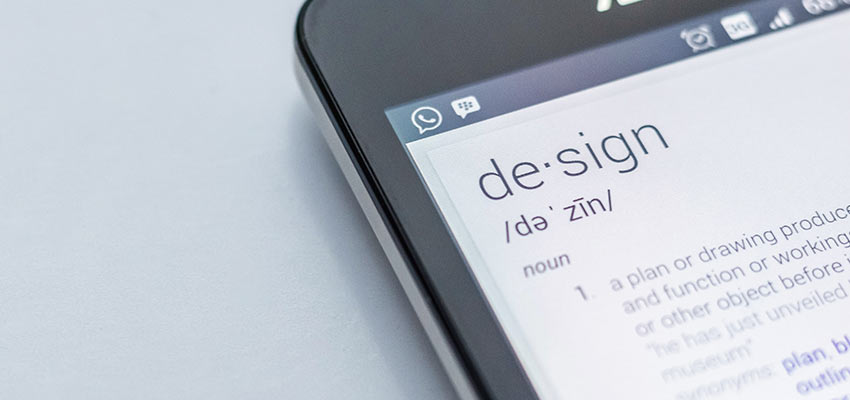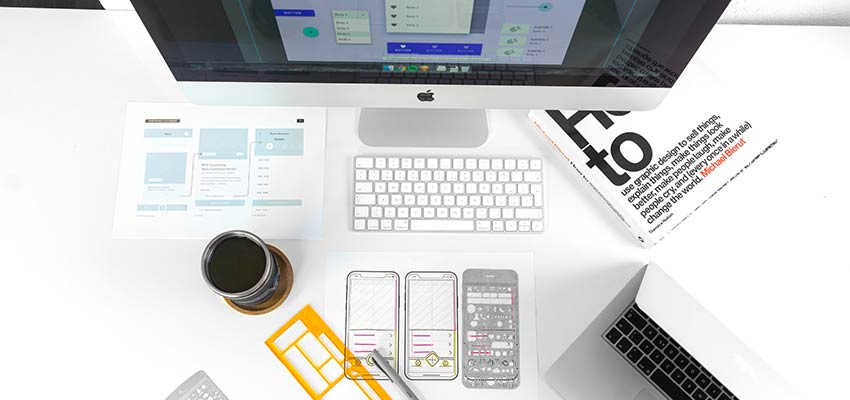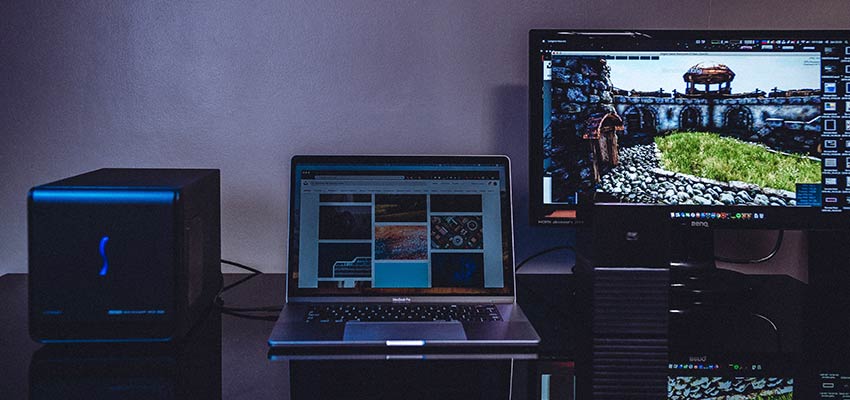8 Top WordPress Multipurpose Themes and Their Cool Features
Original Source: https://www.sitepoint.com/top-wordpress-multipurpose-themes/?utm_source=rss

This sponsored article was created by our content partner, BAW Media. Thank you for supporting the partners who make SitePoint possible.
Some look upon multipurpose WordPress themes as website building tools that can accomplish a lot but that also have their limitations.
Their argument is that multipurpose themes spread themselves too thin. It’s like saying that if you can do one thing very well, you can do two things only half as well.
That simply doesn’t hold water. Today’s multipurpose themes — especially the top-tier themes like those described below — can manage virtually any website building challenge you throw at them and meet your grandest expectations — every time.
Since doing is believing, we suggest you give the following themes a closer look and give one or two a try!
You won’t be disappointed.
1. BeTheme – Responsive Multi-Purpose WordPress Theme

We’ll start with the biggest WordPress theme of them all. Any of BeTheme’s library of 500+ websites can get a website building project off the ground in nothing flat. They are customizable, so once you’ve substituted your own content the website-building job is nearly done.
These pre-built websites
are customizable
cover 30+ industry sectors, a host of business niches, and every website type
are attractive and feature professionally designed layouts
have built-in UX functionality that subscribes to the latest UX trends
The pre-built website collection is only one of BeTheme’s 40+ core features that give users a power-packed design toolbox to work with, which includes:
the Layout Generating tool for creating a layout of your own design
the powerful drag and drop Muffin Builder/editor
an Admin/Options panel that gives users maximum design flexibility and eliminates any need for coding
header, footer, and grid options, color palettes, and a host of design options and elements including shortcodes
blog, portfolio, and shop page layouts
BeTheme is one of the top three best-selling themes on the market. Click on the banner to learn more about this popular website-building tool.
2. Total WordPress Theme

A challenge multipurpose theme authors constantly face is that, when designing a sophisticated, multi-functional tool, they also have to make it reasonably easy to learn and use.
Total is truly feature-rich, but it has been designed in such a way that first-time users with little or no design experience have no trouble using it, while all the features and functionalities more advanced users would expect are there and ready to use.
Total effectively promotes a building block or modular design approach combined with an easy drag-and-drop page builder (WPBakery).
Users have ready access to all-inclusive selections of 40+ pre-made demos and 80+ building modules and 500+ styling options, in addition to unlimited colors and custom fonts and icons.
It includes WooCommerce, Revolution Slider, LayerSlider, and Templatera plugins with supportive building blocks.
You’ll also find shortcodes for forms and menus.
Total is responsive, translation ready, and child-theme ready.
Click on the banner to check out Total’s many other useful features.
3. Avada Theme

Avada has been on the market long enough to become the world’s all-time best selling theme. The real reason for this isn’t the length of time it’s been available, but rather what it has to offer. Avada’s robust framework gives users the ability to design anything they want, the way they want it.
Avada is incredibly fast, offers front-end editing, and is packed with demos, partial demos, pre-built websites, and design elements.
Avada’s drag-and-drop builder of choice is Fusion Builder.
The Dynamic Content System provides unparalleled flexibility.
Theme and Page Options give you full control over your design and eliminate any need for coding.
The Fusion Core toolbox is Avada’s engine.
Avada is 100% WooCommerce ready.
Click on the banner to learn more.
4. Kalium

Super easy to use and maintain, Kalium is a creative, multipurpose theme that’s particularly ideal for blog and portfolio website design.
Kalium is fast, 100% responsive to every screen size, and GDPR compliant.
Kalium supports all the popular WordPress plugins.
WPBakery Page Builder, Elementor, Slider Revolution, and WooCommerce plugins are included.
Users can expect first-class Customer Support.
It’s a favorite of 35,000 clients.
Click on the banner to learn more.
Continue reading
8 Top WordPress Multipurpose Themes and Their Cool Features
on SitePoint.


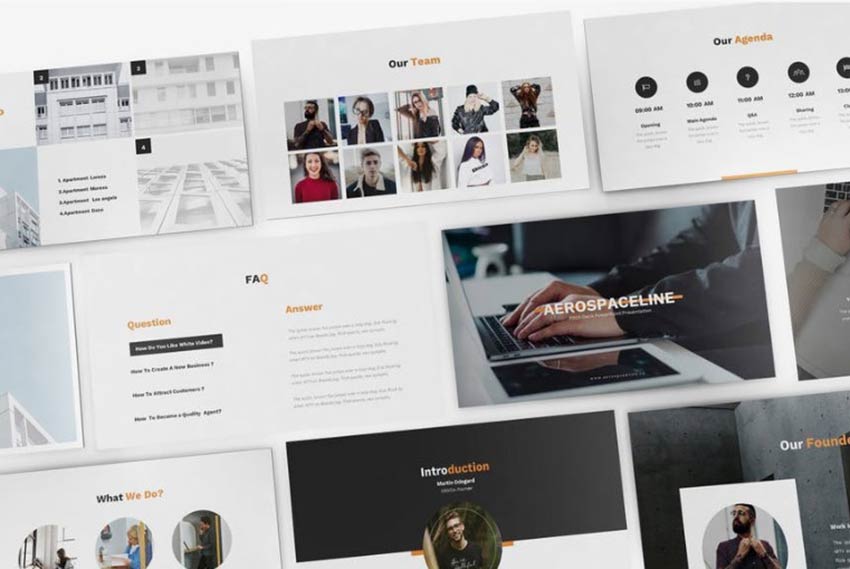
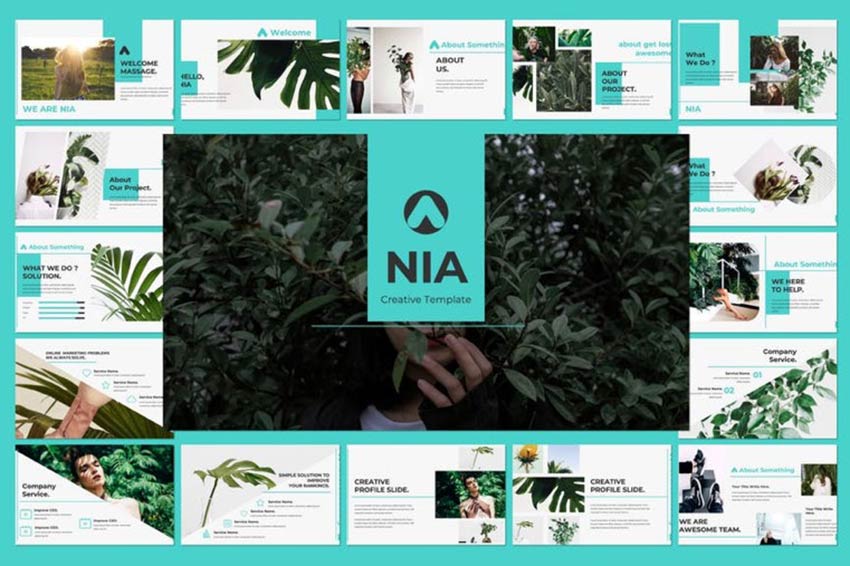
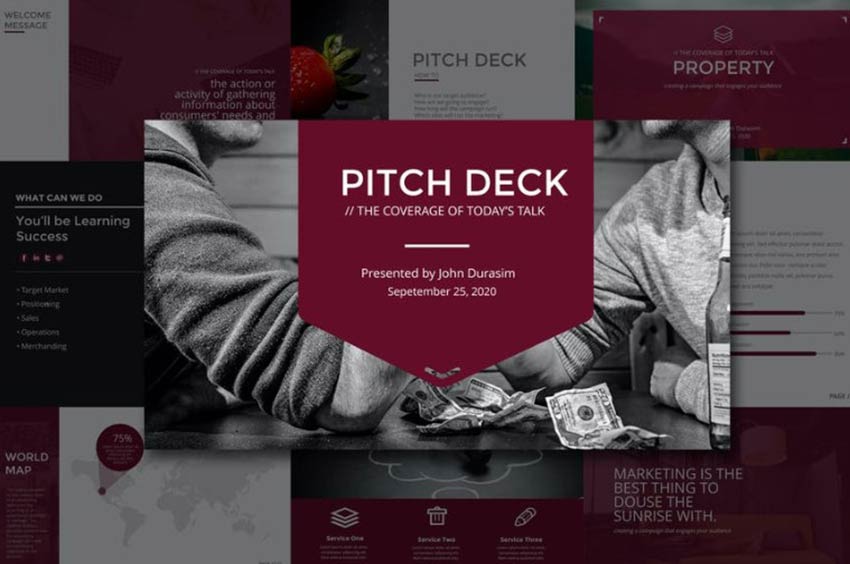
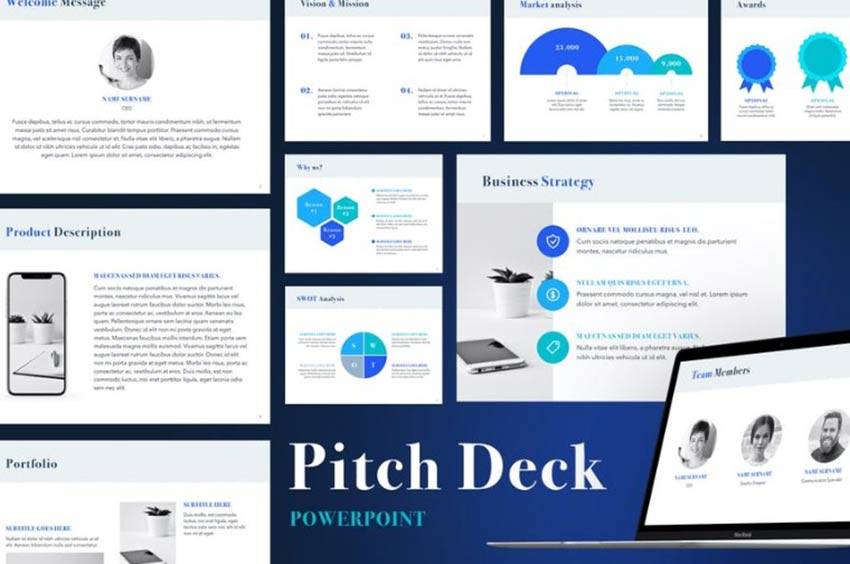
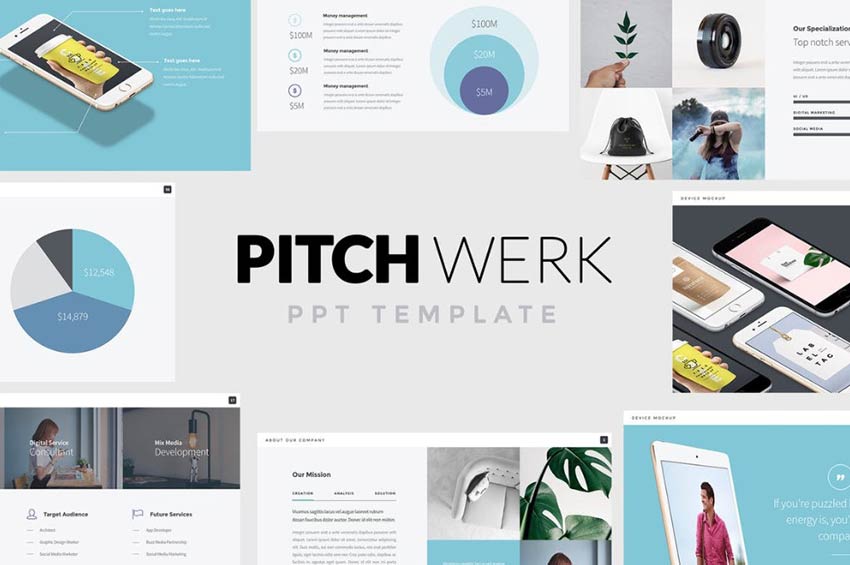
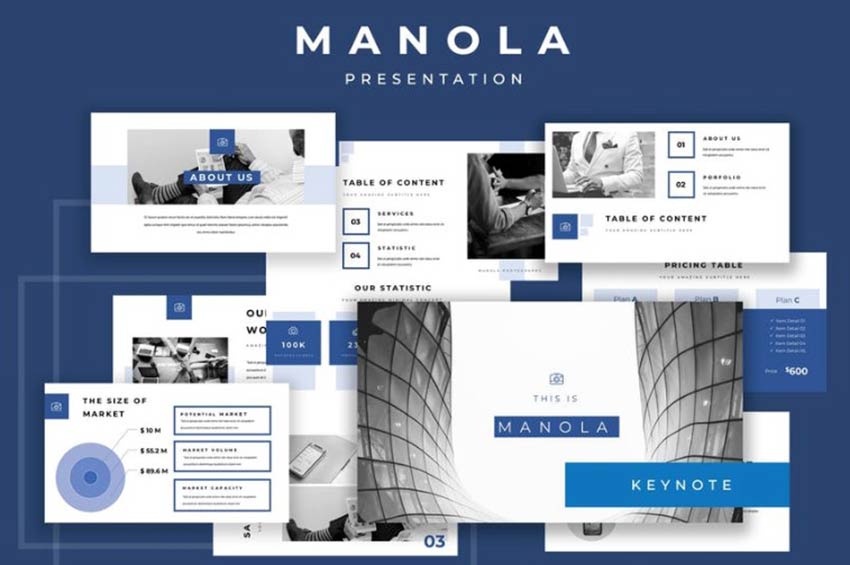
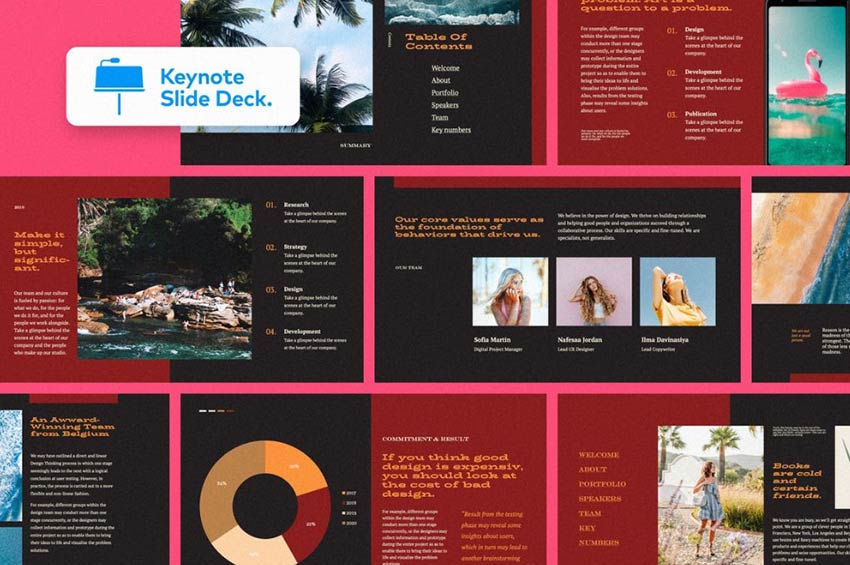
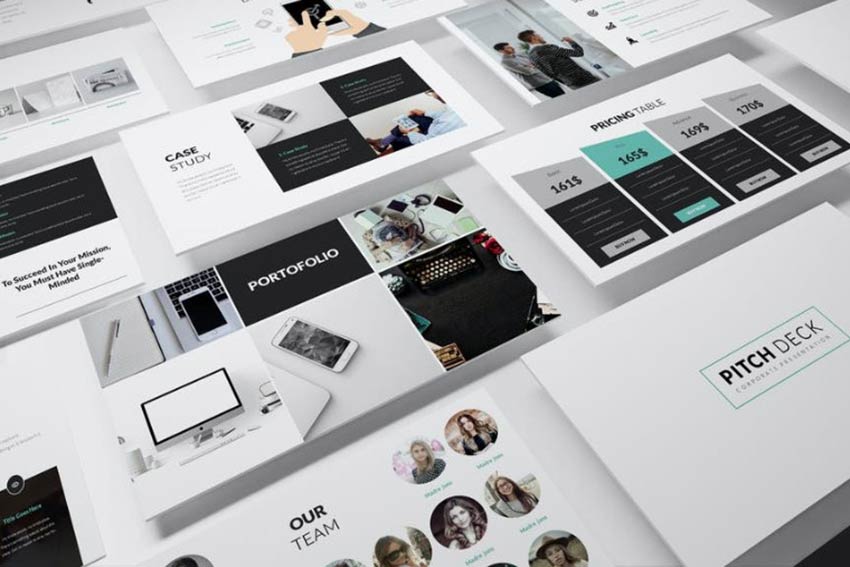
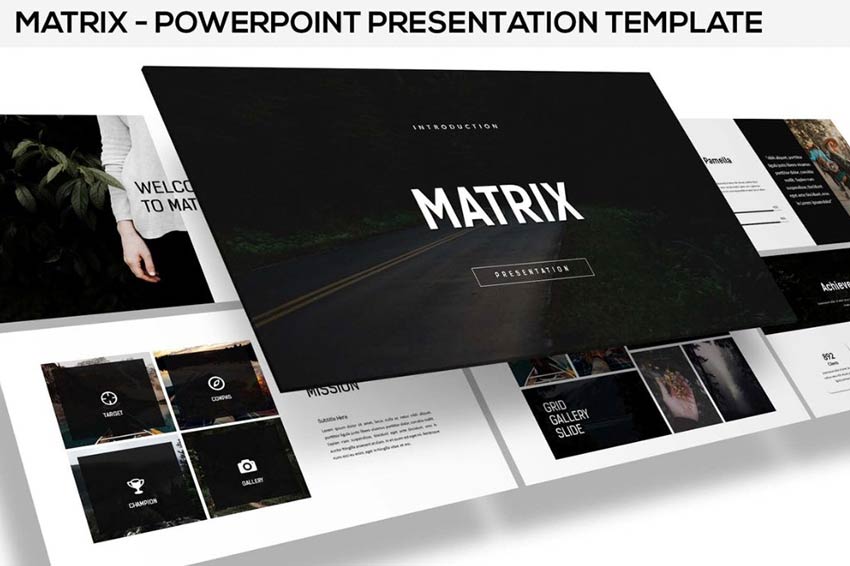
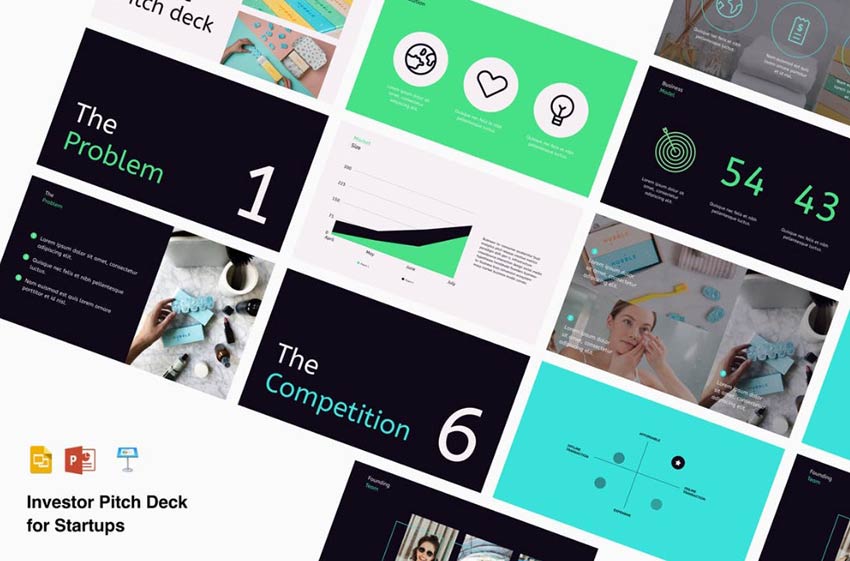
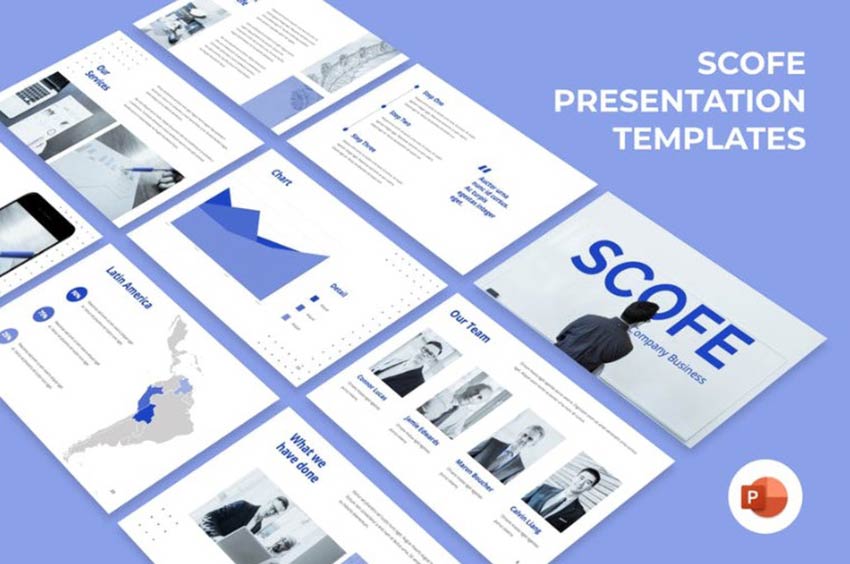
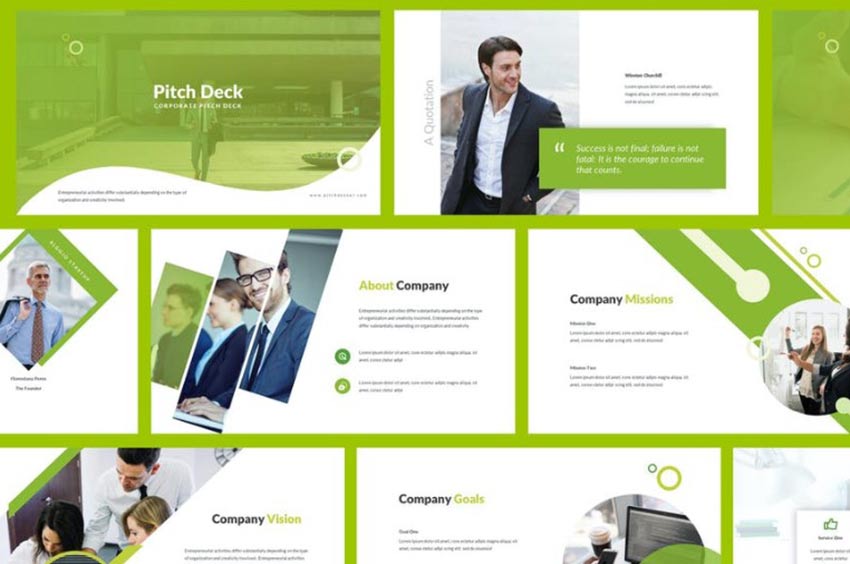
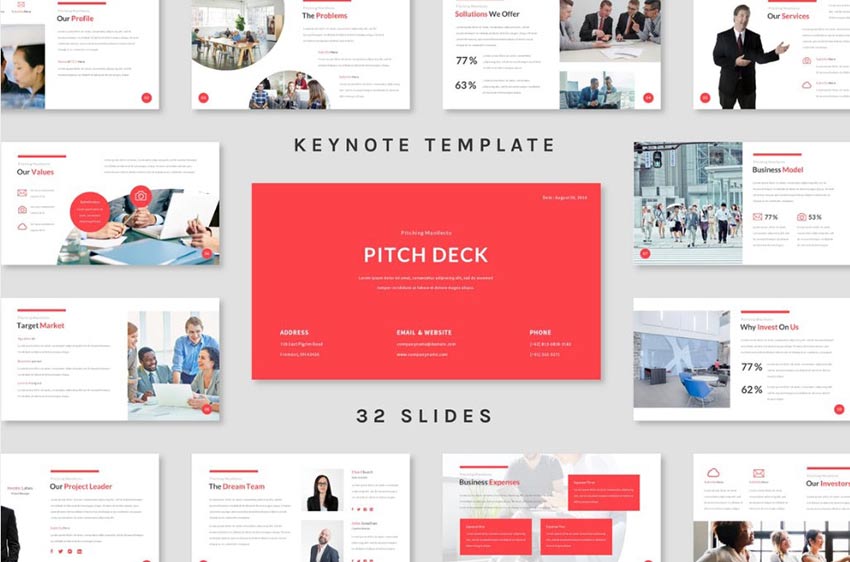
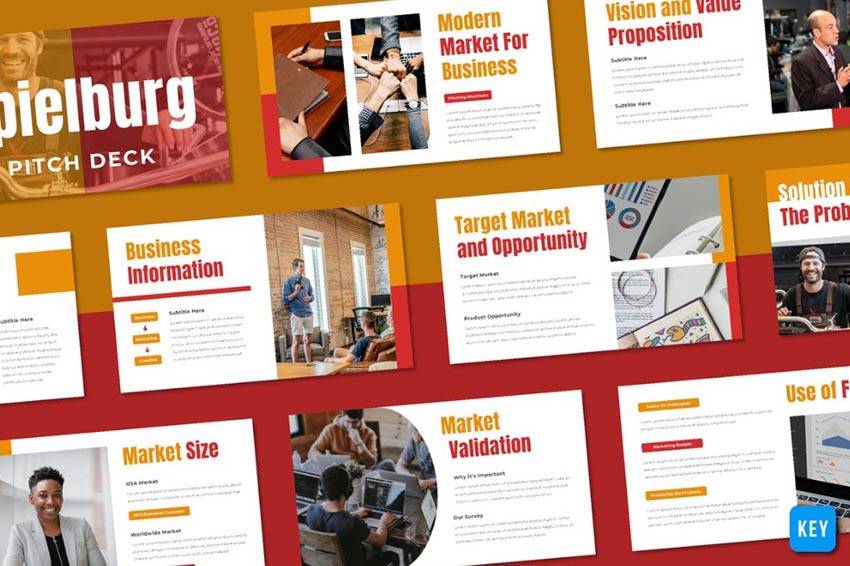
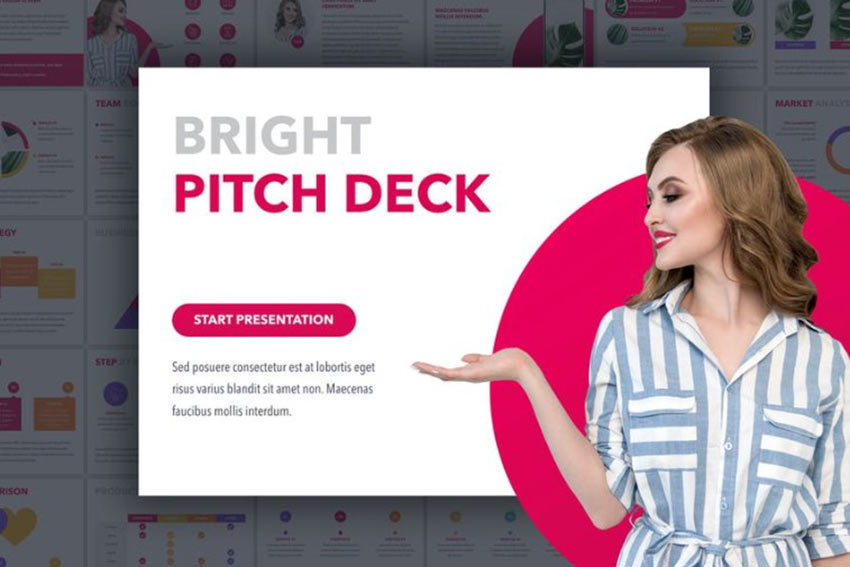
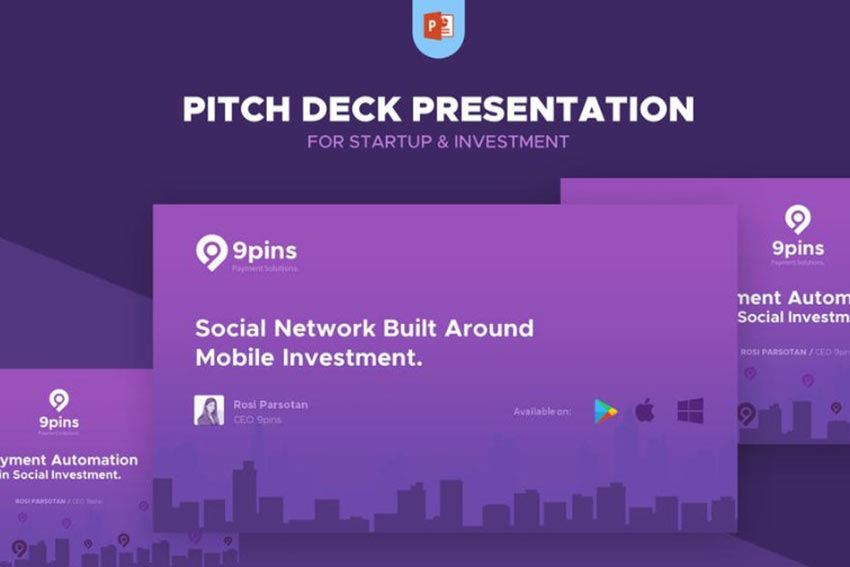
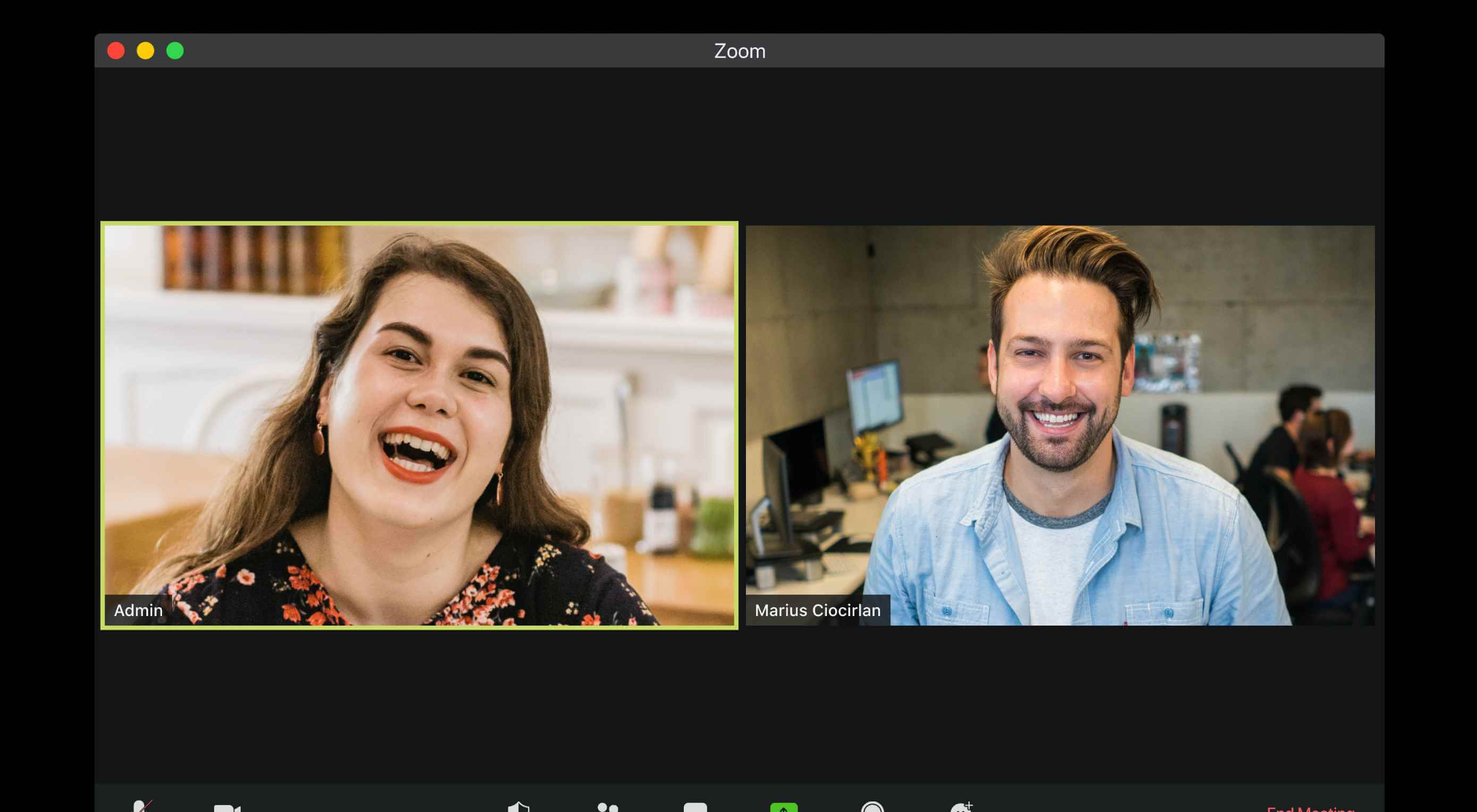 For those of you working from home right now (willingly or unwillingly), you can’t allow your surroundings to have an effect on your work and, more importantly, your client relationships. Clients don’t care where you are. They just want you to get the job done, and get it done it well.
For those of you working from home right now (willingly or unwillingly), you can’t allow your surroundings to have an effect on your work and, more importantly, your client relationships. Clients don’t care where you are. They just want you to get the job done, and get it done it well.