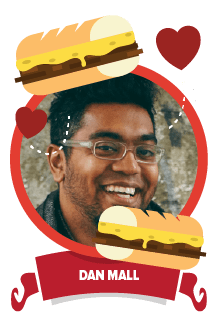Original Source: https://www.smashingmagazine.com/2018/04/podcasts-web-designers-developers/
Which Podcasts Should Web Designers And Developers Be Listening To?
Which Podcasts Should Web Designers And Developers Be Listening To?
Ricky Onsman
2018-04-18T13:45:00+02:00
2018-04-18T13:58:52+00:00
We asked the Smashing community what podcasts they listened to, aiming to compile a shortlist of current podcasts for web designers and developers. We had what can only be called a very strong response — both in number and in passion.
First, we winnowed out the podcasts that were on a broader theme (e.g. creativity, mentoring, leadership), on a narrower theme (e.g. on one specific WordPress theme) or on a completely different theme (e.g. car maintenance — I’m sure it was well-intentioned).
When we filtered out those that had produced no new content in the last three months or more (although then we did have to make some exceptions, as you’ll see), and ordered the rest according to how many times they were nominated, we had a graded shortlist of 55.
Agreed, that’s not a very short shortlist.
So, we broke it down into five more reasonably sized shortlists:
Podcasts for web developers
Podcasts for web designers
Podcasts on the web, the Internet and technology
Business podcasts for web professionals
Podcasts that don’t have recent episodes (but do have great archives)
Obviously, it’s highly unlikely anyone could — or would want to — listen to every episode of every one of these podcasts. Still, we’re pretty sure that any web designer or developer will find a few podcasts in this lot that will suit their particular listening tastes.
Getting workflow just right ain’t an easy task. So are proper estimates. Or alignment among different departments. That’s why we’ve set up ‘this-is-how-I-work’-sessions — with smart cookies sharing what works well for them. A part of the Smashing Membership, of course.
Explore features →

A couple of caveats before we begin:
We don’t claim to be comprehensive. These lists are drawn from suggestions from readers (not all of which were included) plus our own recommendations.
The descriptions are drawn from reader comments, summaries provided by the podcast provider and our own comments. Podcast running times and frequency are, by and large, approximate. The reality is podcasts tend to vary in length, and rarely stick to their stated schedule.
We’ve listed each podcast once only, even though several could qualify for more than one list.
We’ve excluded most videocasts. This is just for listening (videos probably deserve their own article).
Podcasts For Web Developers
Syntax
 Wes Bos and Scott Tolinski dive deep into web development topics, explaining how they work and talking about their own experiences. They cover from JavaScript frameworks like React, to the latest advancements in CSS to simplifying web tooling. 30-70 minutes. Weekly.
Wes Bos and Scott Tolinski dive deep into web development topics, explaining how they work and talking about their own experiences. They cover from JavaScript frameworks like React, to the latest advancements in CSS to simplifying web tooling. 30-70 minutes. Weekly.
Developer Tea
 A podcast for developers designed to fit inside your tea break, a highly-concentrated, short, frequent podcast specifically for developers who like to learn on their tea (and coffee) break. The Spec Network also produces Design Details. 10-30 minutes. Every two days.
A podcast for developers designed to fit inside your tea break, a highly-concentrated, short, frequent podcast specifically for developers who like to learn on their tea (and coffee) break. The Spec Network also produces Design Details. 10-30 minutes. Every two days.
Web Platform Podcast
 Covers the latest in browser features, standards, and the tools developers use to build for the web of today and beyond. Founded in 2014 by Erik Isaksen. Hosts Danny, Amal, Leon, and Justin are joined by a special guest to discuss the latest developments. 60 minutes. Weekly.
Covers the latest in browser features, standards, and the tools developers use to build for the web of today and beyond. Founded in 2014 by Erik Isaksen. Hosts Danny, Amal, Leon, and Justin are joined by a special guest to discuss the latest developments. 60 minutes. Weekly.
Devchat Podcasts
 Fourteen podcasts with a range of hosts that each explore developments in a specific aspect of development or programming including Ruby, iOS, Angular, JavaScript, React, Rails, security, conference talks, and freelancing. 30-60 minutes. Weekly.
Fourteen podcasts with a range of hosts that each explore developments in a specific aspect of development or programming including Ruby, iOS, Angular, JavaScript, React, Rails, security, conference talks, and freelancing. 30-60 minutes. Weekly.
The Bike Shed
 Hosts Derek Prior, Sean Griffin, Amanda Hill and guests discuss their development experience and challenges with Ruby, Rails, JavaScript, and whatever else is drawing their attention, admiration, or ire at any particular moment. 30-45 minutes. Weekly.
Hosts Derek Prior, Sean Griffin, Amanda Hill and guests discuss their development experience and challenges with Ruby, Rails, JavaScript, and whatever else is drawing their attention, admiration, or ire at any particular moment. 30-45 minutes. Weekly.
NodeUp
 Hosted by Rod Vagg and a series of occasional co-hosts, this podcast features lengthy discussions with guests and panels about Node.js and Node-related topics. 30-90 minutes. Weekly / Monthly.
Hosted by Rod Vagg and a series of occasional co-hosts, this podcast features lengthy discussions with guests and panels about Node.js and Node-related topics. 30-90 minutes. Weekly / Monthly.
.NET Rocks
 Carl Franklin and Richard Campbell host an internet audio talk show for anyone interested in programming on the Microsoft .NET platform, including basic information, tutorials, product developments, guests, tips and tricks. 60 minutes. Twice a week.
Carl Franklin and Richard Campbell host an internet audio talk show for anyone interested in programming on the Microsoft .NET platform, including basic information, tutorials, product developments, guests, tips and tricks. 60 minutes. Twice a week.
Three Devs and a Maybe
 Join Michael Budd, Fraser Hart, Lewis Cains, and Edd Mann as they discuss software development, frequently joined by a guest on the show’s topic, ranging from daily developer life, PHP, frameworks, testing, good software design and programming languages. 45-60 minutes. Weekly.
Join Michael Budd, Fraser Hart, Lewis Cains, and Edd Mann as they discuss software development, frequently joined by a guest on the show’s topic, ranging from daily developer life, PHP, frameworks, testing, good software design and programming languages. 45-60 minutes. Weekly.
Weekly Dev Tips
 Hosted by experienced software architect, trainer, and entrepreneur Steve Smith, Weekly Dev Tips offers a variety of technical and career tips for software developers. Each tip is quick and to the point, describing a problem and one or more ways to solve that problem. 5-10 minutes. Weekly.
Hosted by experienced software architect, trainer, and entrepreneur Steve Smith, Weekly Dev Tips offers a variety of technical and career tips for software developers. Each tip is quick and to the point, describing a problem and one or more ways to solve that problem. 5-10 minutes. Weekly.
devMode.fm
 Dedicated to the tools, techniques, and technologies used in modern web development. Each episode, Andrew Welch and Patrick Harrington lead a cadre of hosts discussing the latest hotness, pet peeves, and the frontend development technologies we use. 60-90 minutes. Twice a week.
Dedicated to the tools, techniques, and technologies used in modern web development. Each episode, Andrew Welch and Patrick Harrington lead a cadre of hosts discussing the latest hotness, pet peeves, and the frontend development technologies we use. 60-90 minutes. Twice a week.
CodeNewbie
 Stories from people on their coding journey. New episodes published every Monday. The most supportive community of programmers and people learning to code. Founded by Saron Yitbarek. 30-60 minutes. Weekly.
Stories from people on their coding journey. New episodes published every Monday. The most supportive community of programmers and people learning to code. Founded by Saron Yitbarek. 30-60 minutes. Weekly.
Front End Happy Hour
 A podcast featuring panels of engineers from @Netflix, @Evernote, @Atlassian and @LinkedIn talking over drinks about all things Front End development. 45-60 minutes. Every two weeks.
A podcast featuring panels of engineers from @Netflix, @Evernote, @Atlassian and @LinkedIn talking over drinks about all things Front End development. 45-60 minutes. Every two weeks.
Under the Radar
 From development and design to marketing and support, Under the Radar is all about independent app development. Hosted by David Smith and Marco Arment. 30 minutes. Weekly.
From development and design to marketing and support, Under the Radar is all about independent app development. Hosted by David Smith and Marco Arment. 30 minutes. Weekly.
Hanselminutes
 Scott Hanselman interviews movers and shakers in technology in this commute-time show. From Michio Kaku to Paul Lutus, Ward Cunningham to Kimberly Bryant, Hanselminutes is talk radio guaranteed not to waste your time. 30 minutes. Weekly.
Scott Hanselman interviews movers and shakers in technology in this commute-time show. From Michio Kaku to Paul Lutus, Ward Cunningham to Kimberly Bryant, Hanselminutes is talk radio guaranteed not to waste your time. 30 minutes. Weekly.
Fixate on Code
 Since October 2017, Larry Botha from South African design agency Fixate has been interviewing well known achievers in web design and development on how to help front end developers write better code. 30 minutes. Weekly.
Since October 2017, Larry Botha from South African design agency Fixate has been interviewing well known achievers in web design and development on how to help front end developers write better code. 30 minutes. Weekly.
Podcasts For Web Designers
99% Invisible
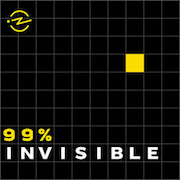 Design is everywhere in our lives, perhaps most importantly in the places where we’ve just stopped noticing. 99% Invisible is a weekly exploration of the process and power of design and architecture, from award winning producer Roman Mars. 20-45 minutes. Weekly.
Design is everywhere in our lives, perhaps most importantly in the places where we’ve just stopped noticing. 99% Invisible is a weekly exploration of the process and power of design and architecture, from award winning producer Roman Mars. 20-45 minutes. Weekly.
Design Details
 A show about the people who design our favorite products, hosted by Bryn Jackson and Brian Lovin. The Spec Network also produces Developer Tea. 60-90 minutes. Weekly.
A show about the people who design our favorite products, hosted by Bryn Jackson and Brian Lovin. The Spec Network also produces Developer Tea. 60-90 minutes. Weekly.
Presentable
 Host Jeffrey Veen brings over two decades of experience as a designer, developer, entrepreneur, and investor as he chats with guests about how we design and build the products that are shaping our digital future and how design is changing the world. 45-60 minutes. Weekly.
Host Jeffrey Veen brings over two decades of experience as a designer, developer, entrepreneur, and investor as he chats with guests about how we design and build the products that are shaping our digital future and how design is changing the world. 45-60 minutes. Weekly.
Responsive Web Design
 In each episode, Karen McGrane and Ethan Marcotte (who coined the term “responsive web design”) interview the people who make responsive redesigns happen. 15-30 minutes. Weekly. (STOP PRESS: Karen and Ethan issued their final episode of this podcast on 26 March 2018.)
In each episode, Karen McGrane and Ethan Marcotte (who coined the term “responsive web design”) interview the people who make responsive redesigns happen. 15-30 minutes. Weekly. (STOP PRESS: Karen and Ethan issued their final episode of this podcast on 26 March 2018.)
RWD Podcast
 Host Justin Avery explores new and emerging web technologies, chats with web industry leaders and digs into all aspects of responsive web design. 10-60 minutes. Weekly / Monthly.
Host Justin Avery explores new and emerging web technologies, chats with web industry leaders and digs into all aspects of responsive web design. 10-60 minutes. Weekly / Monthly.
UXPodcast
 Business, technology and people in digital media. Moving the conversation beyond the traditional realm of User Experience. Hosted by Per Axbom and James Royal-Lawson from Sweden. 30-45 minutes. Every two weeks.
Business, technology and people in digital media. Moving the conversation beyond the traditional realm of User Experience. Hosted by Per Axbom and James Royal-Lawson from Sweden. 30-45 minutes. Every two weeks.
UXpod
 A free-ranging set of discussions on matters of interest to people involved in user experience design, website design, and usability in general. Gerry Gaffney set this up to provide a platform for discussing topics of interest to UX practitioners. 30-45 minutes. Weekly / Monthly.
A free-ranging set of discussions on matters of interest to people involved in user experience design, website design, and usability in general. Gerry Gaffney set this up to provide a platform for discussing topics of interest to UX practitioners. 30-45 minutes. Weekly / Monthly.
UX-radio
 A podcast about IA, UX and Design that features collaborative discussions with industry experts to inspire, educate and share resources with the community. Created by Lara Fedoroff and co-hosted with Chris Chandler. 30-45 minutes. Weekly / Monthly.
A podcast about IA, UX and Design that features collaborative discussions with industry experts to inspire, educate and share resources with the community. Created by Lara Fedoroff and co-hosted with Chris Chandler. 30-45 minutes. Weekly / Monthly.
User Defenders
 Host Jason Ogle aims to highlight inspirational UX Designers leading the way in their craft, by diving deeper into who they are, and what makes them tick/successful, in order to inspire and equip those aspiring to do the same. 30-90 minutes. Weekly.
Host Jason Ogle aims to highlight inspirational UX Designers leading the way in their craft, by diving deeper into who they are, and what makes them tick/successful, in order to inspire and equip those aspiring to do the same. 30-90 minutes. Weekly.
The Drunken UX Podcast
 Our hosts Michael Fienen and Aaron Hill look at issues facing websites and developers that impact the way we all use the web. “In the process, we’ll drink drinks, share thoughts, and hopefully make you laugh a little.” 60 minutes. Twice a week.
Our hosts Michael Fienen and Aaron Hill look at issues facing websites and developers that impact the way we all use the web. “In the process, we’ll drink drinks, share thoughts, and hopefully make you laugh a little.” 60 minutes. Twice a week.
UI Breakfast Podcast
 Join Jane Portman for conversations about UI/UX design, products, marketing, and so much more, with awesome guests who are industry experts ready to share actionable knowledge. 30-60 minutes. Weekly.
Join Jane Portman for conversations about UI/UX design, products, marketing, and so much more, with awesome guests who are industry experts ready to share actionable knowledge. 30-60 minutes. Weekly.
Efficiently Effective
 Saskia Videler keeps us up to date with what’s happening in the field of UX and content strategy, aiming to help content experts, UX professionals and others create better digital experiences. 25-40 minutes. Monthly.
Saskia Videler keeps us up to date with what’s happening in the field of UX and content strategy, aiming to help content experts, UX professionals and others create better digital experiences. 25-40 minutes. Monthly.
The Honest Designers Show
 Hosts Tom Ross, Ian Barnard, Dustin Lee and Lisa Glanz have each found success in their creative fields and are here to give struggling designers a completely honest, under the hood look at what it takes to flourish in the modern world. 30-60 minutes. Weekly.
Hosts Tom Ross, Ian Barnard, Dustin Lee and Lisa Glanz have each found success in their creative fields and are here to give struggling designers a completely honest, under the hood look at what it takes to flourish in the modern world. 30-60 minutes. Weekly.
Design Life
 A podcast about design and side projects for motivated creators. Femke von Schoonhoven and Charli Prangley (serial side project addicts) saw a gap in the market for a conversational show hosted by two females about design and issues young creatives face. 30-45 minutes. Weekly.
A podcast about design and side projects for motivated creators. Femke von Schoonhoven and Charli Prangley (serial side project addicts) saw a gap in the market for a conversational show hosted by two females about design and issues young creatives face. 30-45 minutes. Weekly.
Layout FM
 A weekly podcast about design, technology, programming and everything else hosted by Kevin Clark and Rafael Conde. 60-90 minutes. Weekly.
A weekly podcast about design, technology, programming and everything else hosted by Kevin Clark and Rafael Conde. 60-90 minutes. Weekly.
Bread Time
 Gabriel Valdivia and Charlie Deets host this micro-podcast about design and technology, the impact of each on the other, and the impact of them both on all of us. 10-30 minutes. Weekly.
Gabriel Valdivia and Charlie Deets host this micro-podcast about design and technology, the impact of each on the other, and the impact of them both on all of us. 10-30 minutes. Weekly.
The Deeply Graphic DesignCast
 Every episode covers a new graphic design-related topic, and a few relevant tangents along the way. Wes McDowell and his co-hosts also answer listener-submitted questions in every episode. 60 minutes. Every two weeks.
Every episode covers a new graphic design-related topic, and a few relevant tangents along the way. Wes McDowell and his co-hosts also answer listener-submitted questions in every episode. 60 minutes. Every two weeks.
Podcasts On The Web, The Internet, And Technology
The Big Web Show
 Veteran web designer and industry standards champion Jeffrey Zeldman is joined by special guests to address topics like web publishing, art direction, content strategy, typography, web technology, and more. 60 minutes. Weekly.
Veteran web designer and industry standards champion Jeffrey Zeldman is joined by special guests to address topics like web publishing, art direction, content strategy, typography, web technology, and more. 60 minutes. Weekly.
ShopTalk
 A podcast about front end web design, development and UX. Each week Chris Coyier and Dave Rupert are joined by a special guest to talk shop and answer listener submitted questions. 60 minutes. Weekly.
A podcast about front end web design, development and UX. Each week Chris Coyier and Dave Rupert are joined by a special guest to talk shop and answer listener submitted questions. 60 minutes. Weekly.
Boagworld
 Paul Boag and Marcus Lillington are joined by a variety of guests to discuss a range of web design related topics. Fun, informative and quintessentially British, with content for designers, developers and website owners, something for everybody. 60 minutes. Weekly.
Paul Boag and Marcus Lillington are joined by a variety of guests to discuss a range of web design related topics. Fun, informative and quintessentially British, with content for designers, developers and website owners, something for everybody. 60 minutes. Weekly.
The Changelog
 Conversations with the hackers, leaders, and innovators of open source. Hosts Adam Stacoviak and Jerod Santo do in-depth interviews with the best and brightest software engineers, hackers, leaders, and innovators. 60-90 minutes. Weekly.
Conversations with the hackers, leaders, and innovators of open source. Hosts Adam Stacoviak and Jerod Santo do in-depth interviews with the best and brightest software engineers, hackers, leaders, and innovators. 60-90 minutes. Weekly.
Back to Front Show
 Topics under discussion hosted by Keir Whitaker and Kieran Masterton include remote working, working in the web industry, productivity, hipster beards and much more. Released irregularly but always produced with passion. 30-60 minutes. Weekly / Monthly.
Topics under discussion hosted by Keir Whitaker and Kieran Masterton include remote working, working in the web industry, productivity, hipster beards and much more. Released irregularly but always produced with passion. 30-60 minutes. Weekly / Monthly.
The Next Billion Seconds
 The coming “next billion seconds” are the most important in human history, as technology transforms the way we live and work. Mark Pesce talks to some of the brightest minds shaping our world. 30-60 minutes. Every two weeks.
The coming “next billion seconds” are the most important in human history, as technology transforms the way we live and work. Mark Pesce talks to some of the brightest minds shaping our world. 30-60 minutes. Every two weeks.
Toolsday
 Hosted by Una Kravets and Chris Dhanaraj, Toolsday is about the latest in tech tools, tips, and tricks. 30 minutes. Weekly.
Hosted by Una Kravets and Chris Dhanaraj, Toolsday is about the latest in tech tools, tips, and tricks. 30 minutes. Weekly.
Reply All
 A podcast about the internet, often delving deeper into modern life. Hosted by PJ Vogt and Alex Goldman from US narrative podcasting company Gimlet Media. 30-60 minutes. Weekly.
A podcast about the internet, often delving deeper into modern life. Hosted by PJ Vogt and Alex Goldman from US narrative podcasting company Gimlet Media. 30-60 minutes. Weekly.
CTRL+CLICK CAST
 Diverse voices from industry leaders and innovators, who tackle everything from design, code and CMS, to culture and business challenges. Focused, topical discussions hosted by Lea Alcantara and Emily Lewis. 60 minutes. Every two weeks.
Diverse voices from industry leaders and innovators, who tackle everything from design, code and CMS, to culture and business challenges. Focused, topical discussions hosted by Lea Alcantara and Emily Lewis. 60 minutes. Every two weeks.
Modern Web
 Explores next generation frameworks, standards, and techniques. Hosted by Tracy Lee. Topics include EmberJS, ReactJS, AngularJS, ES2015, RxJS, functional reactive programming. 60 minutes. Weekly.
Explores next generation frameworks, standards, and techniques. Hosted by Tracy Lee. Topics include EmberJS, ReactJS, AngularJS, ES2015, RxJS, functional reactive programming. 60 minutes. Weekly.
Relative Paths
 A UK based podcast on “web development and stuff like that” for web industry types. Hosted by Mark Phoenix and Ben Hutchings. 60 minutes. Every two weeks.
A UK based podcast on “web development and stuff like that” for web industry types. Hosted by Mark Phoenix and Ben Hutchings. 60 minutes. Every two weeks.
Business Podcasts For Web Professionals
The Businessology Show
 The Businessology Show is a podcast about the business of design and the design of business, hosted by CPA/coach Jason Blumer. 30 minutes. Monthly.
The Businessology Show is a podcast about the business of design and the design of business, hosted by CPA/coach Jason Blumer. 30 minutes. Monthly.
CodePen Radio
 Chris Coyier, Alex Vazquez, and Tim Sabat, the co-founders of CodePen, talk about the ins and outs of running a small web software business. The good, the bad, and the ugly. 30 minutes. Weekly.
Chris Coyier, Alex Vazquez, and Tim Sabat, the co-founders of CodePen, talk about the ins and outs of running a small web software business. The good, the bad, and the ugly. 30 minutes. Weekly.
BizCraft
 Podcast about the business side of web design, recorded live almost every two weeks. Your hosts are Carl Smith of nGen Works and Gene Crawford of UnmatchedStyle. 45-60 minutes. Every two weeks.
Podcast about the business side of web design, recorded live almost every two weeks. Your hosts are Carl Smith of nGen Works and Gene Crawford of UnmatchedStyle. 45-60 minutes. Every two weeks.
Podcasts That Don’t Have Recent Episodes (But Do Have Great Archives)
Design Review Podcast
 No chit-chat, just focused in-depth discussions about design topics that matter. Jonathan Shariat and Chris Liu are your hosts and bring to the table passion and years of experience. 30-60 minutes. Every two weeks. Last episode 26 November 2017.
No chit-chat, just focused in-depth discussions about design topics that matter. Jonathan Shariat and Chris Liu are your hosts and bring to the table passion and years of experience. 30-60 minutes. Every two weeks. Last episode 26 November 2017.
Style Guide Podcast
 A small batch series of interviews (20 in total) on Style Guides, hosted by Anna Debenham and Brad Frost, with high profile designer guests. 45 minutes. Weekly. Last episode 19 November 2017.
A small batch series of interviews (20 in total) on Style Guides, hosted by Anna Debenham and Brad Frost, with high profile designer guests. 45 minutes. Weekly. Last episode 19 November 2017.
True North
 Looks to uncover the stories of everyday people creating and designing, and highlight the research and testing that drives innovation. Produced by Loop11. 15-60 minutes. Every two weeks. Last episode 18 October 2017
Looks to uncover the stories of everyday people creating and designing, and highlight the research and testing that drives innovation. Produced by Loop11. 15-60 minutes. Every two weeks. Last episode 18 October 2017
UIE.fm Master Feed
 Get all episodes from every show on the UIE network in this master feed: UIE Book Corner (with Adam Churchill) and The UIE Podcast (with Jared Spool) plus some archived older shows. 15-60 minutes. Weekly. Last episode 4 October 2017.
Get all episodes from every show on the UIE network in this master feed: UIE Book Corner (with Adam Churchill) and The UIE Podcast (with Jared Spool) plus some archived older shows. 15-60 minutes. Weekly. Last episode 4 October 2017.
Let’s Make Mistakes
 A podcast about design with your hosts, Mike Monteiro, Liam Campbell, Steph Monette, and Seven Morris, plus a range of guests who discuss good design, business and ethics. 45-60 minutes. Weekly / Monthly. Last episode 3 August 2017.
A podcast about design with your hosts, Mike Monteiro, Liam Campbell, Steph Monette, and Seven Morris, plus a range of guests who discuss good design, business and ethics. 45-60 minutes. Weekly / Monthly. Last episode 3 August 2017.
Motion and Meaning
 A podcast about motion for digital designers brought to you by Val Head and Cennydd Bowles, covering everything from the basic principles of animation through to advanced tools and techniques. 30 minutes. Monthly. Last episode 13 December 2016.
A podcast about motion for digital designers brought to you by Val Head and Cennydd Bowles, covering everything from the basic principles of animation through to advanced tools and techniques. 30 minutes. Monthly. Last episode 13 December 2016.
The Web Ahead
 Conversations with world experts on changing technologies and future of the web. The Web Ahead is your shortcut to keeping up. Hosted by Jen Simmons. 60-100 minutes. Monthly. Last episode 30 June 2016.
Conversations with world experts on changing technologies and future of the web. The Web Ahead is your shortcut to keeping up. Hosted by Jen Simmons. 60-100 minutes. Monthly. Last episode 30 June 2016.
Unfinished Business
 UK designer Andy Clarke and guests have plenty to talk about, mostly on and around web design, creative work and modern life. 60-90 minutes. Monthly. Last episode 28 June 2016. (STOP PRESS: A new episode was issued on 20 March 2018. Looks like it’s back in action.)
UK designer Andy Clarke and guests have plenty to talk about, mostly on and around web design, creative work and modern life. 60-90 minutes. Monthly. Last episode 28 June 2016. (STOP PRESS: A new episode was issued on 20 March 2018. Looks like it’s back in action.)
Dollars to Donuts
 A podcast where Steve Portigal talks with the people who lead user research in their organizations. 50-75 minutes. Irregular. Last episode 10 May 2016.
A podcast where Steve Portigal talks with the people who lead user research in their organizations. 50-75 minutes. Irregular. Last episode 10 May 2016.
Any Other Good Ones Missing?
As we noted, there are probably many other good podcasts out there for web designers and developers. If we’ve missed your favorite, let us know about it in the comments, or in the original threads on Twitter or Facebook.

(vf, ra, il)





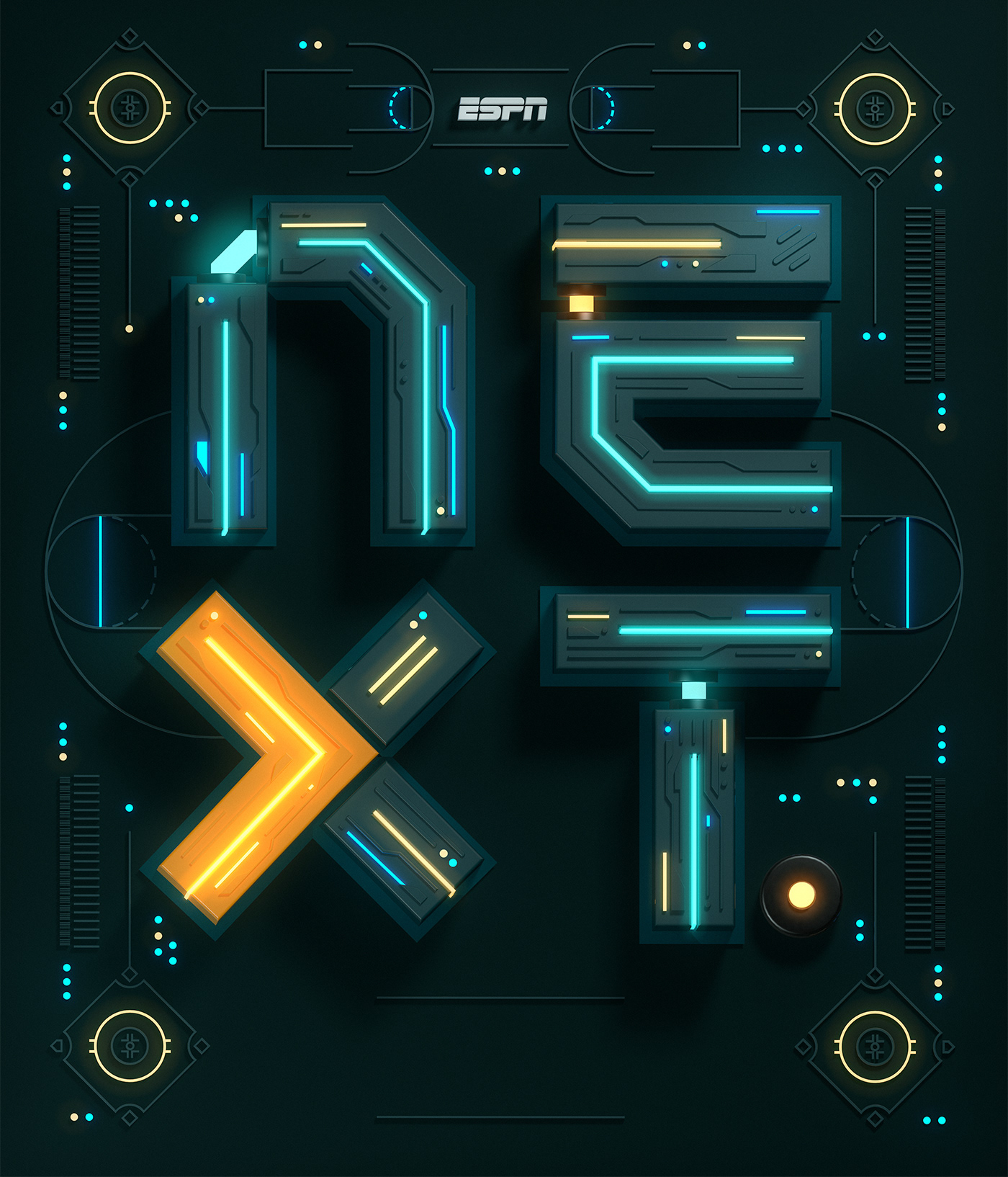
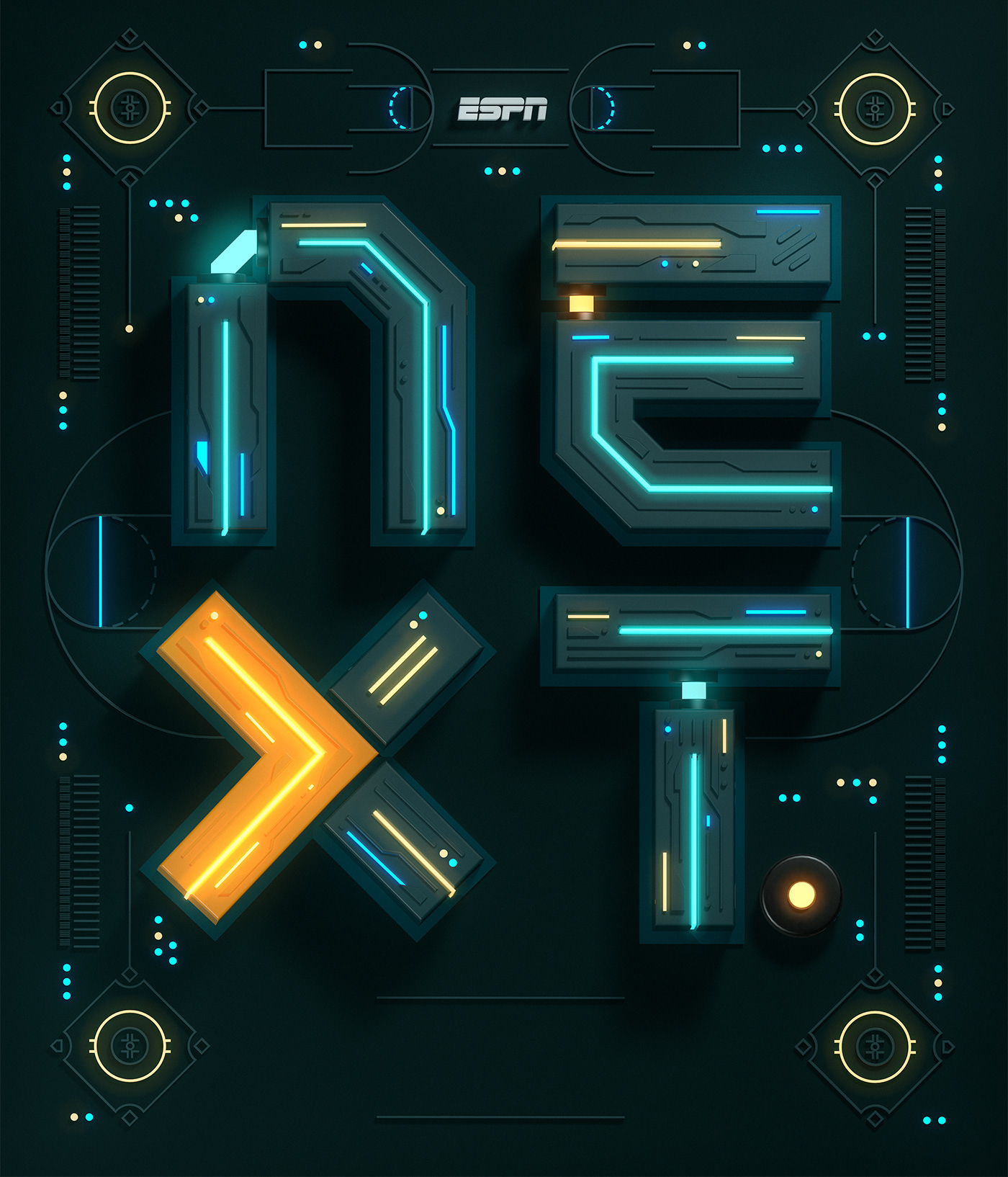
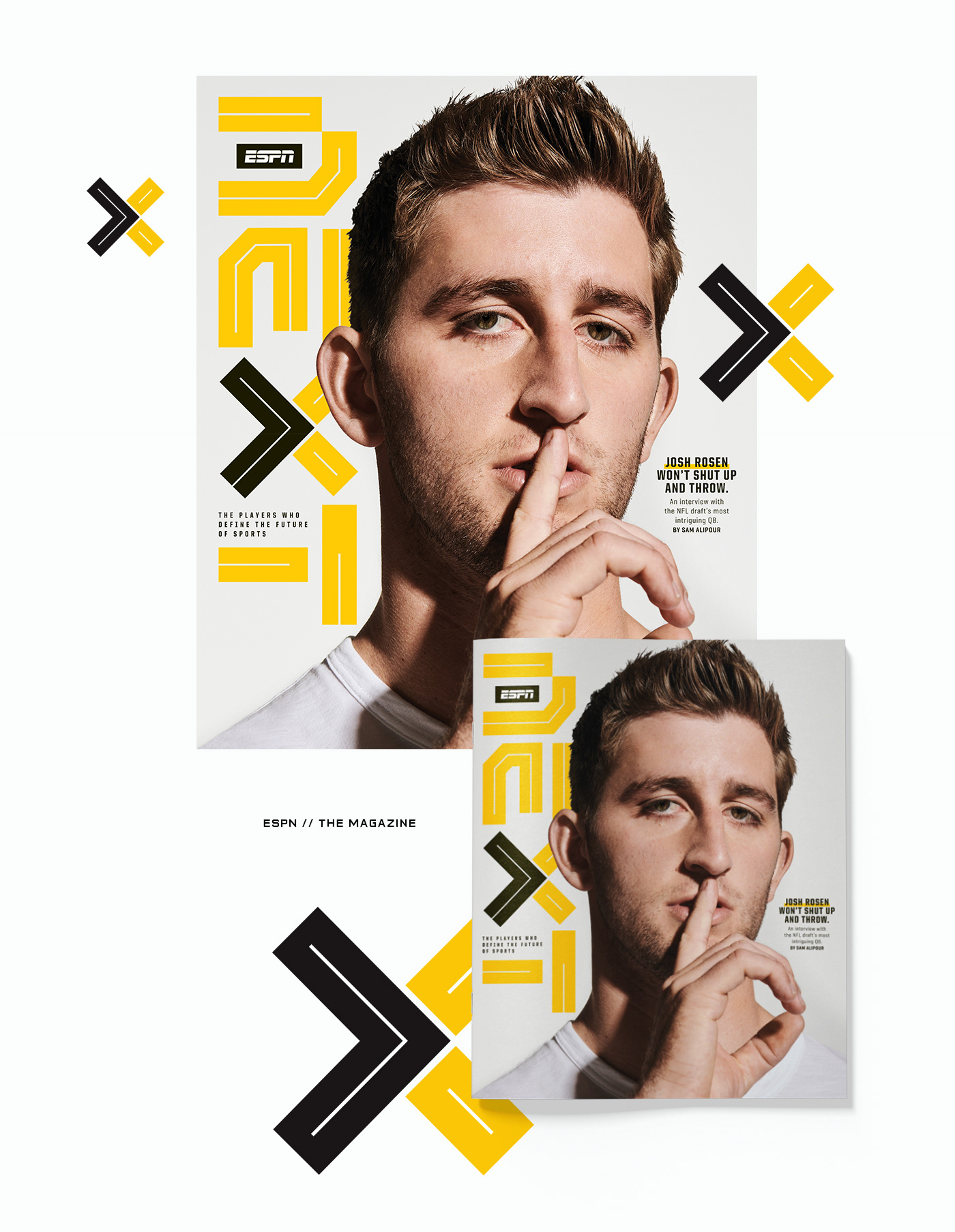


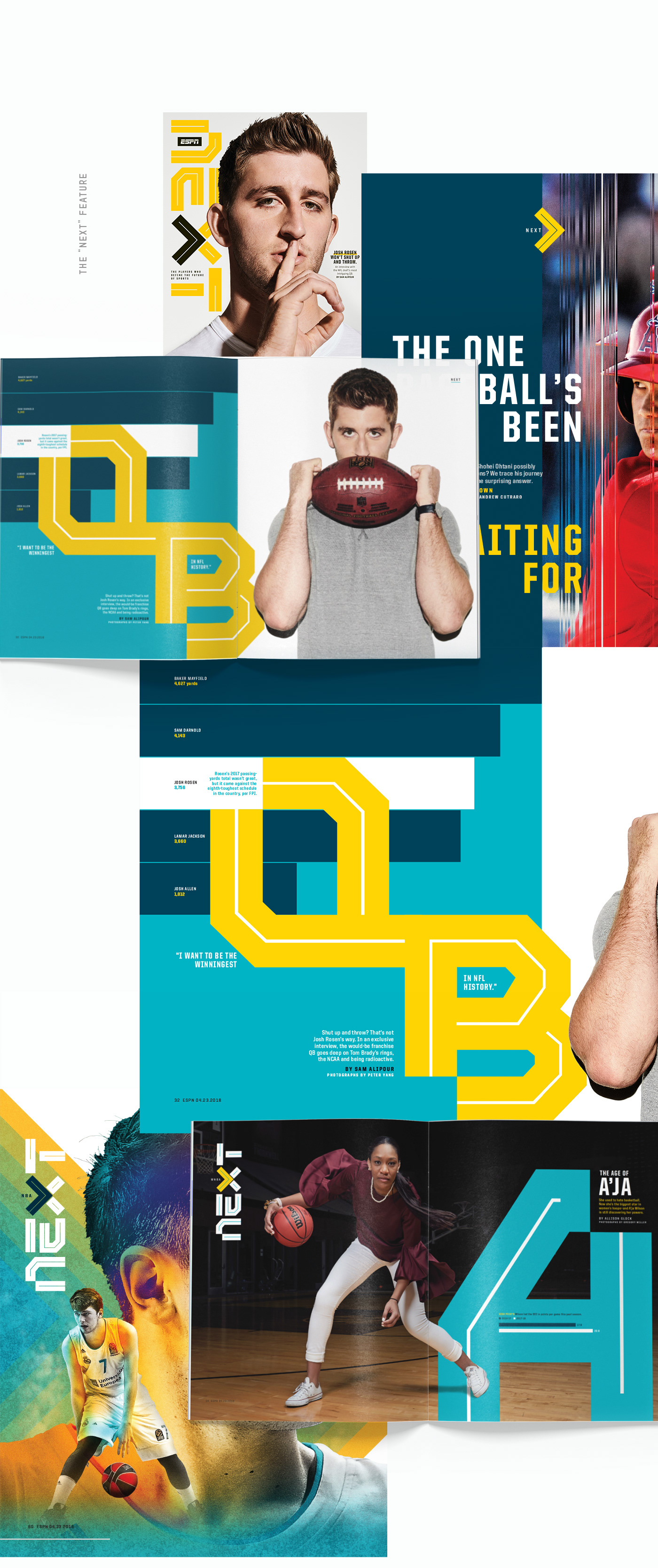


 Wes Bos and Scott Tolinski dive deep into web development topics, explaining how they work and talking about their own experiences. They cover from JavaScript frameworks like React, to the latest advancements in CSS to simplifying web tooling. 30-70 minutes. Weekly.
Wes Bos and Scott Tolinski dive deep into web development topics, explaining how they work and talking about their own experiences. They cover from JavaScript frameworks like React, to the latest advancements in CSS to simplifying web tooling. 30-70 minutes. Weekly. A podcast for developers designed to fit inside your tea break, a highly-concentrated, short, frequent podcast specifically for developers who like to learn on their tea (and coffee) break. The Spec Network also produces Design Details. 10-30 minutes. Every two days.
A podcast for developers designed to fit inside your tea break, a highly-concentrated, short, frequent podcast specifically for developers who like to learn on their tea (and coffee) break. The Spec Network also produces Design Details. 10-30 minutes. Every two days. Covers the latest in browser features, standards, and the tools developers use to build for the web of today and beyond. Founded in 2014 by Erik Isaksen. Hosts Danny, Amal, Leon, and Justin are joined by a special guest to discuss the latest developments. 60 minutes. Weekly.
Covers the latest in browser features, standards, and the tools developers use to build for the web of today and beyond. Founded in 2014 by Erik Isaksen. Hosts Danny, Amal, Leon, and Justin are joined by a special guest to discuss the latest developments. 60 minutes. Weekly. Fourteen podcasts with a range of hosts that each explore developments in a specific aspect of development or programming including Ruby, iOS, Angular, JavaScript, React, Rails, security, conference talks, and freelancing. 30-60 minutes. Weekly.
Fourteen podcasts with a range of hosts that each explore developments in a specific aspect of development or programming including Ruby, iOS, Angular, JavaScript, React, Rails, security, conference talks, and freelancing. 30-60 minutes. Weekly. Hosts Derek Prior, Sean Griffin, Amanda Hill and guests discuss their development experience and challenges with Ruby, Rails, JavaScript, and whatever else is drawing their attention, admiration, or ire at any particular moment. 30-45 minutes. Weekly.
Hosts Derek Prior, Sean Griffin, Amanda Hill and guests discuss their development experience and challenges with Ruby, Rails, JavaScript, and whatever else is drawing their attention, admiration, or ire at any particular moment. 30-45 minutes. Weekly. Hosted by Rod Vagg and a series of occasional co-hosts, this podcast features lengthy discussions with guests and panels about Node.js and Node-related topics. 30-90 minutes. Weekly / Monthly.
Hosted by Rod Vagg and a series of occasional co-hosts, this podcast features lengthy discussions with guests and panels about Node.js and Node-related topics. 30-90 minutes. Weekly / Monthly. Carl Franklin and Richard Campbell host an internet audio talk show for anyone interested in programming on the Microsoft .NET platform, including basic information, tutorials, product developments, guests, tips and tricks. 60 minutes. Twice a week.
Carl Franklin and Richard Campbell host an internet audio talk show for anyone interested in programming on the Microsoft .NET platform, including basic information, tutorials, product developments, guests, tips and tricks. 60 minutes. Twice a week. Join Michael Budd, Fraser Hart, Lewis Cains, and Edd Mann as they discuss software development, frequently joined by a guest on the show’s topic, ranging from daily developer life, PHP, frameworks, testing, good software design and programming languages. 45-60 minutes. Weekly.
Join Michael Budd, Fraser Hart, Lewis Cains, and Edd Mann as they discuss software development, frequently joined by a guest on the show’s topic, ranging from daily developer life, PHP, frameworks, testing, good software design and programming languages. 45-60 minutes. Weekly. Hosted by experienced software architect, trainer, and entrepreneur Steve Smith, Weekly Dev Tips offers a variety of technical and career tips for software developers. Each tip is quick and to the point, describing a problem and one or more ways to solve that problem. 5-10 minutes. Weekly.
Hosted by experienced software architect, trainer, and entrepreneur Steve Smith, Weekly Dev Tips offers a variety of technical and career tips for software developers. Each tip is quick and to the point, describing a problem and one or more ways to solve that problem. 5-10 minutes. Weekly. Dedicated to the tools, techniques, and technologies used in modern web development. Each episode, Andrew Welch and Patrick Harrington lead a cadre of hosts discussing the latest hotness, pet peeves, and the frontend development technologies we use. 60-90 minutes. Twice a week.
Dedicated to the tools, techniques, and technologies used in modern web development. Each episode, Andrew Welch and Patrick Harrington lead a cadre of hosts discussing the latest hotness, pet peeves, and the frontend development technologies we use. 60-90 minutes. Twice a week. Stories from people on their coding journey. New episodes published every Monday. The most supportive community of programmers and people learning to code. Founded by Saron Yitbarek. 30-60 minutes. Weekly.
Stories from people on their coding journey. New episodes published every Monday. The most supportive community of programmers and people learning to code. Founded by Saron Yitbarek. 30-60 minutes. Weekly. A podcast featuring panels of engineers from @Netflix, @Evernote, @Atlassian and @LinkedIn talking over drinks about all things Front End development. 45-60 minutes. Every two weeks.
A podcast featuring panels of engineers from @Netflix, @Evernote, @Atlassian and @LinkedIn talking over drinks about all things Front End development. 45-60 minutes. Every two weeks. From development and design to marketing and support, Under the Radar is all about independent app development. Hosted by David Smith and Marco Arment. 30 minutes. Weekly.
From development and design to marketing and support, Under the Radar is all about independent app development. Hosted by David Smith and Marco Arment. 30 minutes. Weekly. Scott Hanselman interviews movers and shakers in technology in this commute-time show. From Michio Kaku to Paul Lutus, Ward Cunningham to Kimberly Bryant, Hanselminutes is talk radio guaranteed not to waste your time. 30 minutes. Weekly.
Scott Hanselman interviews movers and shakers in technology in this commute-time show. From Michio Kaku to Paul Lutus, Ward Cunningham to Kimberly Bryant, Hanselminutes is talk radio guaranteed not to waste your time. 30 minutes. Weekly. Since October 2017, Larry Botha from South African design agency Fixate has been interviewing well known achievers in web design and development on how to help front end developers write better code. 30 minutes. Weekly.
Since October 2017, Larry Botha from South African design agency Fixate has been interviewing well known achievers in web design and development on how to help front end developers write better code. 30 minutes. Weekly.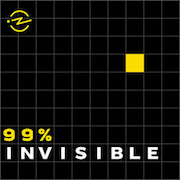 Design is everywhere in our lives, perhaps most importantly in the places where we’ve just stopped noticing. 99% Invisible is a weekly exploration of the process and power of design and architecture, from award winning producer Roman Mars. 20-45 minutes. Weekly.
Design is everywhere in our lives, perhaps most importantly in the places where we’ve just stopped noticing. 99% Invisible is a weekly exploration of the process and power of design and architecture, from award winning producer Roman Mars. 20-45 minutes. Weekly. A show about the people who design our favorite products, hosted by Bryn Jackson and Brian Lovin. The Spec Network also produces Developer Tea. 60-90 minutes. Weekly.
A show about the people who design our favorite products, hosted by Bryn Jackson and Brian Lovin. The Spec Network also produces Developer Tea. 60-90 minutes. Weekly. Host Jeffrey Veen brings over two decades of experience as a designer, developer, entrepreneur, and investor as he chats with guests about how we design and build the products that are shaping our digital future and how design is changing the world. 45-60 minutes. Weekly.
Host Jeffrey Veen brings over two decades of experience as a designer, developer, entrepreneur, and investor as he chats with guests about how we design and build the products that are shaping our digital future and how design is changing the world. 45-60 minutes. Weekly. In each episode, Karen McGrane and Ethan Marcotte (who coined the term “responsive web design”) interview the people who make responsive redesigns happen. 15-30 minutes. Weekly. (STOP PRESS: Karen and Ethan issued their final episode of this podcast on 26 March 2018.)
In each episode, Karen McGrane and Ethan Marcotte (who coined the term “responsive web design”) interview the people who make responsive redesigns happen. 15-30 minutes. Weekly. (STOP PRESS: Karen and Ethan issued their final episode of this podcast on 26 March 2018.) Host Justin Avery explores new and emerging web technologies, chats with web industry leaders and digs into all aspects of responsive web design. 10-60 minutes. Weekly / Monthly.
Host Justin Avery explores new and emerging web technologies, chats with web industry leaders and digs into all aspects of responsive web design. 10-60 minutes. Weekly / Monthly. Business, technology and people in digital media. Moving the conversation beyond the traditional realm of User Experience. Hosted by Per Axbom and James Royal-Lawson from Sweden. 30-45 minutes. Every two weeks.
Business, technology and people in digital media. Moving the conversation beyond the traditional realm of User Experience. Hosted by Per Axbom and James Royal-Lawson from Sweden. 30-45 minutes. Every two weeks. A free-ranging set of discussions on matters of interest to people involved in user experience design, website design, and usability in general. Gerry Gaffney set this up to provide a platform for discussing topics of interest to UX practitioners. 30-45 minutes. Weekly / Monthly.
A free-ranging set of discussions on matters of interest to people involved in user experience design, website design, and usability in general. Gerry Gaffney set this up to provide a platform for discussing topics of interest to UX practitioners. 30-45 minutes. Weekly / Monthly. A podcast about IA, UX and Design that features collaborative discussions with industry experts to inspire, educate and share resources with the community. Created by Lara Fedoroff and co-hosted with Chris Chandler. 30-45 minutes. Weekly / Monthly.
A podcast about IA, UX and Design that features collaborative discussions with industry experts to inspire, educate and share resources with the community. Created by Lara Fedoroff and co-hosted with Chris Chandler. 30-45 minutes. Weekly / Monthly. Host Jason Ogle aims to highlight inspirational UX Designers leading the way in their craft, by diving deeper into who they are, and what makes them tick/successful, in order to inspire and equip those aspiring to do the same. 30-90 minutes. Weekly.
Host Jason Ogle aims to highlight inspirational UX Designers leading the way in their craft, by diving deeper into who they are, and what makes them tick/successful, in order to inspire and equip those aspiring to do the same. 30-90 minutes. Weekly. Our hosts Michael Fienen and Aaron Hill look at issues facing websites and developers that impact the way we all use the web. “In the process, we’ll drink drinks, share thoughts, and hopefully make you laugh a little.” 60 minutes. Twice a week.
Our hosts Michael Fienen and Aaron Hill look at issues facing websites and developers that impact the way we all use the web. “In the process, we’ll drink drinks, share thoughts, and hopefully make you laugh a little.” 60 minutes. Twice a week. Join Jane Portman for conversations about UI/UX design, products, marketing, and so much more, with awesome guests who are industry experts ready to share actionable knowledge. 30-60 minutes. Weekly.
Join Jane Portman for conversations about UI/UX design, products, marketing, and so much more, with awesome guests who are industry experts ready to share actionable knowledge. 30-60 minutes. Weekly. Saskia Videler keeps us up to date with what’s happening in the field of UX and content strategy, aiming to help content experts, UX professionals and others create better digital experiences. 25-40 minutes. Monthly.
Saskia Videler keeps us up to date with what’s happening in the field of UX and content strategy, aiming to help content experts, UX professionals and others create better digital experiences. 25-40 minutes. Monthly. Hosts Tom Ross, Ian Barnard, Dustin Lee and Lisa Glanz have each found success in their creative fields and are here to give struggling designers a completely honest, under the hood look at what it takes to flourish in the modern world. 30-60 minutes. Weekly.
Hosts Tom Ross, Ian Barnard, Dustin Lee and Lisa Glanz have each found success in their creative fields and are here to give struggling designers a completely honest, under the hood look at what it takes to flourish in the modern world. 30-60 minutes. Weekly. A podcast about design and side projects for motivated creators. Femke von Schoonhoven and Charli Prangley (serial side project addicts) saw a gap in the market for a conversational show hosted by two females about design and issues young creatives face. 30-45 minutes. Weekly.
A podcast about design and side projects for motivated creators. Femke von Schoonhoven and Charli Prangley (serial side project addicts) saw a gap in the market for a conversational show hosted by two females about design and issues young creatives face. 30-45 minutes. Weekly. A weekly podcast about design, technology, programming and everything else hosted by Kevin Clark and Rafael Conde. 60-90 minutes. Weekly.
A weekly podcast about design, technology, programming and everything else hosted by Kevin Clark and Rafael Conde. 60-90 minutes. Weekly. Gabriel Valdivia and Charlie Deets host this micro-podcast about design and technology, the impact of each on the other, and the impact of them both on all of us. 10-30 minutes. Weekly.
Gabriel Valdivia and Charlie Deets host this micro-podcast about design and technology, the impact of each on the other, and the impact of them both on all of us. 10-30 minutes. Weekly. Every episode covers a new graphic design-related topic, and a few relevant tangents along the way. Wes McDowell and his co-hosts also answer listener-submitted questions in every episode. 60 minutes. Every two weeks.
Every episode covers a new graphic design-related topic, and a few relevant tangents along the way. Wes McDowell and his co-hosts also answer listener-submitted questions in every episode. 60 minutes. Every two weeks. Veteran web designer and industry standards champion Jeffrey Zeldman is joined by special guests to address topics like web publishing, art direction, content strategy, typography, web technology, and more. 60 minutes. Weekly.
Veteran web designer and industry standards champion Jeffrey Zeldman is joined by special guests to address topics like web publishing, art direction, content strategy, typography, web technology, and more. 60 minutes. Weekly. A podcast about front end web design, development and UX. Each week Chris Coyier and Dave Rupert are joined by a special guest to talk shop and answer listener submitted questions. 60 minutes. Weekly.
A podcast about front end web design, development and UX. Each week Chris Coyier and Dave Rupert are joined by a special guest to talk shop and answer listener submitted questions. 60 minutes. Weekly. Paul Boag and Marcus Lillington are joined by a variety of guests to discuss a range of web design related topics. Fun, informative and quintessentially British, with content for designers, developers and website owners, something for everybody. 60 minutes. Weekly.
Paul Boag and Marcus Lillington are joined by a variety of guests to discuss a range of web design related topics. Fun, informative and quintessentially British, with content for designers, developers and website owners, something for everybody. 60 minutes. Weekly. Conversations with the hackers, leaders, and innovators of open source. Hosts Adam Stacoviak and Jerod Santo do in-depth interviews with the best and brightest software engineers, hackers, leaders, and innovators. 60-90 minutes. Weekly.
Conversations with the hackers, leaders, and innovators of open source. Hosts Adam Stacoviak and Jerod Santo do in-depth interviews with the best and brightest software engineers, hackers, leaders, and innovators. 60-90 minutes. Weekly. Topics under discussion hosted by Keir Whitaker and Kieran Masterton include remote working, working in the web industry, productivity, hipster beards and much more. Released irregularly but always produced with passion. 30-60 minutes. Weekly / Monthly.
Topics under discussion hosted by Keir Whitaker and Kieran Masterton include remote working, working in the web industry, productivity, hipster beards and much more. Released irregularly but always produced with passion. 30-60 minutes. Weekly / Monthly. The coming “next billion seconds” are the most important in human history, as technology transforms the way we live and work. Mark Pesce talks to some of the brightest minds shaping our world. 30-60 minutes. Every two weeks.
The coming “next billion seconds” are the most important in human history, as technology transforms the way we live and work. Mark Pesce talks to some of the brightest minds shaping our world. 30-60 minutes. Every two weeks. Hosted by Una Kravets and Chris Dhanaraj, Toolsday is about the latest in tech tools, tips, and tricks. 30 minutes. Weekly.
Hosted by Una Kravets and Chris Dhanaraj, Toolsday is about the latest in tech tools, tips, and tricks. 30 minutes. Weekly. A podcast about the internet, often delving deeper into modern life. Hosted by PJ Vogt and Alex Goldman from US narrative podcasting company Gimlet Media. 30-60 minutes. Weekly.
A podcast about the internet, often delving deeper into modern life. Hosted by PJ Vogt and Alex Goldman from US narrative podcasting company Gimlet Media. 30-60 minutes. Weekly. Diverse voices from industry leaders and innovators, who tackle everything from design, code and CMS, to culture and business challenges. Focused, topical discussions hosted by Lea Alcantara and Emily Lewis. 60 minutes. Every two weeks.
Diverse voices from industry leaders and innovators, who tackle everything from design, code and CMS, to culture and business challenges. Focused, topical discussions hosted by Lea Alcantara and Emily Lewis. 60 minutes. Every two weeks. Explores next generation frameworks, standards, and techniques. Hosted by Tracy Lee. Topics include EmberJS, ReactJS, AngularJS, ES2015, RxJS, functional reactive programming. 60 minutes. Weekly.
Explores next generation frameworks, standards, and techniques. Hosted by Tracy Lee. Topics include EmberJS, ReactJS, AngularJS, ES2015, RxJS, functional reactive programming. 60 minutes. Weekly. A UK based podcast on “web development and stuff like that” for web industry types. Hosted by Mark Phoenix and Ben Hutchings. 60 minutes. Every two weeks.
A UK based podcast on “web development and stuff like that” for web industry types. Hosted by Mark Phoenix and Ben Hutchings. 60 minutes. Every two weeks. The Businessology Show is a podcast about the business of design and the design of business, hosted by CPA/coach Jason Blumer. 30 minutes. Monthly.
The Businessology Show is a podcast about the business of design and the design of business, hosted by CPA/coach Jason Blumer. 30 minutes. Monthly. Chris Coyier, Alex Vazquez, and Tim Sabat, the co-founders of CodePen, talk about the ins and outs of running a small web software business. The good, the bad, and the ugly. 30 minutes. Weekly.
Chris Coyier, Alex Vazquez, and Tim Sabat, the co-founders of CodePen, talk about the ins and outs of running a small web software business. The good, the bad, and the ugly. 30 minutes. Weekly. Podcast about the business side of web design, recorded live almost every two weeks. Your hosts are Carl Smith of nGen Works and Gene Crawford of UnmatchedStyle. 45-60 minutes. Every two weeks.
Podcast about the business side of web design, recorded live almost every two weeks. Your hosts are Carl Smith of nGen Works and Gene Crawford of UnmatchedStyle. 45-60 minutes. Every two weeks. No chit-chat, just focused in-depth discussions about design topics that matter. Jonathan Shariat and Chris Liu are your hosts and bring to the table passion and years of experience. 30-60 minutes. Every two weeks. Last episode 26 November 2017.
No chit-chat, just focused in-depth discussions about design topics that matter. Jonathan Shariat and Chris Liu are your hosts and bring to the table passion and years of experience. 30-60 minutes. Every two weeks. Last episode 26 November 2017. A small batch series of interviews (20 in total) on Style Guides, hosted by Anna Debenham and Brad Frost, with high profile designer guests. 45 minutes. Weekly. Last episode 19 November 2017.
A small batch series of interviews (20 in total) on Style Guides, hosted by Anna Debenham and Brad Frost, with high profile designer guests. 45 minutes. Weekly. Last episode 19 November 2017. Looks to uncover the stories of everyday people creating and designing, and highlight the research and testing that drives innovation. Produced by Loop11. 15-60 minutes. Every two weeks. Last episode 18 October 2017
Looks to uncover the stories of everyday people creating and designing, and highlight the research and testing that drives innovation. Produced by Loop11. 15-60 minutes. Every two weeks. Last episode 18 October 2017 Get all episodes from every show on the UIE network in this master feed: UIE Book Corner (with Adam Churchill) and The UIE Podcast (with Jared Spool) plus some archived older shows. 15-60 minutes. Weekly. Last episode 4 October 2017.
Get all episodes from every show on the UIE network in this master feed: UIE Book Corner (with Adam Churchill) and The UIE Podcast (with Jared Spool) plus some archived older shows. 15-60 minutes. Weekly. Last episode 4 October 2017. A podcast about design with your hosts, Mike Monteiro, Liam Campbell, Steph Monette, and Seven Morris, plus a range of guests who discuss good design, business and ethics. 45-60 minutes. Weekly / Monthly. Last episode 3 August 2017.
A podcast about design with your hosts, Mike Monteiro, Liam Campbell, Steph Monette, and Seven Morris, plus a range of guests who discuss good design, business and ethics. 45-60 minutes. Weekly / Monthly. Last episode 3 August 2017. A podcast about motion for digital designers brought to you by Val Head and Cennydd Bowles, covering everything from the basic principles of animation through to advanced tools and techniques. 30 minutes. Monthly. Last episode 13 December 2016.
A podcast about motion for digital designers brought to you by Val Head and Cennydd Bowles, covering everything from the basic principles of animation through to advanced tools and techniques. 30 minutes. Monthly. Last episode 13 December 2016. Conversations with world experts on changing technologies and future of the web. The Web Ahead is your shortcut to keeping up. Hosted by Jen Simmons. 60-100 minutes. Monthly. Last episode 30 June 2016.
Conversations with world experts on changing technologies and future of the web. The Web Ahead is your shortcut to keeping up. Hosted by Jen Simmons. 60-100 minutes. Monthly. Last episode 30 June 2016. UK designer Andy Clarke and guests have plenty to talk about, mostly on and around web design, creative work and modern life. 60-90 minutes. Monthly. Last episode 28 June 2016. (STOP PRESS: A new episode was issued on 20 March 2018. Looks like it’s back in action.)
UK designer Andy Clarke and guests have plenty to talk about, mostly on and around web design, creative work and modern life. 60-90 minutes. Monthly. Last episode 28 June 2016. (STOP PRESS: A new episode was issued on 20 March 2018. Looks like it’s back in action.) A podcast where Steve Portigal talks with the people who lead user research in their organizations. 50-75 minutes. Irregular. Last episode 10 May 2016.
A podcast where Steve Portigal talks with the people who lead user research in their organizations. 50-75 minutes. Irregular. Last episode 10 May 2016.