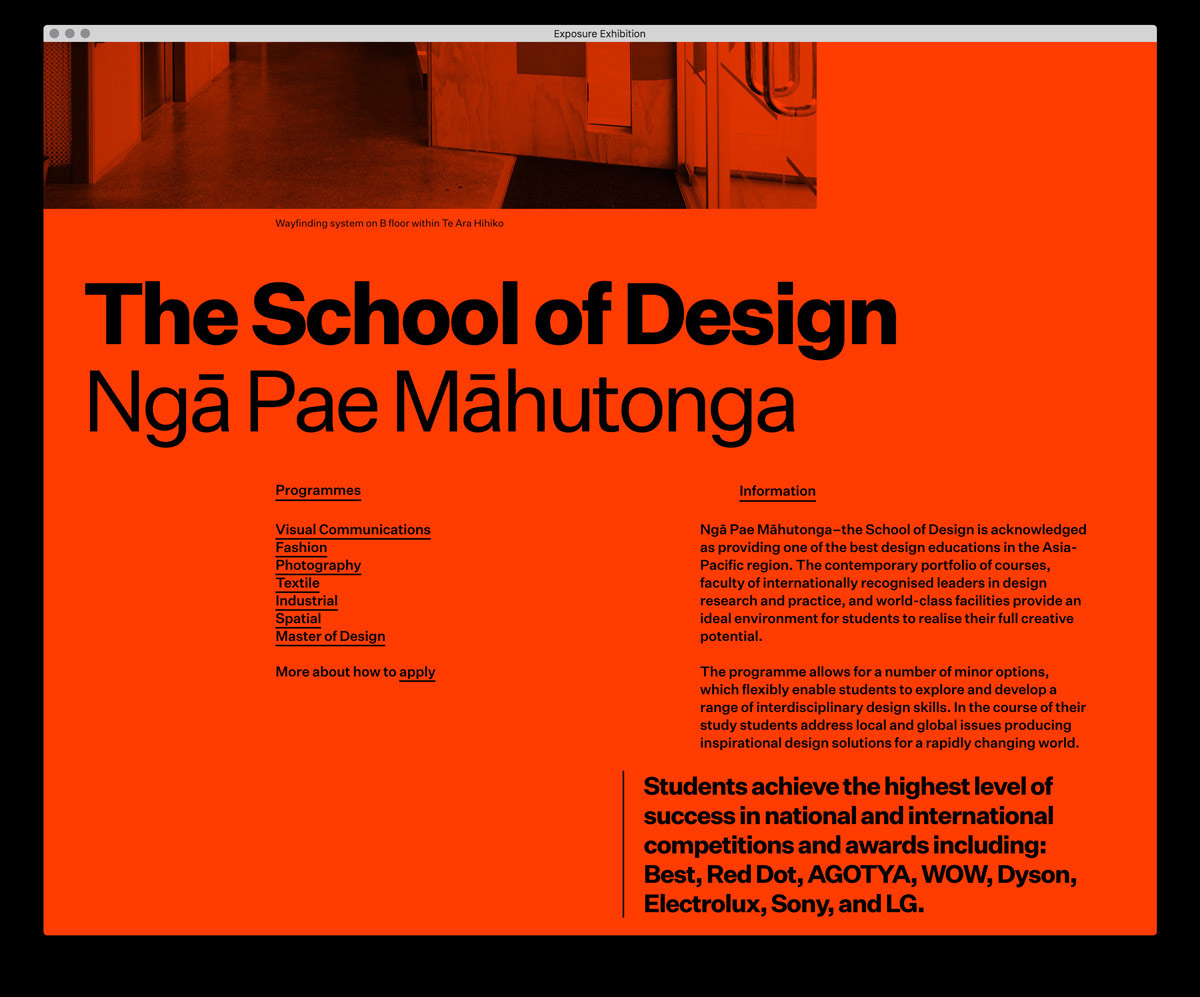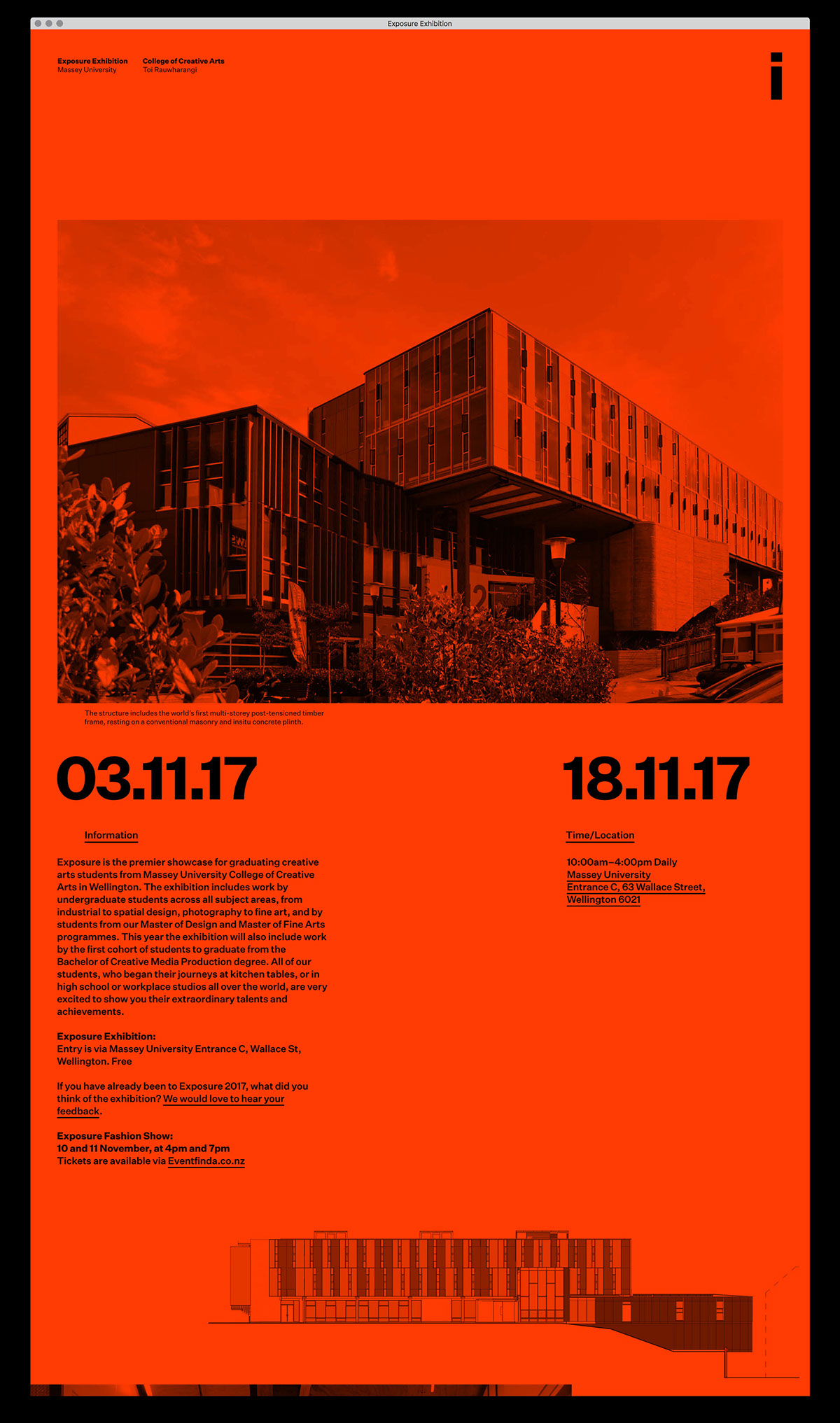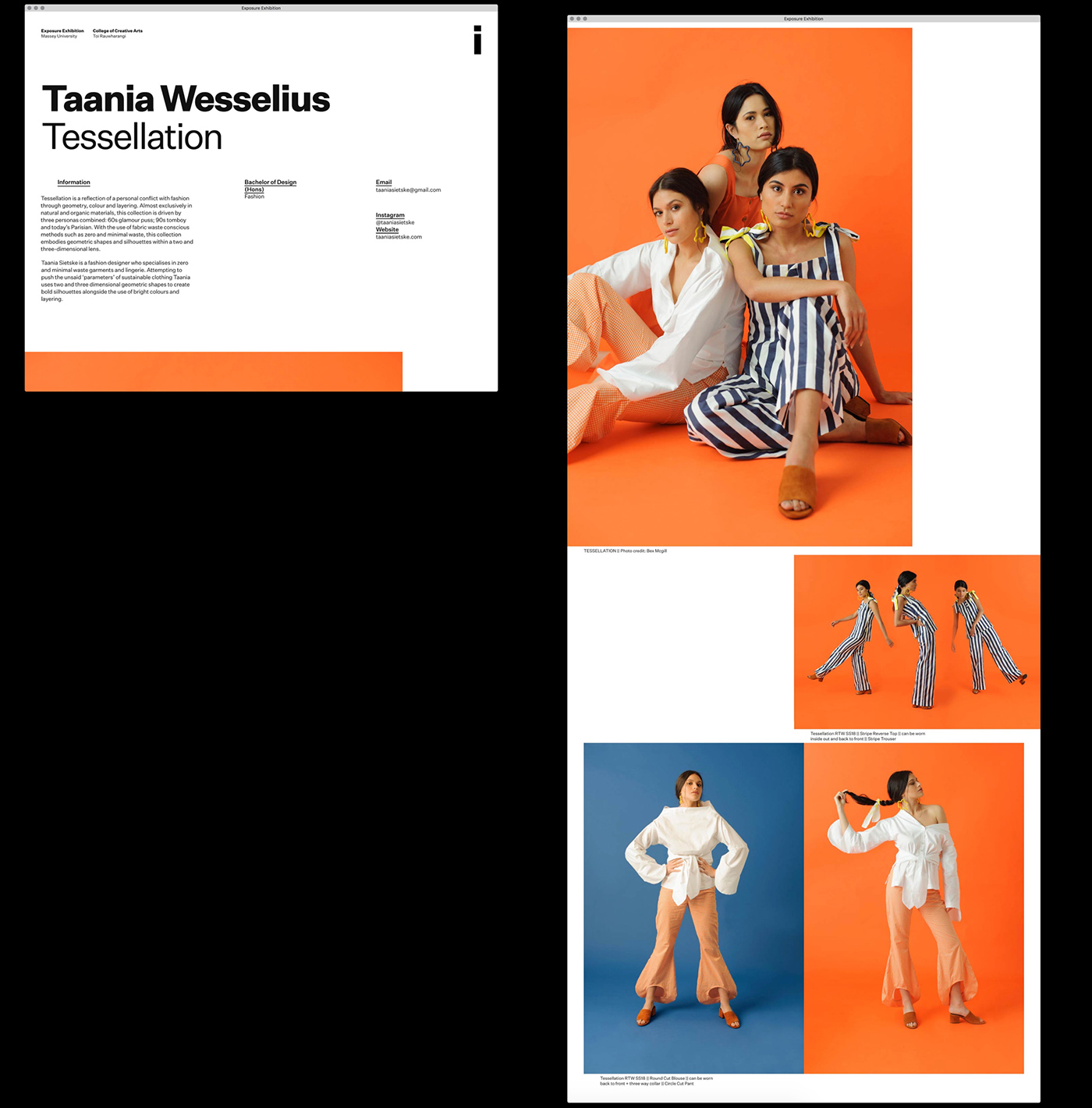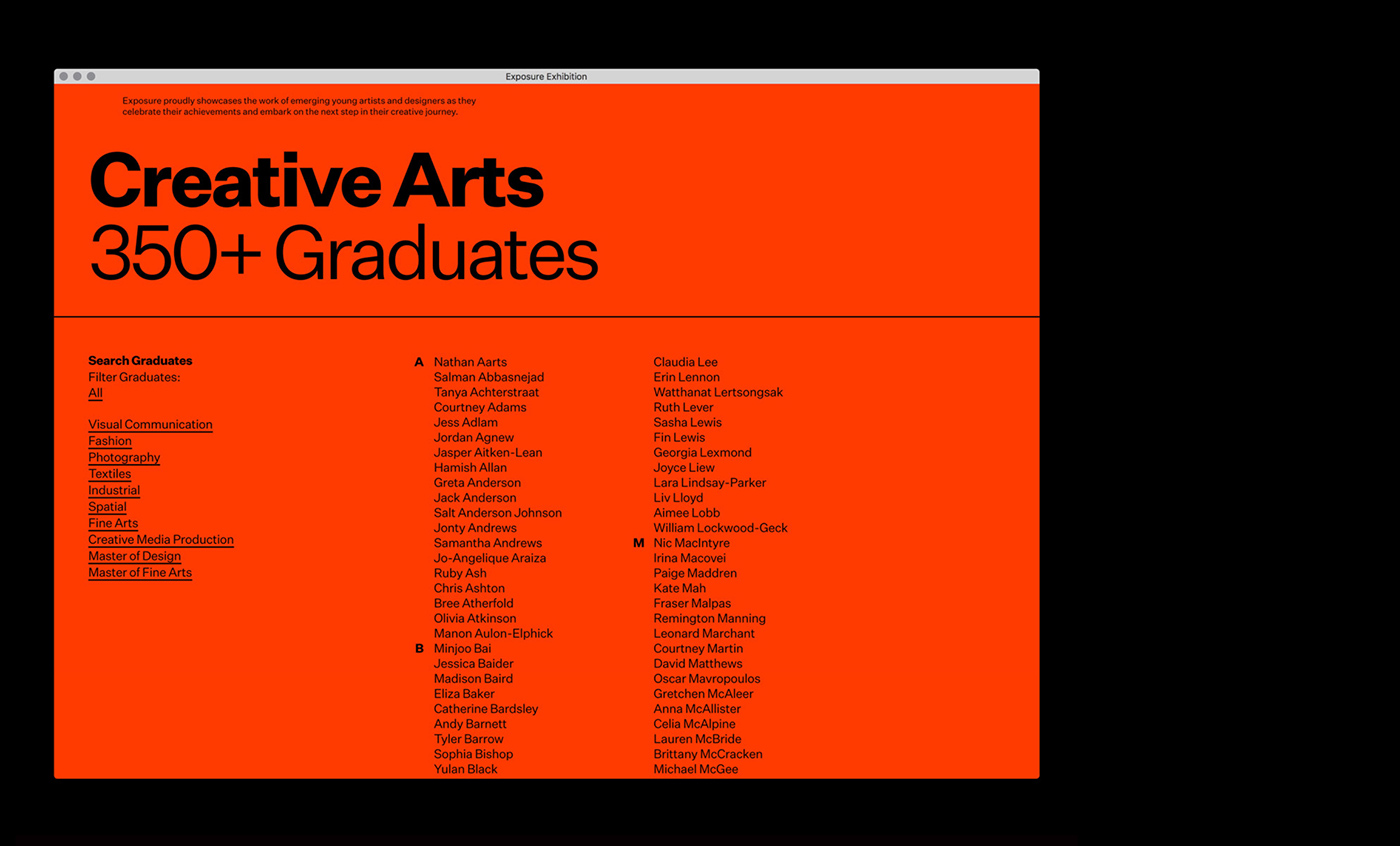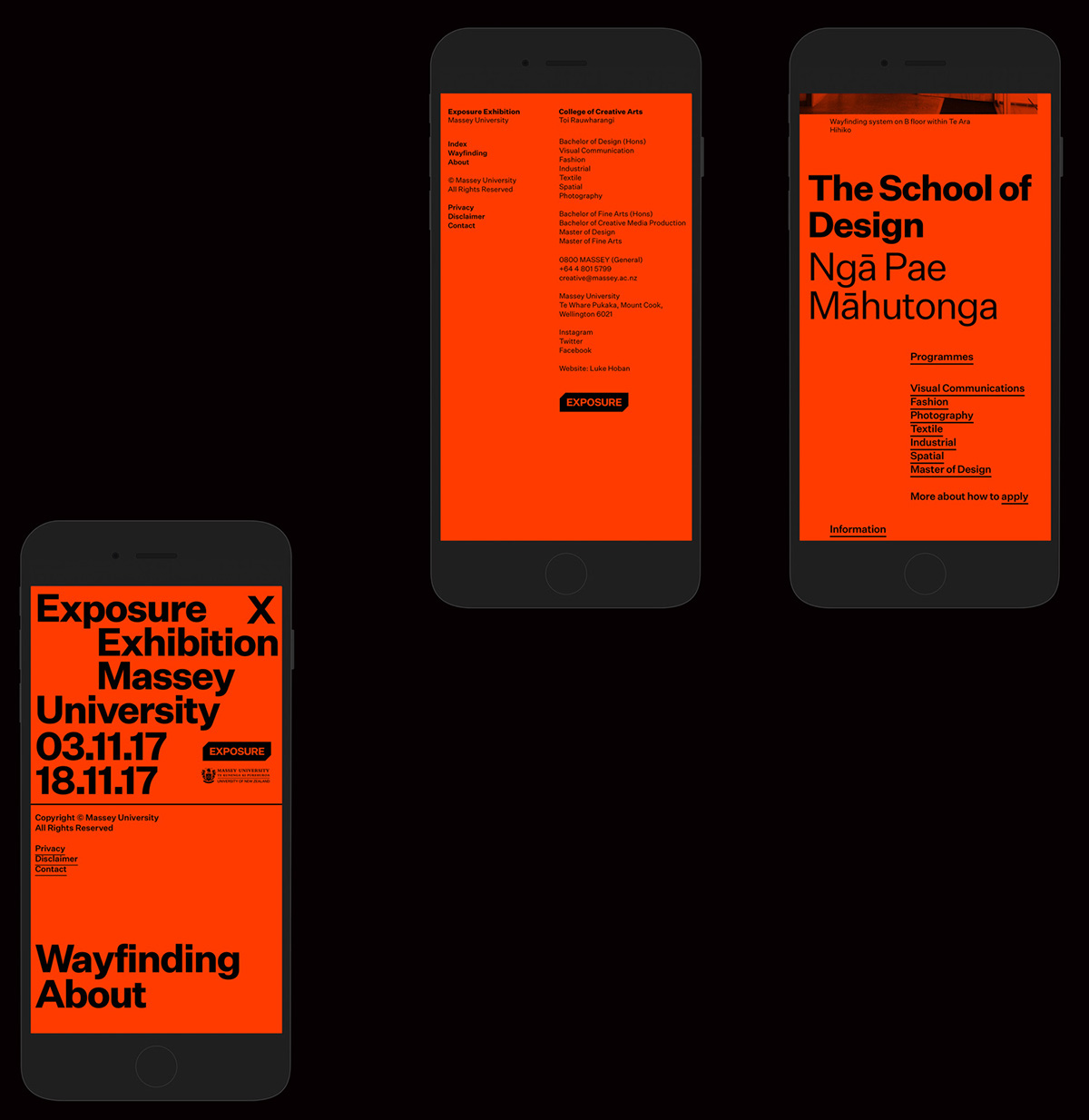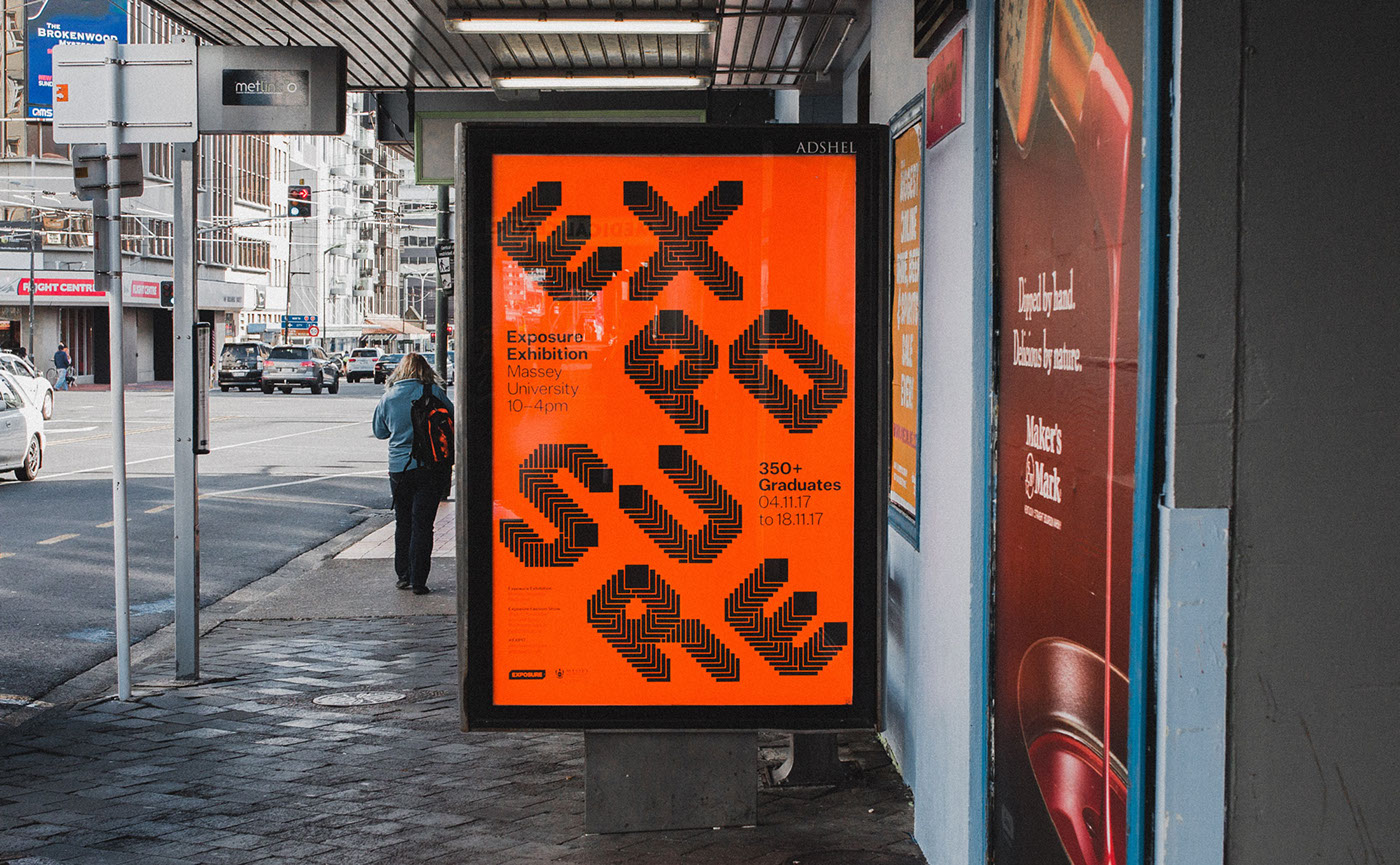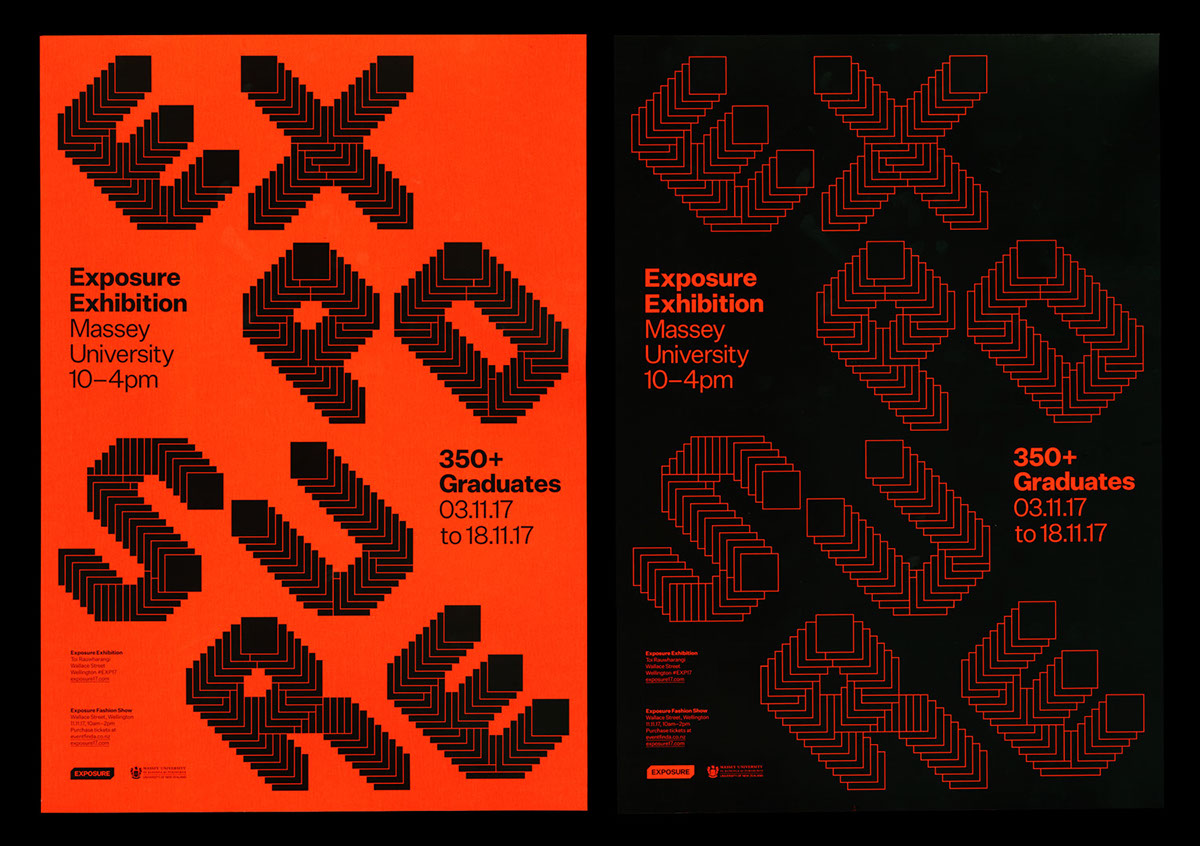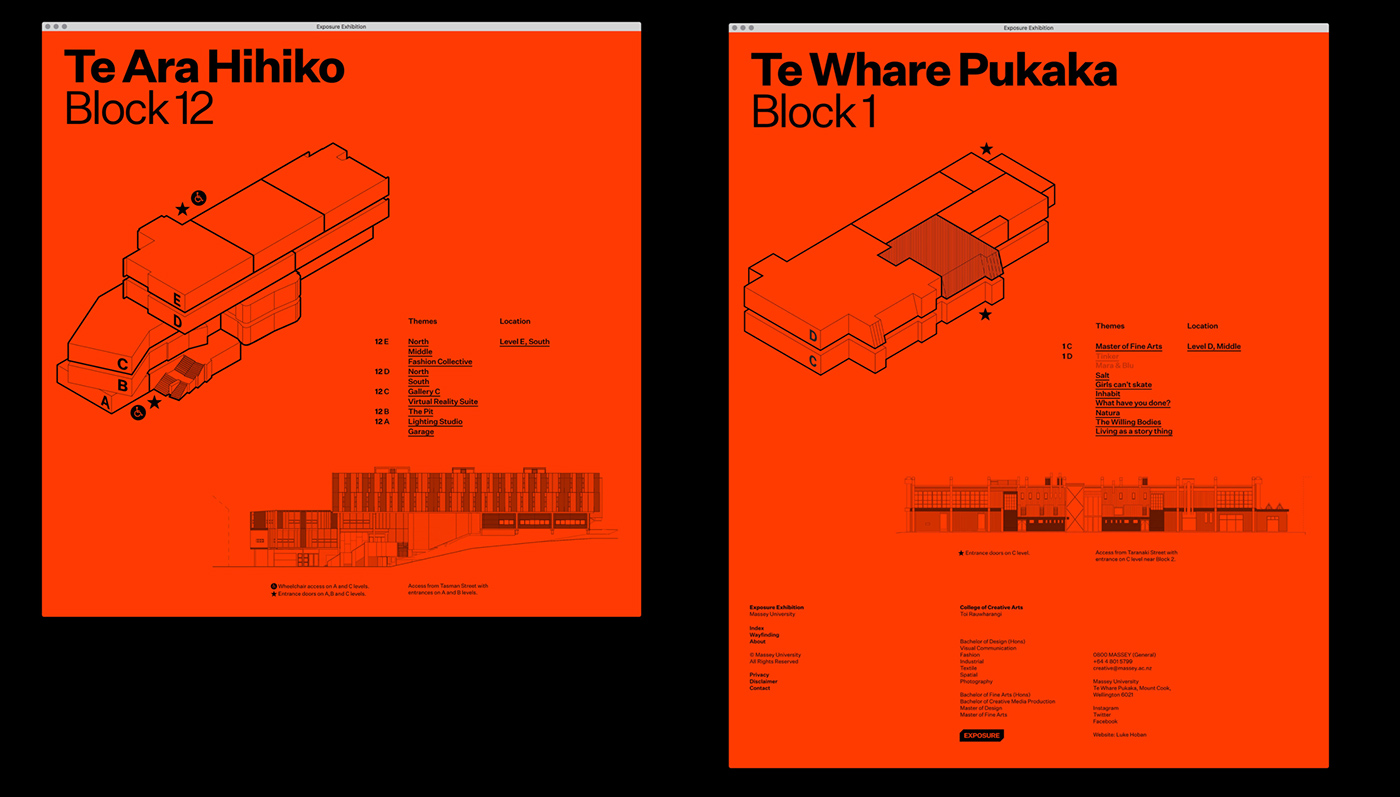How to Easily Screen Capture and Edit Videos on Your Computer
Original Source: https://inspiredm.com/easily-screen-capture-edit-videos-computer/
If you’re trying to capture parts of your screen and edit those captures, you have several ways to do so. For instance, Windows and Mac come with the functionality to take your own screenshots, but there are few options for video capture, and even the screenshot tools are pretty watered down.
So, if you’re making a tutorial, or you would like to capture something like a video or webinar on your computer, it can all be done by using the right tools and learning how to use them.
So, for those looking for one of the most efficient ways to get screen captures and edit those videos, keep reading to learn more.
Step 1: Get the Right Tools
A favorite of mine is Movavi, since it provides options for screen capture and editing in one package. So, for this tutorial, you can download the Movavi Mac Recorder, or the Windows version, depending on which type of machine you’re running.
After installing the program, open and run it.
It asks you to register the product at that point, but you can skip this for now. The main reason you would register is if you’d like to sign up for special deals from Movavi. There’s also a trial version with some limitations, but the full version of Movavi is quite affordable and worth the investment.

Regardless, once the Movavi module shows up on your screen you can get started with your settings and screen capture options.
Step 2: Configure Your Settings
The first part of the screen capture involves adjusting your capture area. You can choose some preset dimensions or type in your own. To drag the capture area to a different location, click on the orange icon in the middle of the square. This allows you to move it around.

Some of the other settings are rather important depending on what you’re trying to achieve. For example, I often use screen capture software for making my own video tutorials. In this case, I’ll want to hook up my microphone so people can hear my instructions. On this same screen, it allows me to shut off the webcam, shut off the recording of system audio, and turn on my microphone. Some people like hearing the system audio, but it doesn’t make much sense for a tutorial.
It’s also worth mentioning that the Capture Area drop-down provides options for widescreen, full screen, and even YouTube dimensions. So, if you’d like to record your entire screen, there’s a setting for that.
Step 3: Select Capture Area and Grab Screenshots
Click on the Capture tab to reveal some other essential tools. The first one is the Select Capture Area option, which is a more flexible way of setting your video dimensions. When you click on this button it lets you drag the capture box by the corner to get the perfect area to record.
You can also save screenshots directly from this menu, which is often important for presentations and tutorials, when you’d like to highlight something instead of moving right through it with a video. Finally, scheduled recordings are available, which might come in handy if there’s a webinar coming up but you’re not going to be around to watch it. All you have to do is open up the webinar page, make sure the computer stays on during that time, and set Movavi to record at the right time.

Step 4: Specify Cursor Effects
Cursor effects are yet another optional setting in Movavi, but I know that plenty of instructors online like to take advantage of this type of highlighting. One option lets you highlight the cursor when you make a click, while another one highlights the cursor at all times. You can even record the click mouse sound and customize these effects in greater detail.

Step 5: Capture Your Video
Once you have all of your settings configured, it’s time to start capturing your screen. To do so, click on the big red Record button on the right hand side of the module.

Movavi displays a countdown to prepare you for the recording. After that, the Movavi module still remains in view, but it won’t be visible in the actul recording. You can see the duration of the current video, along with how much space it’s taking up on your computer. You can also turn on the webcam right from that area, which helps out if you want to chime in every once in awhile and show your face. Other than that, the standard Cancel, Pause, and Stop buttons are shown for quick use.

Step 6: Download the Video or Make Minor Edits
After you stop a screen capture, the video shows up in a new window. This is an opportunity to complete some smaller edits and watch the video to make sure everything went well. If the video looks up to your standards, click on the Save As button to store the file on your computer. You have several video file options to choose from.
The main editing feature in this area is the Cut functionality, which lets you clip certain parts of the video and delete them if needed.

Step 7: Install and Launch the Movavi Editor for Advanced Edits
Although this is a completely optional step, you may want to take your editing a step further. Luckily, Movavi also has a powerful editing tool that links up to the the screen capture program. It’s a separate download, but once you get both products the integration is seemless.

I’m not going to walk through all of the editing features, but you can add folders, media files, recorded videos, and screencasts. You have a wide range of effects, transitions, titles, and stickers to play around with, and the video and audio adjustment tools are pretty much everything you’ll need for making professional results.

Good Luck With Your Screen Captures and Edits!
I like the combination of screen capture and editing items in Movavi, since with other tools you often have to export and import into completely different software.
If you have any questions about completing your own screen captures, let us know in the comments!
header image courtesy of TIE A TIE by Aiste
The post How to Easily Screen Capture and Edit Videos on Your Computer appeared first on Inspired Magazine.