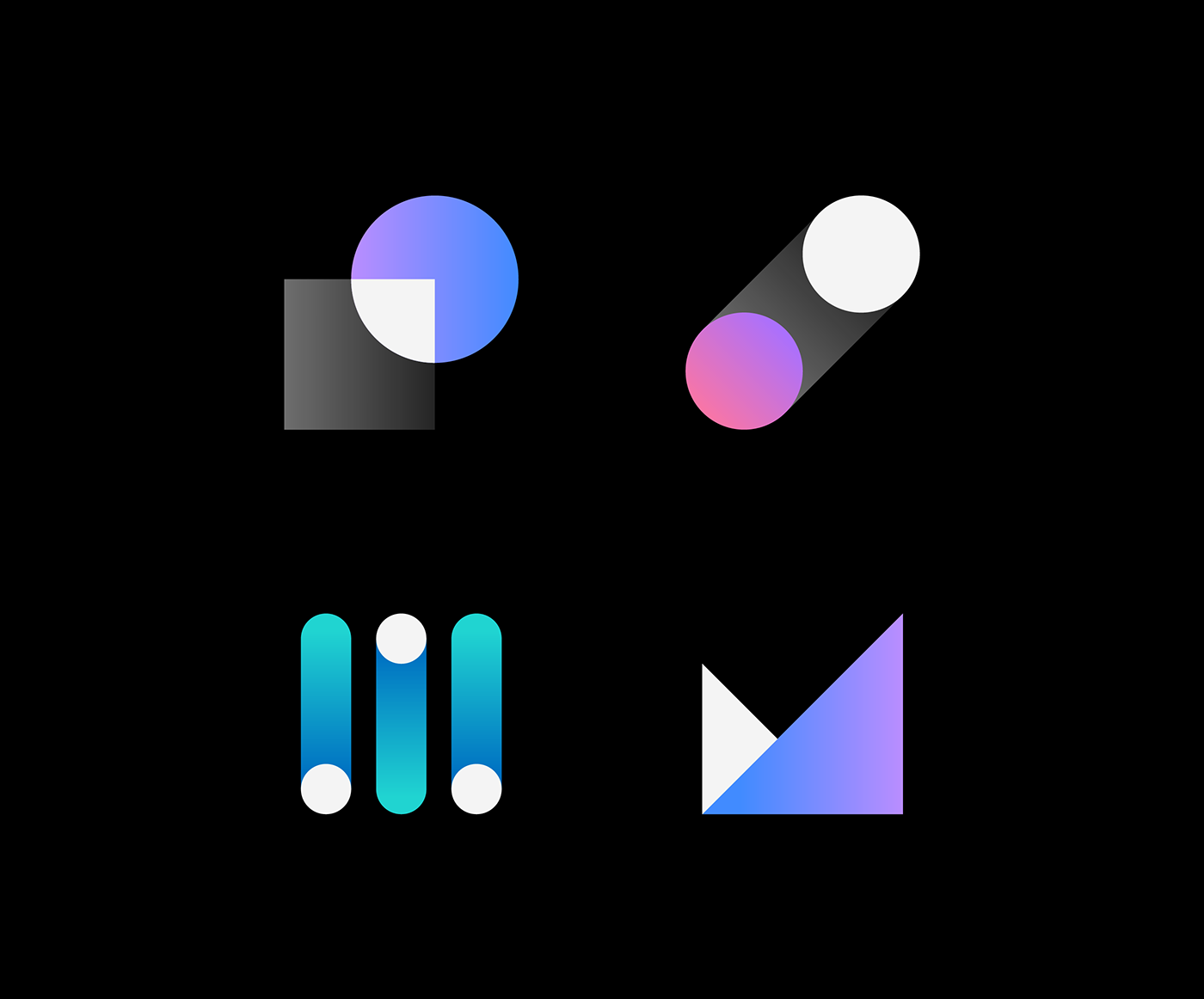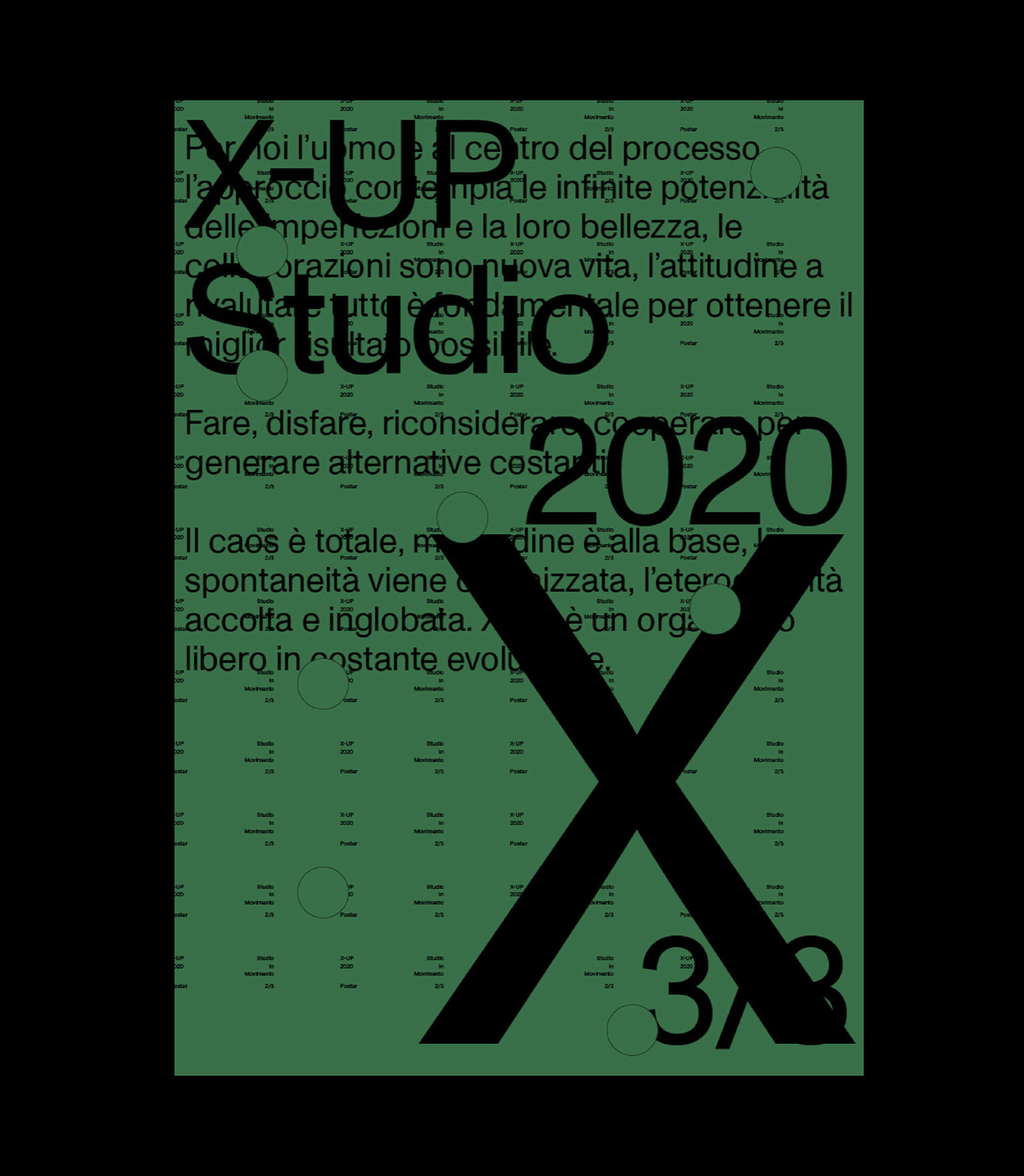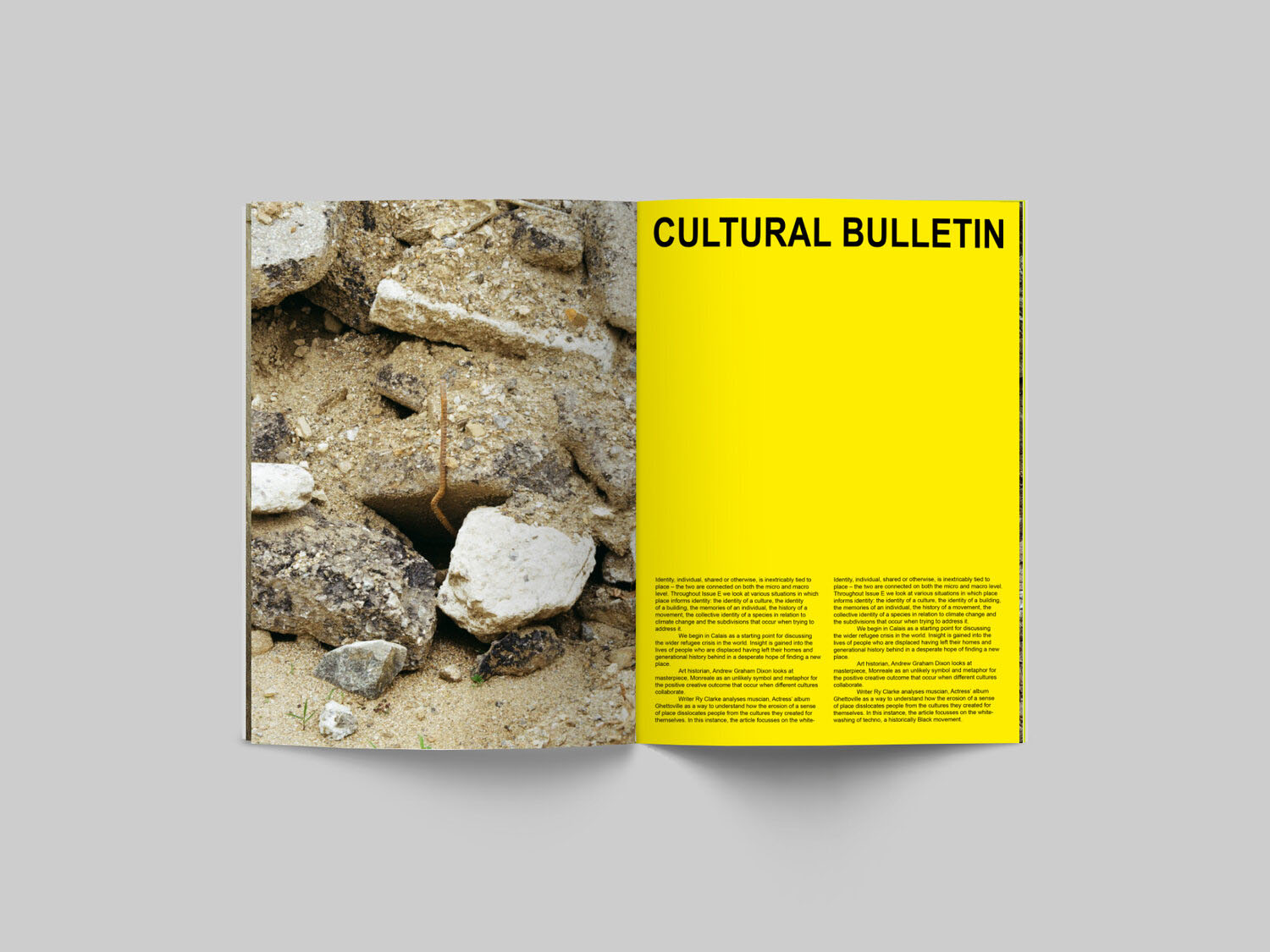Original Source: http://feedproxy.google.com/~r/tympanus/~3/u4ZCqvzzOgU/
Finding just the right plugin can make a huge difference in the success of a WordPress website.
Some of these plugins are relatively new. Others, that have been around for a while, continue to improve like a fine wine thanks to occasional updates by design and development teams who keep the best interest of their plugin’s users in mind.
In any event, you won’t find a WordPress plugin here that suffers the maladies that so many of their cousins and competitors exhibit, like bad coding that can create compatibility issues, or bugs that compromise the quality of a WordPress theme’s features and functionality.
If, as you go through this selection of 9 WordPress plugins, you find one you believe will be helpful to have and use and could easily make your day, don’t hesitate to select it.
1. Amelia WordPress Booking Plugin

We’ll start with an award-winning implementation of PHP and VueJS code that can benefit your business in several ways.
Amelia manages appointment and event booking for you.It saves you from dealing with missed or improperly scheduled appointments resulting from human inattention or error.Customers or clients can book and/or change an appointment online 24/7 from the front-end. Clients and employees have separate front-end panels that enable them to take full advantage of Amelia’s UI and UX features. Although Amelia is a WordPress-based plugin, clients do not have to log into WordPress to access the application.
Besides:
Amelia can serve multiple business locations. The unlimited number of employees working at more than one place can connect with their Google and Outlook calendars to avoid scheduling problems or issues.Amelia can be used to manage events and attendees.
Click on the banner to find out more about how this WordPress booking plugin can save your business time and money and relieve you of appointment booking woes.
2. wpDataTables

The banner nicely summarizes what wpDataTables can do, but while it saves time to use a tool like this to build a table or chart instead of doing so manually, it doesn’t show the sheer power and performance this plugin brings to the table.
For example:
wpDataTables can accept data from multiple sources and in the most-commonly-used formats, including real-time My SQL information.wpDataTables can process thousands upon thousands of rows of data in seconds or minutes as opposed to hours or days it would take to do so manually or with most other table-building tools.wpDataTables can apply advanced filtering and search capabilitiesOnline tables and charts can be edited and are easily maintainable.Conditional formatting allows key information to be color-coded or highlightedTables and charts are fully responsive
It is also worth noting that the wpDataTables documentation is comprehensive and extremely informative.
3. WPC Product Bundles for WooCommerce

WPC Products Bundles addresses a sales and marketing strategy that could often prove to be difficult to achieve online using manual product bundling techniques.
There is much more involved than simply selecting individual products and offering them at a discounted price when they are bundled together.
This plugin:
Combines simple products, variable products, or particular variations of products for selling at a special priceAutomates the inventory management, tax and shipping charges, and invoicing of product bundlesCalculates discount amounts or percentages and takes into account coupons or other special promotionsEasily integrates with other WPC plugins including Product Timer, Fly Cart, and Ajax Add to Cart, for enhanced WooCommerce site performance and UX.
If product bundling one of your sales and marketing strategies or is under consideration, WPC Products Bundles can save you a ton of time while improving your bottom line.
4. LayerSlider

LayerSlider has much more going for it than the title implies. One of the most solidly established products on the market, and serving a huge user base, LayerSlider is a fully-loaded multipurpose tool for content creation.
LayerSlider offers –
Extensive animation capabilitiesFancy popups to maximize your site’s conversion ratesHundreds of pre-made templates for sliders, landing pages, and more
LayerSlider is SEO and mobile device friendly. Click to find out more.
5. Logic Hop – Content Personalization for WordPress

Personalization is a game changer for marketers. The ability to target and message users based on behavior boosts conversion rates to new levels. Fully integrated with WordPress, Logic Hop lets you use real-time data to target visitors and show personalized content anywhere on your site.
Logic Hop is the best personalization tool on the market – Easy enough for beginners and tons of advanced features for power users.
Try Logic Hop and see what personalization can do for you.
6. Slider Revolution

A WordPress plugin that saves you hours or days of work is worth its weight in gold, and it’s a definite bonus when the same plugin makes it as easy as can be to “Wow” clients and customers with professional looking visuals.
Slider Revolution comes with 200+ templates to get your project startedA 2,000+ element library is also included25+ add-ons offer keys to success
Click to learn more about “Wowing” your clients.
7. Heroic Inbox

Email saves customer support organizations time and money. Managing an email inbox can significantly eat into those savings. Heroic Inbox enables an organization to approach Inbox Zero, the amount of time spent managing inbox content.
Heroic Inbox –
Enables support staff to collaborate on email responsesStreamlines support workflowProvides users with a snappy UIMeasures email support performance
With Heroic Inbox, Inbox Zero will no longer be something you’ve simply read about.
8. Ads Pro Plugin – Multi-Purpose WordPress Advertising Manager

What goes into creating an “Insane” ad manager for WordPress? The Ads Pro designers had no problem figuring that out.
The tools you’ll find in this plugin include –
25+ responsive, ready-to-go ad templates20 different ways to display adsGeotargeting, scheduling, filters, hooks, caps, and more3 Billing modules and 4 Payment Methods
The Ads Pro Admin panel helps you pull all of these together while the Frontend User Panel is there to serve your client.
9. Flow-Flow Social Feed

The ability to increase a websites’ conversion by adding social media proof is not an easy thing to accomplish; especially when you want to display not just one, but a mix of social media feeds.
Flow-Flow Social Feed does the necessary aggregating and displaying a mix of social feeds on WordPress website.It’s highly customizable and requires no codingFlow-Flow has option to operate via the Cloud
Flow-Flow is an Envato best-seller. A free version is also available.
WordPress plugins provide a convenient way to add, extend, or upgrade functionality to WordPress and to your site.
The plugins featured here are the best in their respective categories. They can serve as website building blocks to take your site’s performance and functionality to a higher level.
Any one of the above plugins can improve your site’s performance and make your day at the same time.
The post 9 Useful WordPress Plugins For Your 2021 Projects appeared first on Codrops.