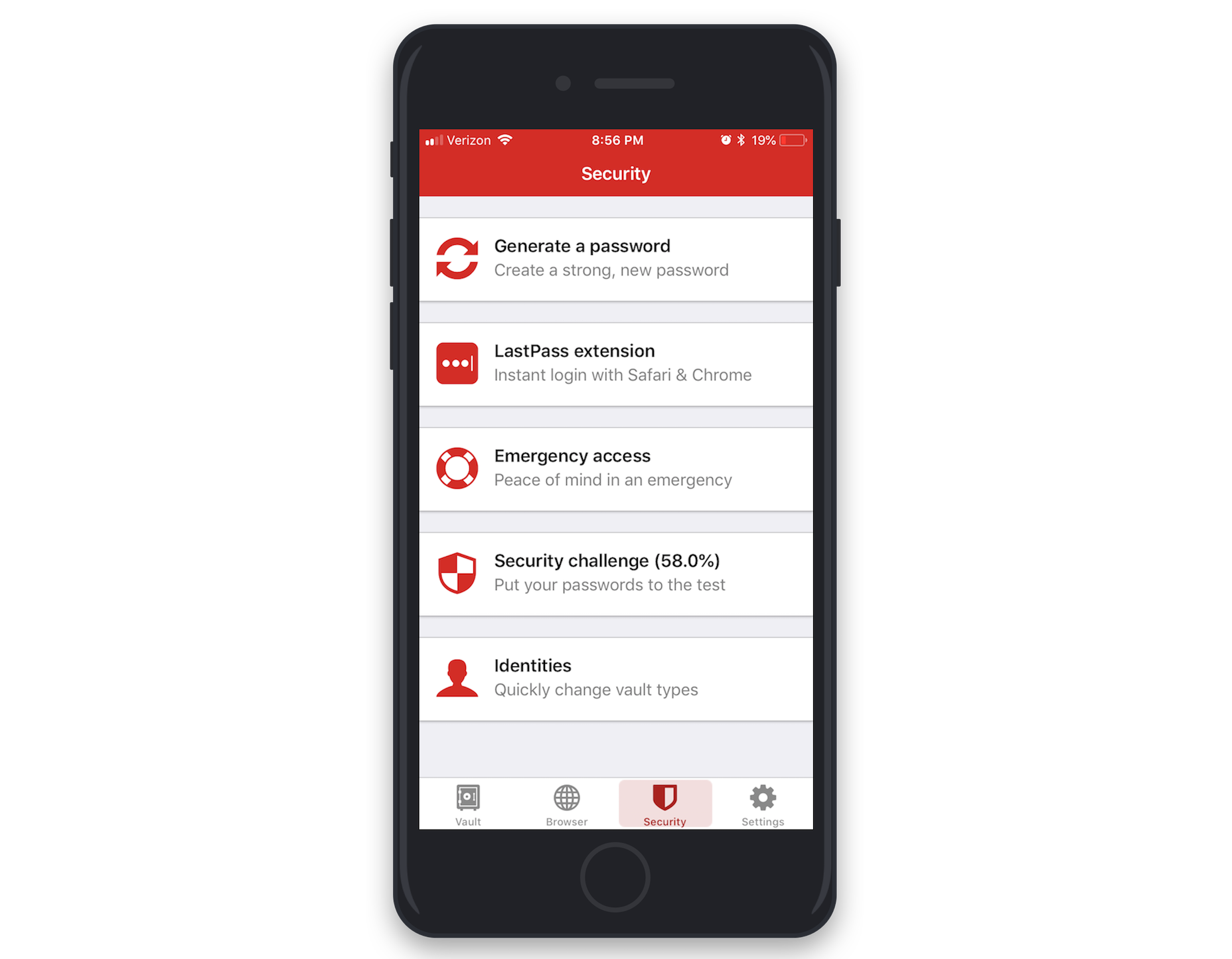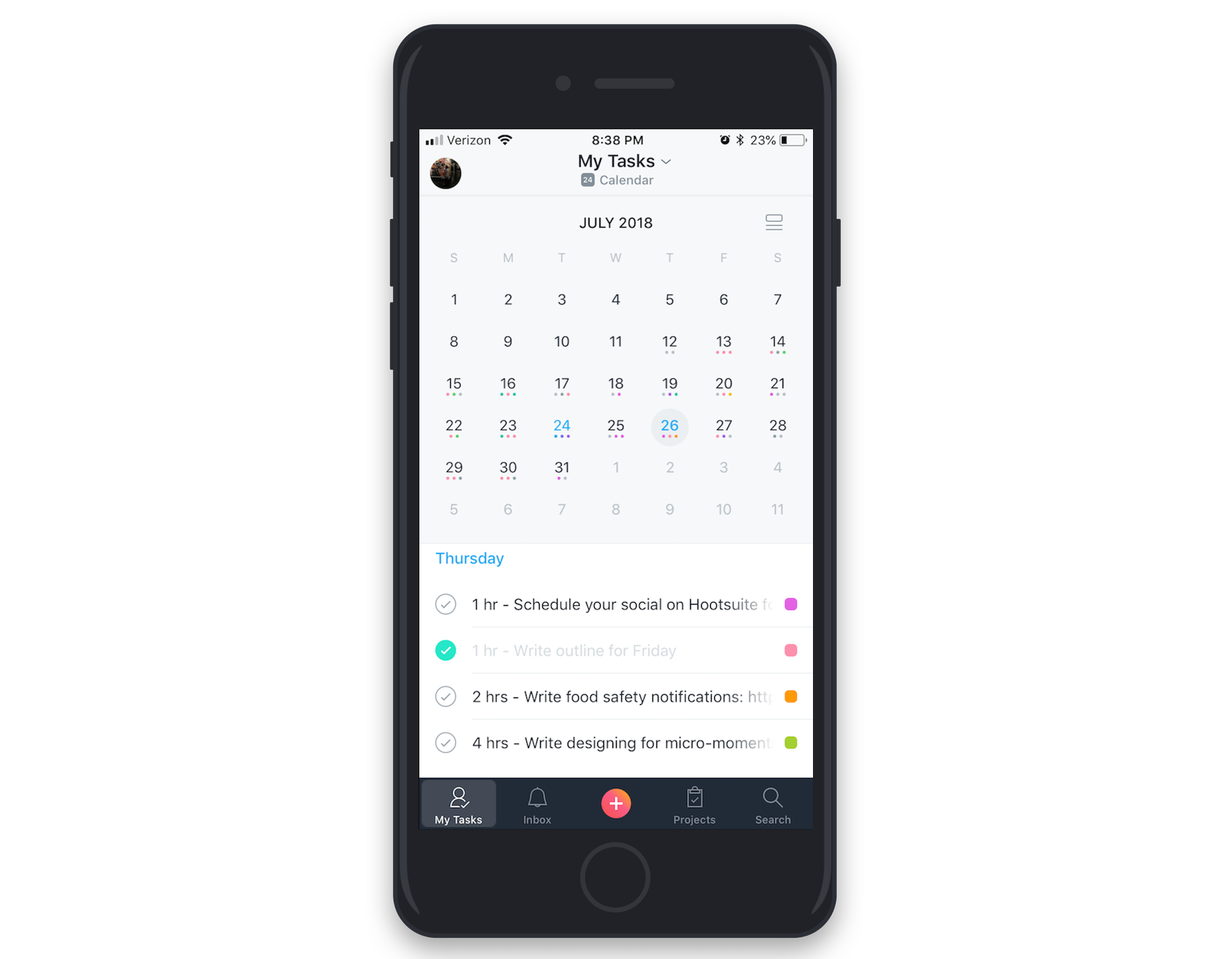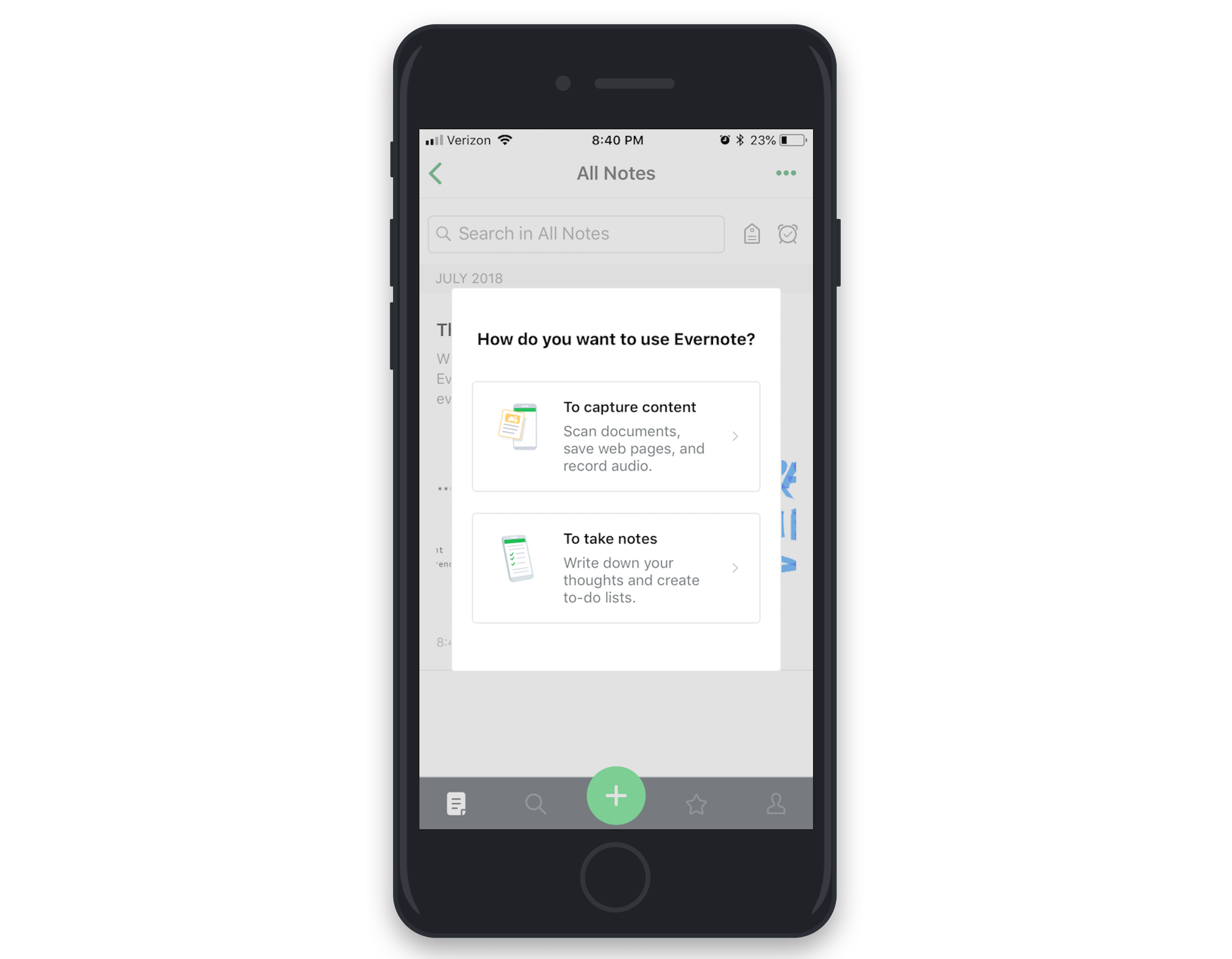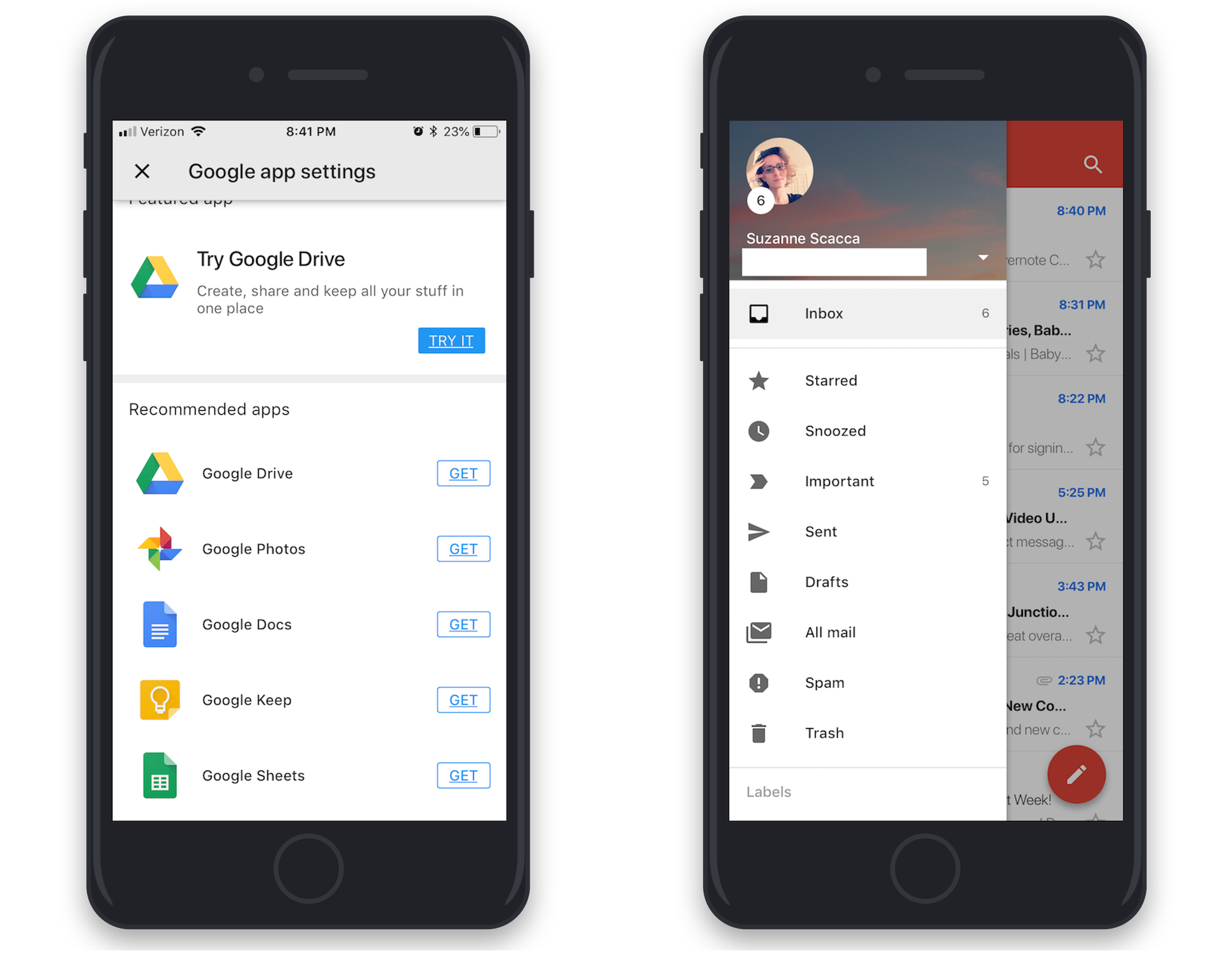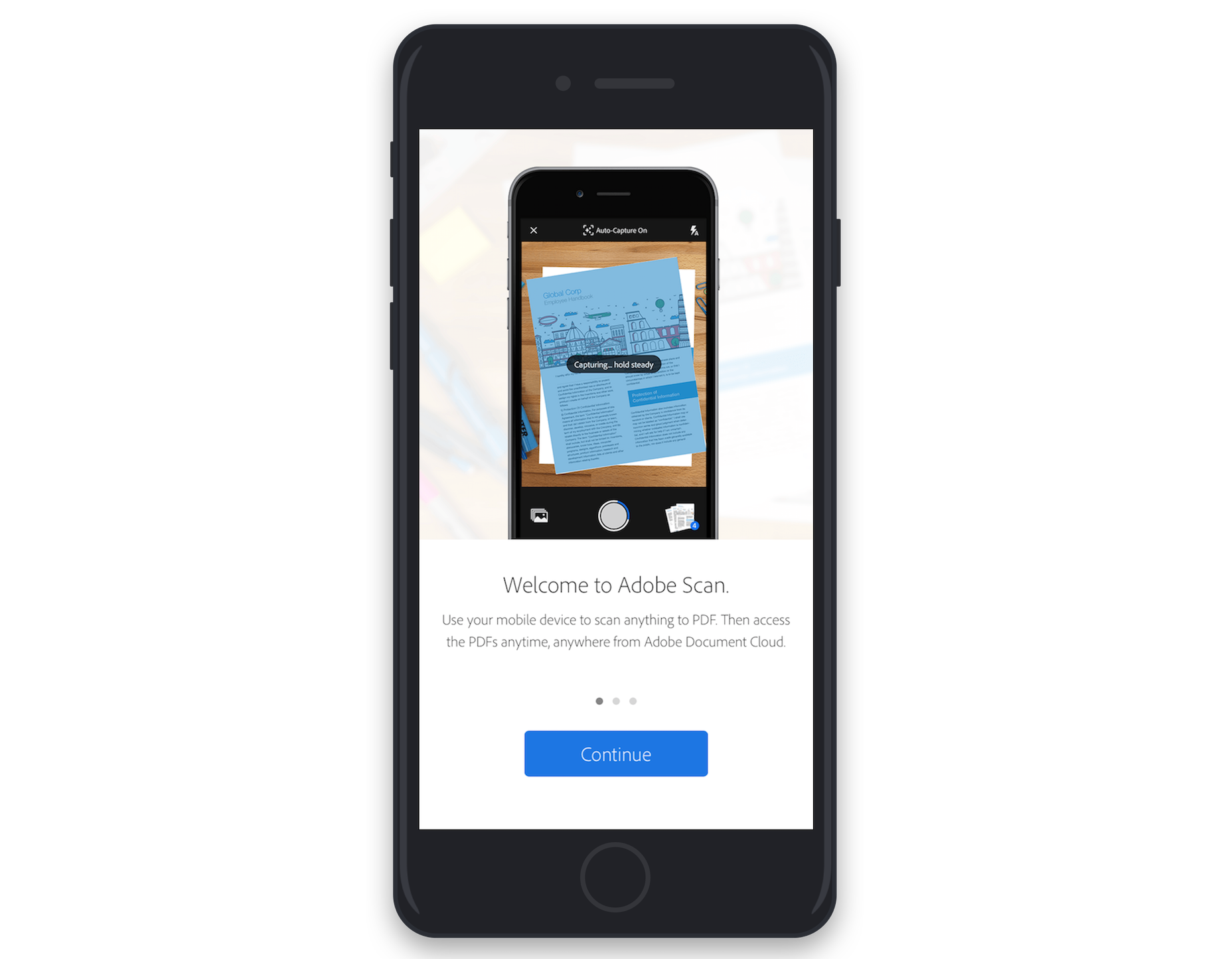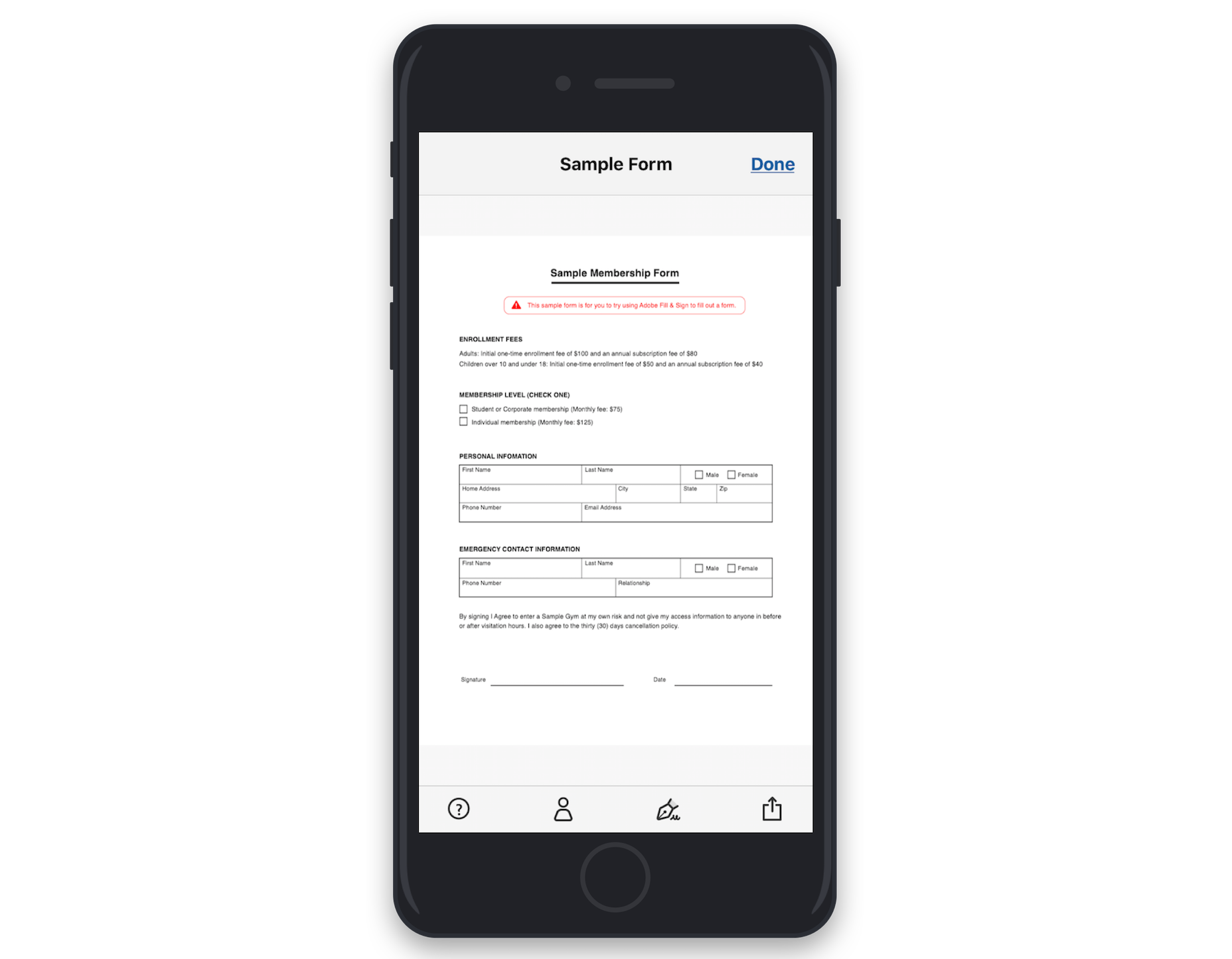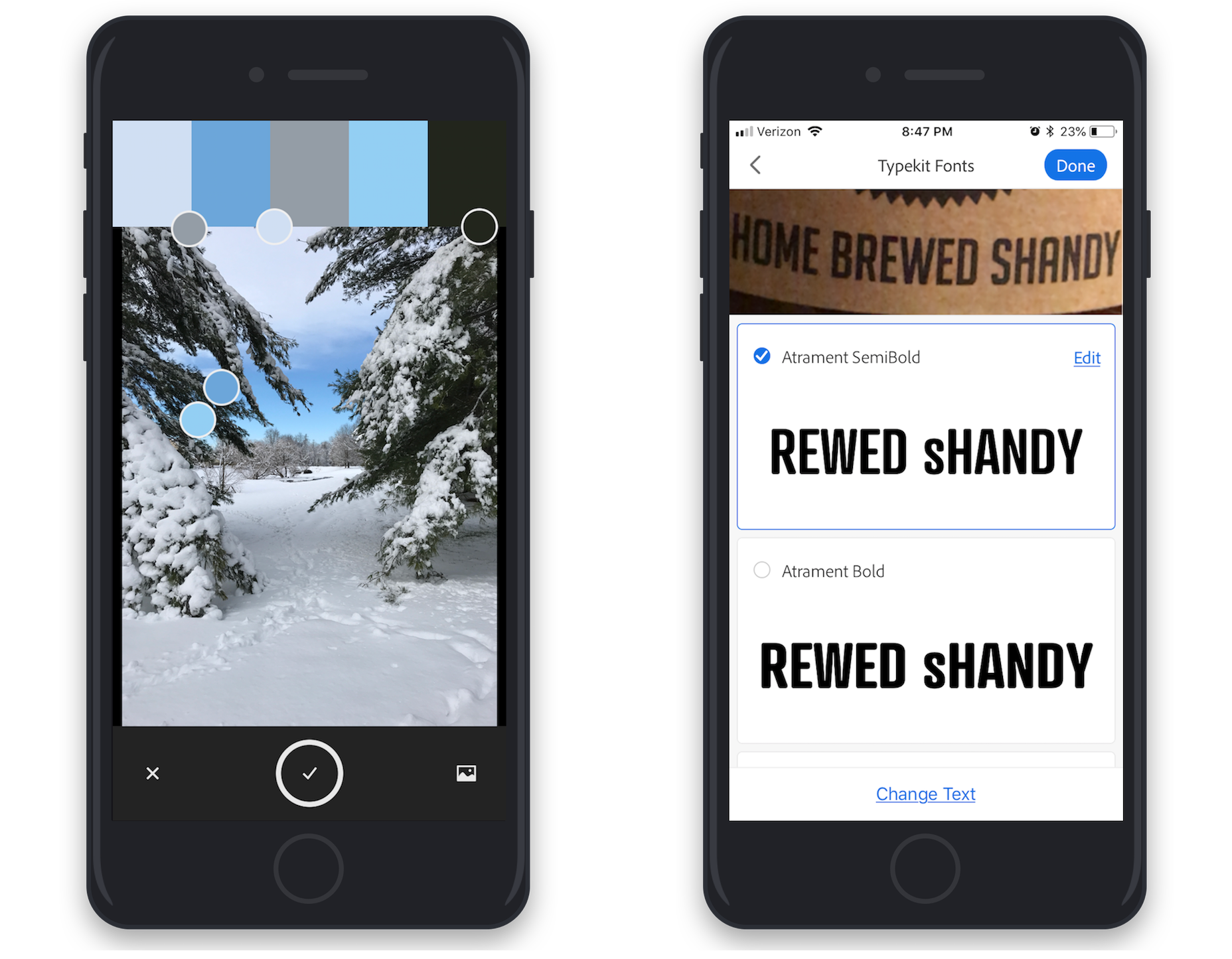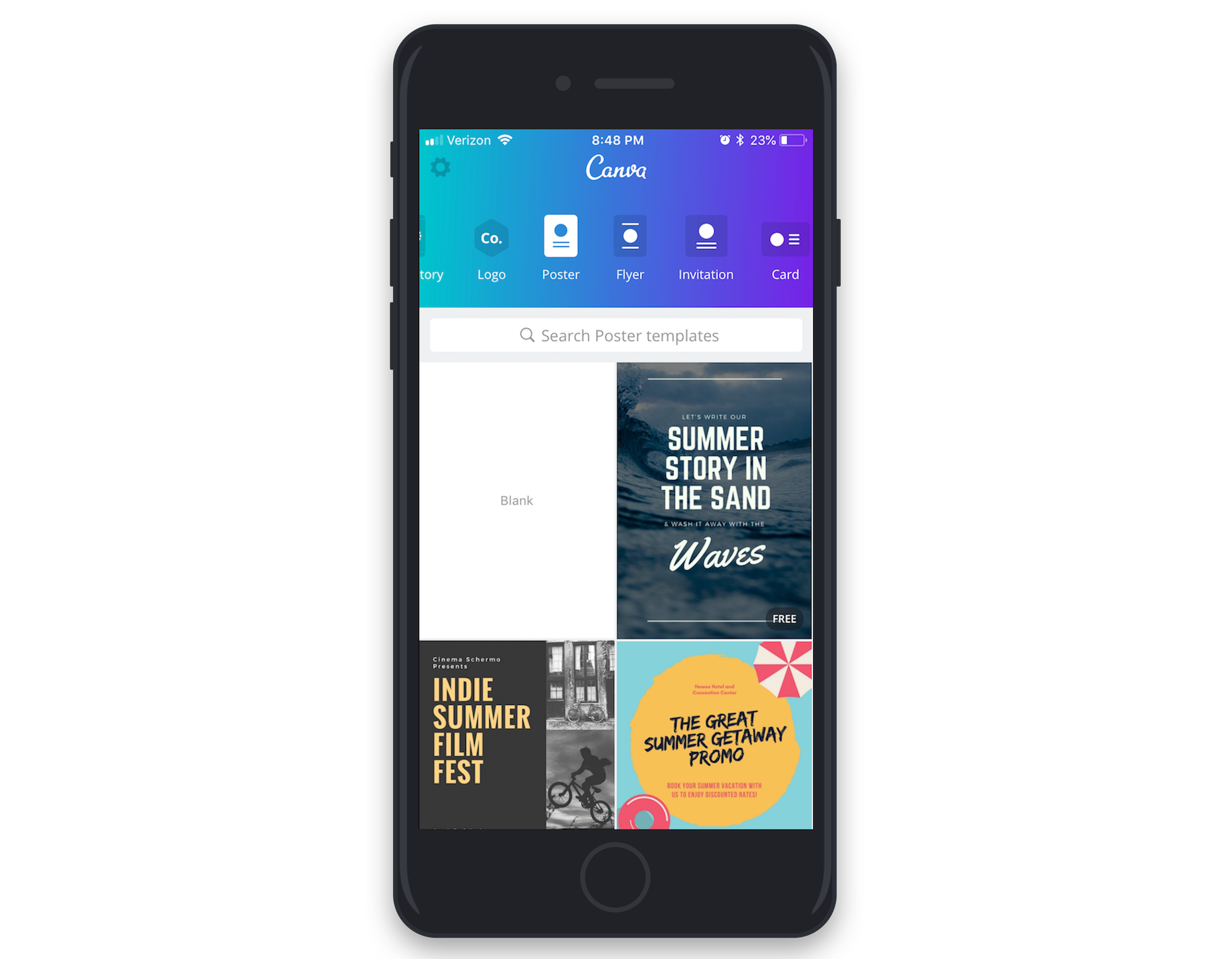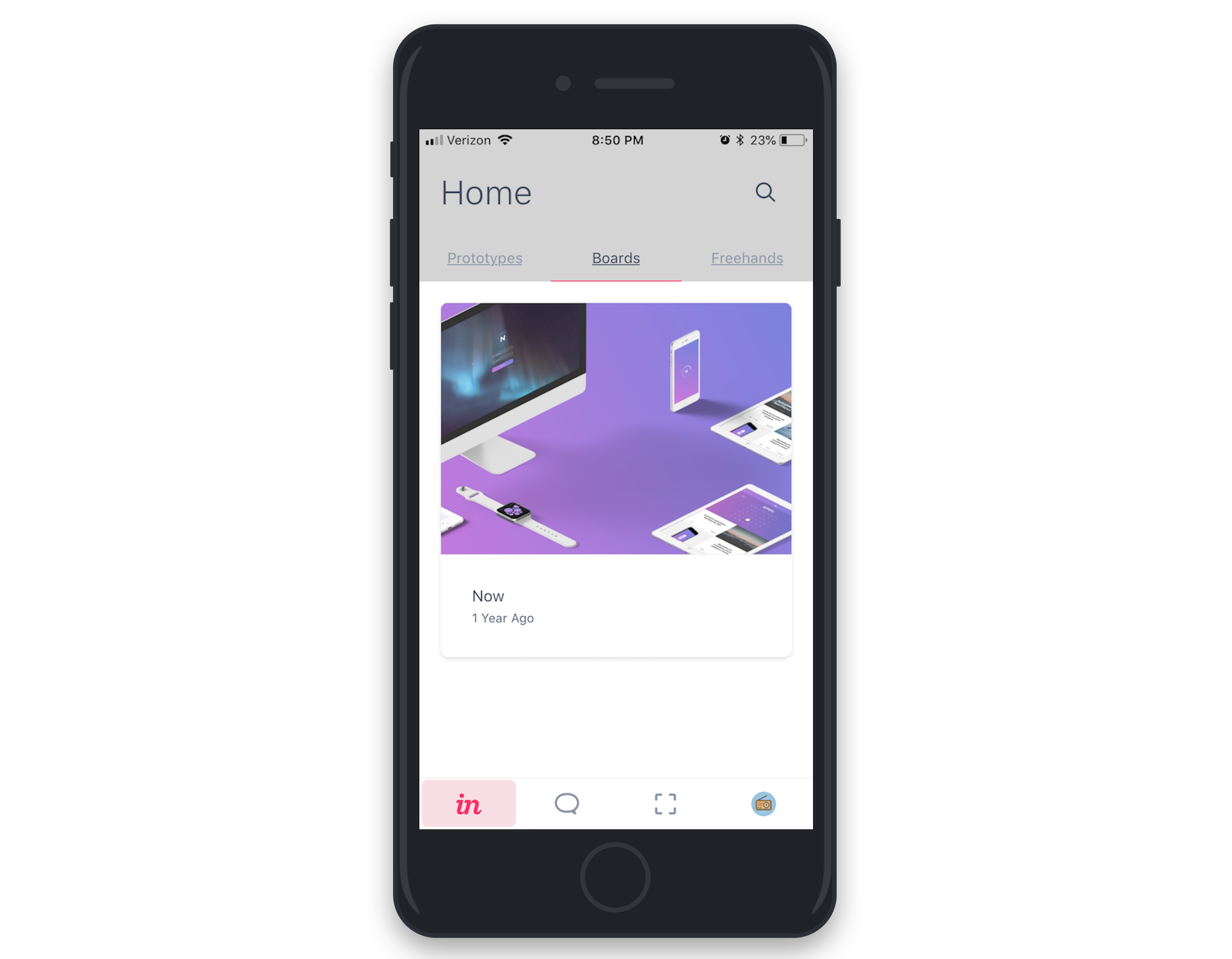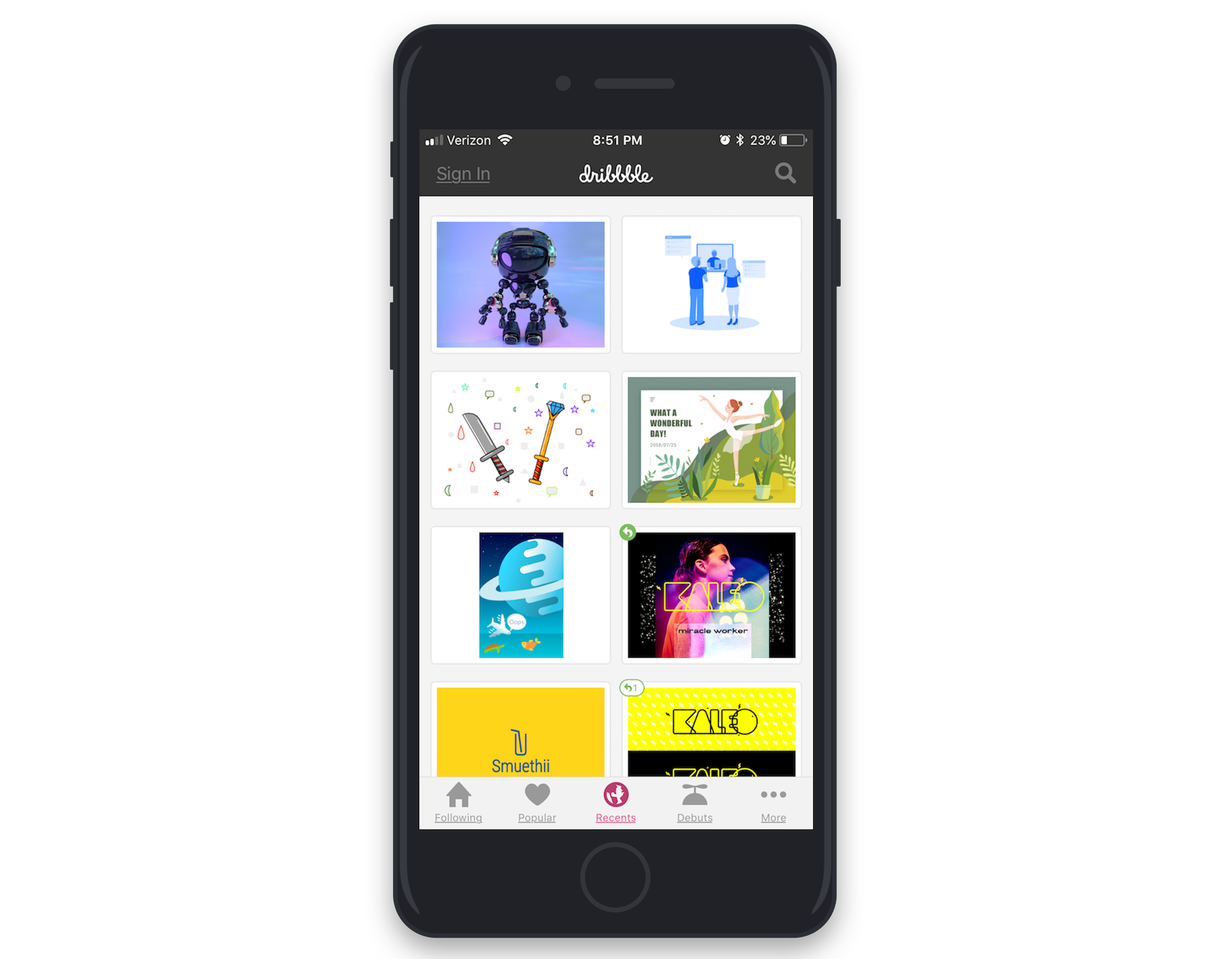The Future of E-Commerce Platforms
Original Source: https://www.webdesignerdepot.com/2018/10/the-future-of-e-commerce-platforms/
 The competition in the e-commerce market is fiercer than ever, as brands wrangle to outdo rivals by deploying the latest techniques and practices technology can offer. However, it’s hard to predict an industry-leader for a longer duration with the future of e-commerce constantly shifting.
The competition in the e-commerce market is fiercer than ever, as brands wrangle to outdo rivals by deploying the latest techniques and practices technology can offer. However, it’s hard to predict an industry-leader for a longer duration with the future of e-commerce constantly shifting.
This fast-paced evolution of e-commerce has not only expanded the digital footprint of online brands but also served as an impetus to accelerate the performance of shopping carts and increase revenues for online merchants.
Retailers aren’t the only ones affected. Platform developers are also facing the challenge of meeting the demands of multi-channel users. All these criteria along with the expectation of improved delivery times, customer service and greater product selection will define the future of e-commerce platforms.
1. Personalization & Customer Experience
E-commerce personalization and enhanced user experience will remain as the leading fundamentals of e-commerce. Customer purchase decisions will be influenced by a combination of showrooming and webrooming; product demos as well as the unique in-store experience being offered by retailers. Hence, e-commerce platforms will evolve continuously to offer the great versatility and depth-of-choice that comes with online shopping, along with the option of in-store purchasing, collection, or returns.
e-commerce platforms will evolve continuously to offer the great versatility and depth-of-choice
Creating a perfect profile of your customers is essential to fabricate a hyper-personalized shopping experience. For many years, retailers have relied on “online-to-offline,” or O2O business tactics that include online ads, coupons, and other enticements to nudge customers into the sales funnel. However, as consumers are growing more mindful, the O2O is slowly deteriorating and we’re starting to see what might be described as an “O2O 2.0” approach.
Walmart Inc. stores in China now allow shoppers to pay for their purchases via WeChat, a multi-purpose Chinese messaging, social media, and mobile payment application. Developed by Tencent, WeChat analyzes the data on consumers’ shopping habits and preferences to suggest shopping lists, coupons, and other items.
2. Integration of AI Systems
Rapidly changing and improving technology will define the next big step for the online-retail industry, which is the full automation of the processes across e-commerce platforms. AI systems integrated with e-commerce platforms can run algorithms to determine the optimum conditions for the sales procedure, highest converting design, etc. for every unique online shop. By using algorithms to effectively run tests, optimize settings and repeat the process on loop, retailers can maximize their web store capabilities and yield higher conversions.
It also anticipated that visual content will play a more important role in buying decisions. While internet giants like Google and eBay have already launched their own versions of visual search—which are still very much in their infancy—retailers like West Elm are also capitalizing on latest AI technologies to add similar functionality to their stores.
In future stores will allow shoppers to input their height, weight, complexion, favorite color etc, and then suggest clothing purchases based on those results.
Digital marketing and e-commerce gurus predict that e-commerce platforms will integrate artificial intelligence and machine learning technologies into the shopping experience. This will give retailers more control over the buying process by gathering and storing information about shoppers’ buying habits. In future stores will allow shoppers to input their height, weight, complexion, favorite color etc, and then suggest clothing purchases based on those results. Retailers could use augmented reality to allow customers try on clothes virtually and further suggest other clothing items like shoes or trousers to round out a complete outfit.
3. Measurement Across All Devices
Owing to the abundance of available devices, consumers are now actively engaging on multiple devices at once. This means that e-commerce platforms must create solutions that can help retailers to engage with customers on all fronts. Though a lot of e-commerce platforms like Magento and WooCommerce are already providing extensions that can easily create a native mobile app for your store; a seamless mobile checkout is still a challenge for many platforms.
M-commerce has already achieved the trillion dollar mark
M-commerce has already achieved the trillion dollar mark and will slowly overtake e-commerce in the near future. Moreover, updates from Google mean that the mobile version of your website will soon become a starting point for what Google includes in their index, and an important ranking factor. So in future, we anticipate e-commerce platforms will work on providing more innovative mobile-friendly solutions for retailers.
4. The Decline of Monolithic Platforms
Traditional e-commerce platforms are inflexible and do not support features for performing dedicated tasks. To further define the problem, the issues can be broken down into three broad categories:
The first issue is the wastage of resources, that comes with getting a powerful server to handle the load from seasonal shoppers, but which may otherwise remain dormant during the rest of the year.
Secondly, servers in a certain physical location may not be able to provide the performance and speed to customers in another country. This can be a major setback to efforts in converting global customers.
Lastly, by housing all required servers in one location, they become more vulnerable to online attacks, server crashes, and numerous other issues—especially if the servers lack a backup. It can lead to major complications and tarnish brand reputation as well as loss of income.
To enhance customer experience retailers need to incorporate all sorts of customer analytics into their offerings. The efficiency ratio of this procedure varies depending on the platform and presents its challenges.
Converting a monolithic web application into smaller and simpler services…increases your website’s efficiency and its ability to scale
Custom-built platforms can successfully address these issues, but it can be a daunting task requiring a big team of highly-experienced developers working on the development and continuous optimization. Converting a monolithic web application into smaller and simpler services not only increases your website’s efficiency and its ability to scale, but will also allow you to react more quickly to change.
Back in 2011, Best Buy broke down its monolithic website into separate web services. This immediately benefited both the company and its customers. (However; this can be an expensive option for small retailers, who more than likely will not be able to rationalize these costs.)
5. Using Hyperscale Computing
Hyperscale is not only cost-effective and provides more space for innovation, but it allows retailers to explore different solutions for individual services. Moreover, retailers will have more freedom in managing the expenses and will be freed from the need of making a permanent commitment. Retailers will be able to focus on development in areas that highlight their strengths and attract customers in a highly competitive market.
There is no debate that cloud computing has helped e-commerce entrepreneurs to save both time and resources. It has opened the world to consumers and online retailers. Walmart has spent more than five years and millions of dollars just to built its own internal cloud network; this clearly indicates their determination to grab a bigger slice of online shopping and is an inspiration for all online retailers to quickly move to cloud computing not only to increase their sales but to improve their in-store operations as well.
What the Future Holds
New technologies and the latest products are increasingly changing the manner in which most consumers shop online. Innovative devices, such as Google Home, are decreasing the number of steps required for completing a purchase. Consumers can create a wish list using Google Home and directly place their orders without even launching a web browser or other apps.
the most elaborate solution may not necessarily be the most effective
Social media channels have also become a big part of the online retail process. They have proven effective means of advertising products according to demographics and specific customer behavior. More importantly, customers can use the social media channels to gain direct access to the e-commerce platform. The future of these integration tools seems to suggest that soon customers may even be able to purchase by simply selecting a product image displayed on a social media channel.
While the complexities of e-commerce continue to increase, retailers are starting to learn the most elaborate solution may not necessarily be the most effective.
Reducing the e-commerce platform into manageable sections and utilizing consumer data to better develop functions to address specific customer behavior are approaches which will set retailers on the track to prepare for the near future of e-commerce.
Featured image via DepositPhotos.
Add Realistic Chalk and Sketch Lettering Effects with Sketch’it – only $5!
![]()
Source
p img {display:inline-block; margin-right:10px;}
.alignleft {float:left;}
p.showcase {clear:both;}
body#browserfriendly p, body#podcast p, div#emailbody p{margin:0;}

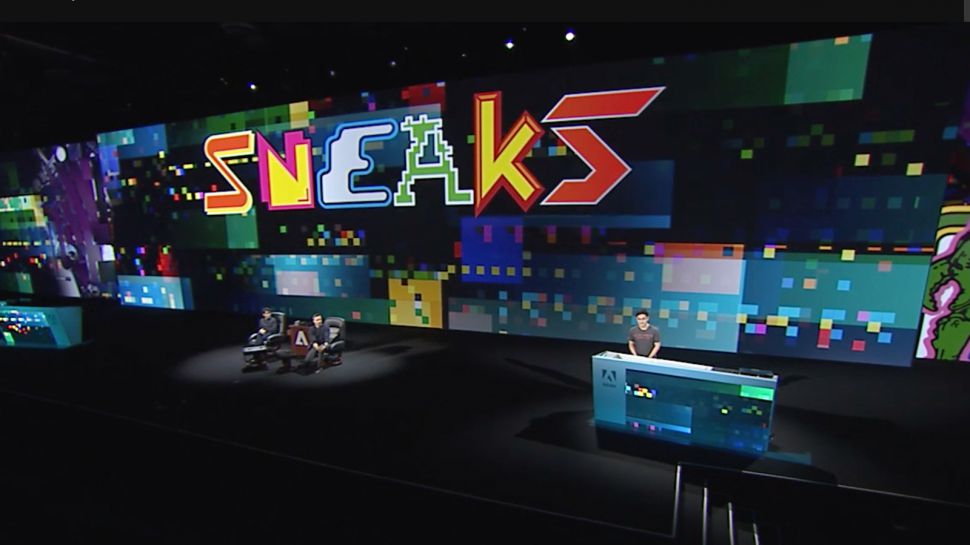










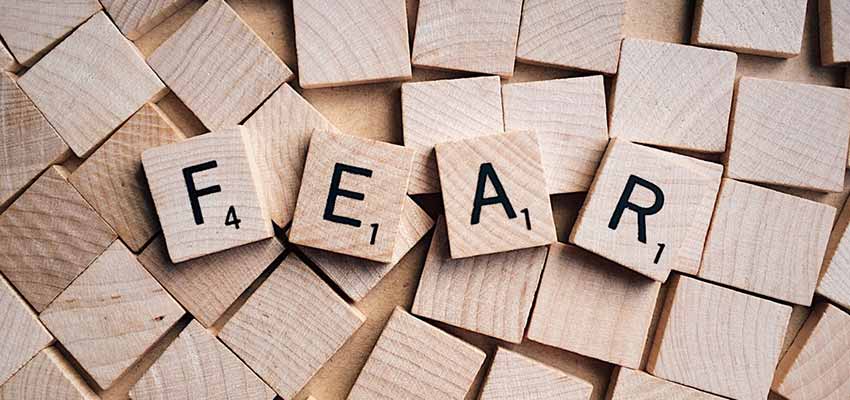

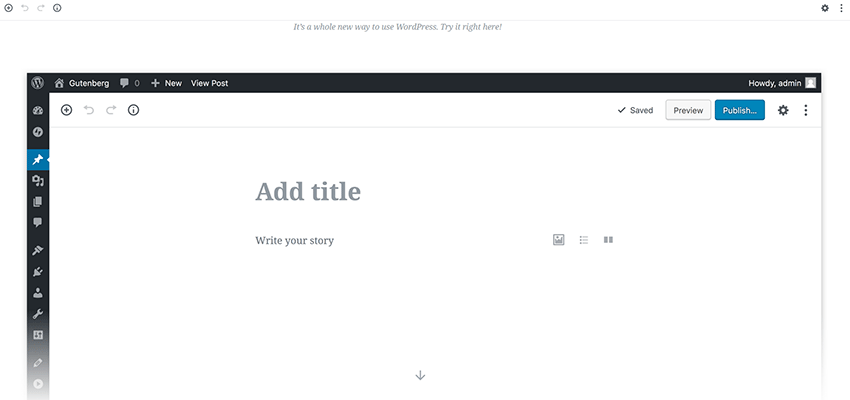





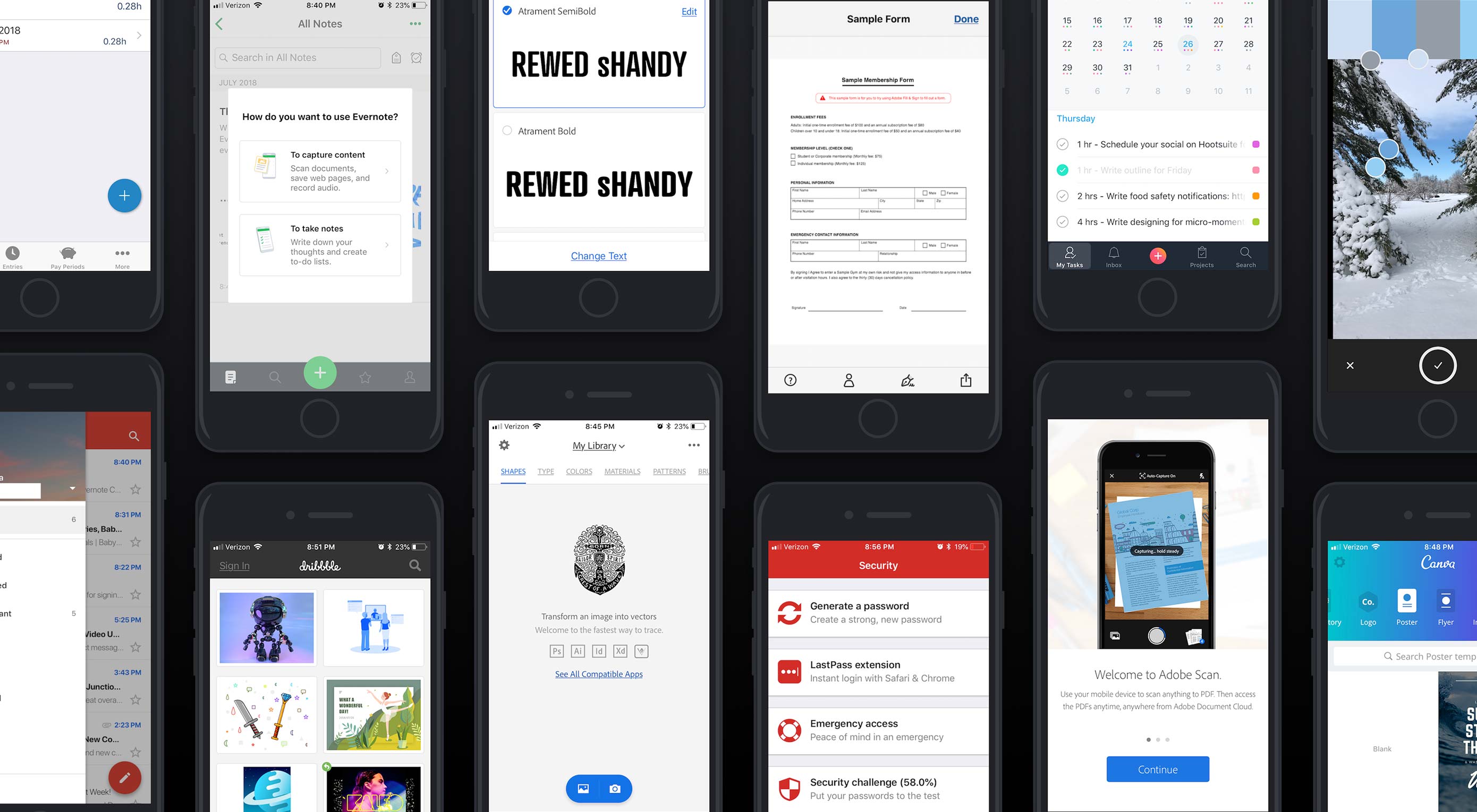 One of the perks of freelancing is that you can work from pretty much anywhere. However, the pressures of staying connected to work may leave you stuck behind a computer all day anyway.
One of the perks of freelancing is that you can work from pretty much anywhere. However, the pressures of staying connected to work may leave you stuck behind a computer all day anyway.