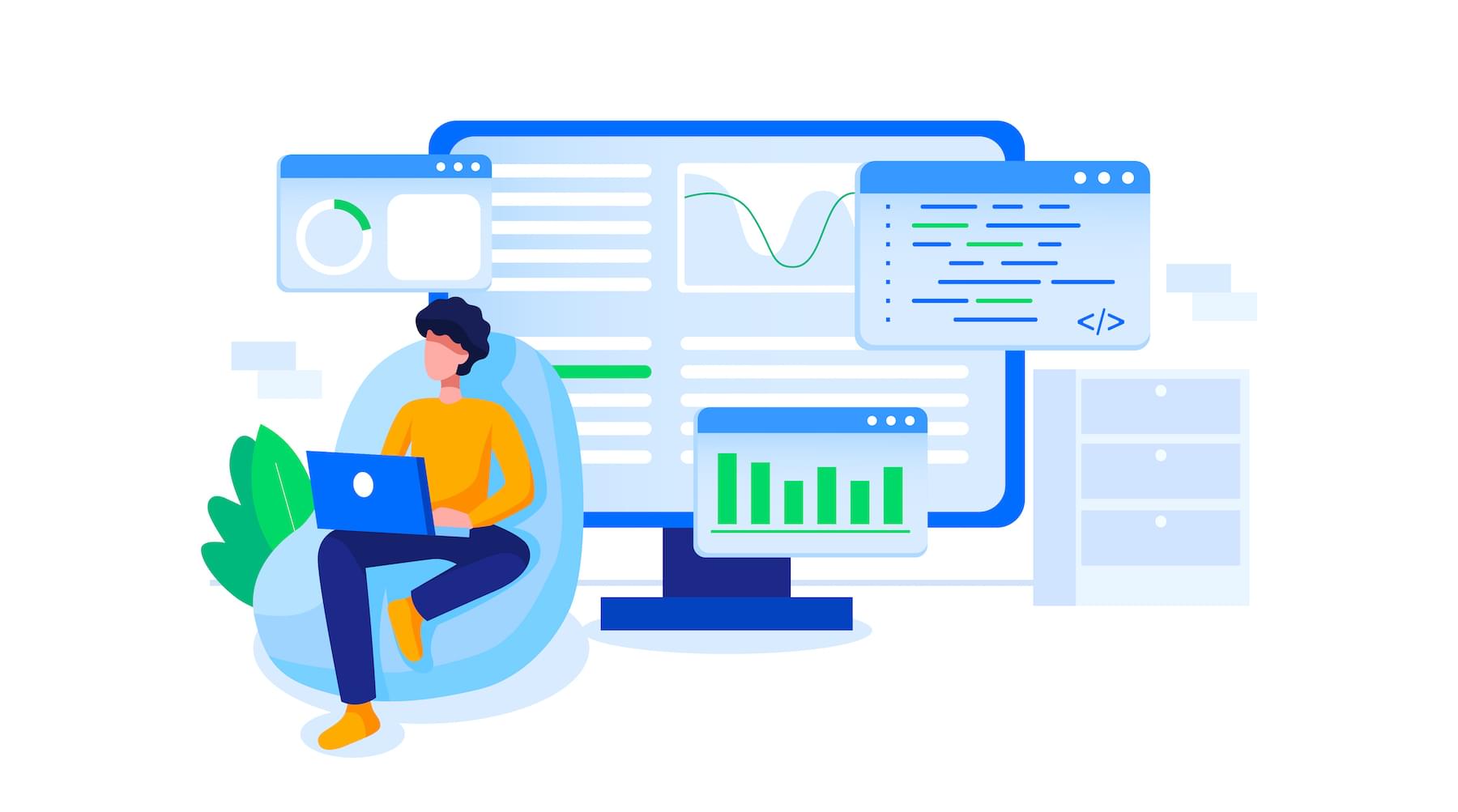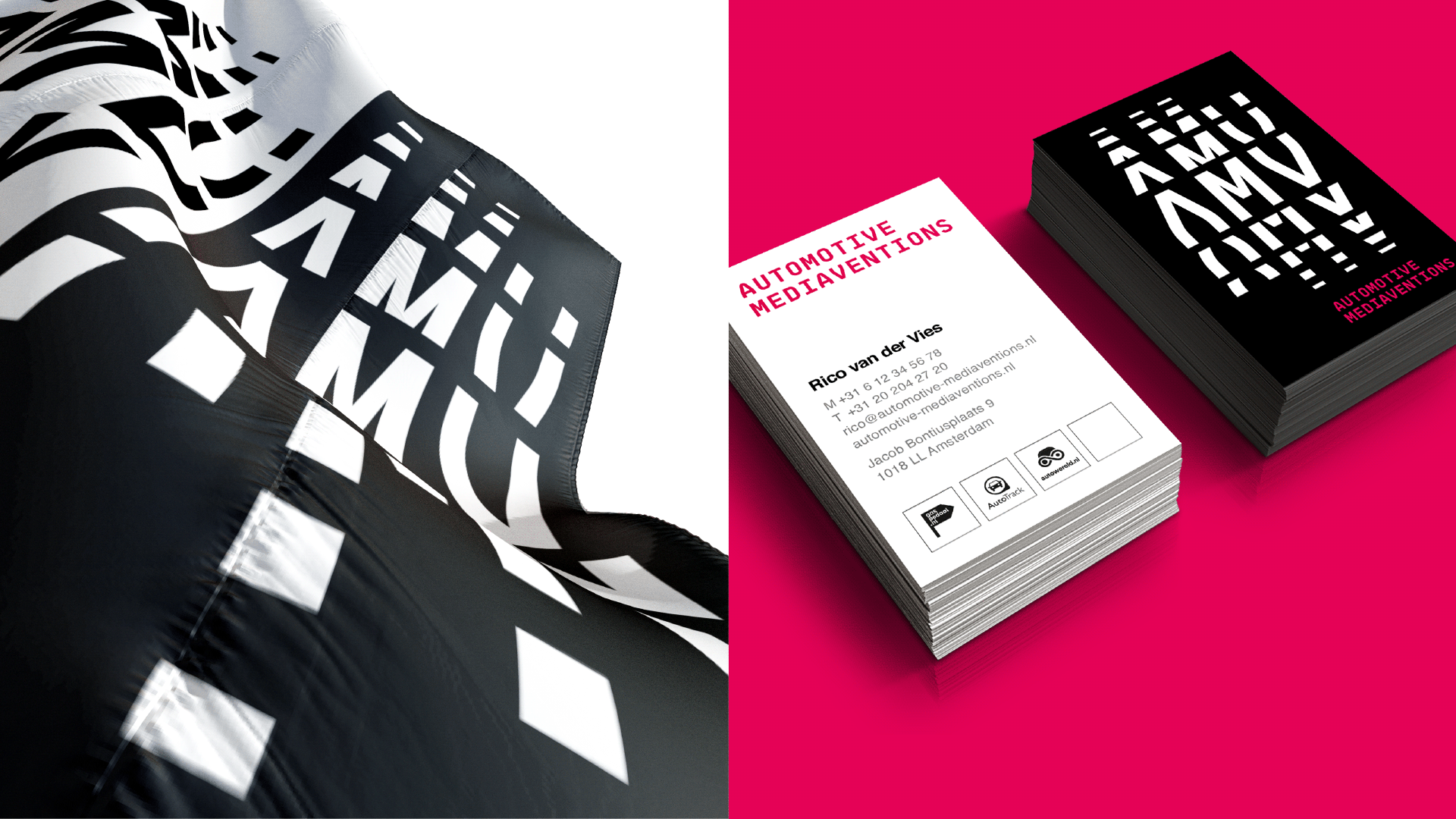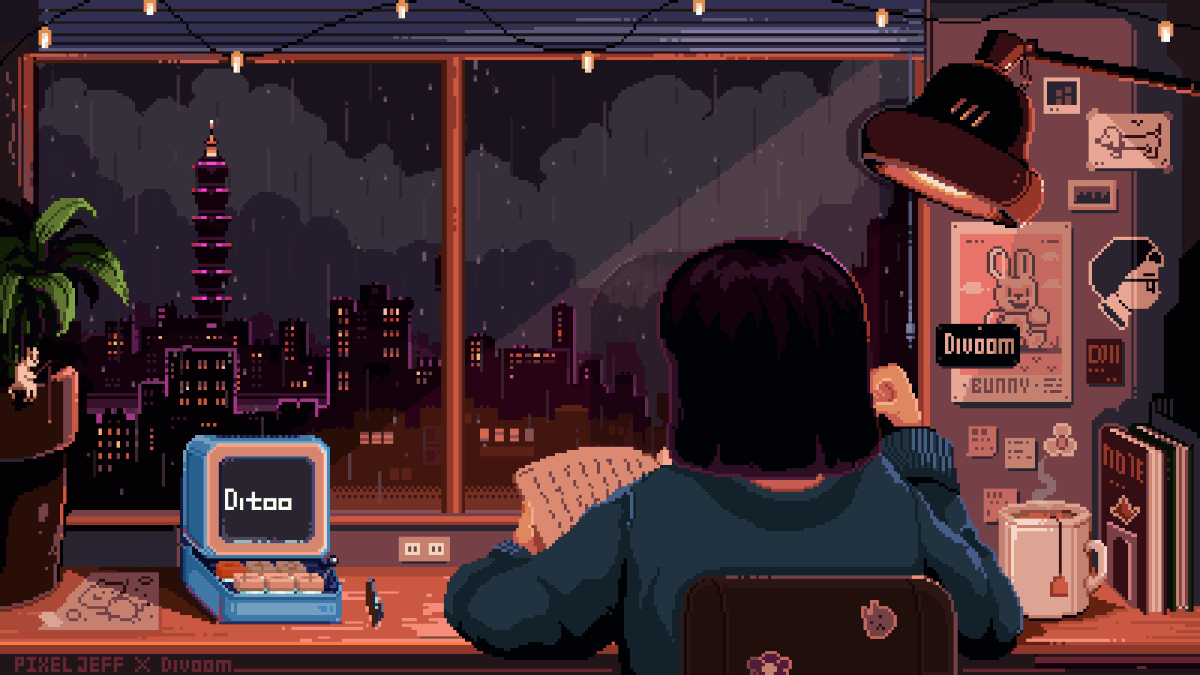Studio Ghibli Museum offers exclusive access – and it’s as wonderful as we imagined
Original Source: http://feedproxy.google.com/~r/CreativeBloq/~3/1tG2zf-PPUI/studio-ghibli-museum-tours
Like countless museums and galleries across the world, the Studio Ghibli Museum in Mitaka, Japan, was recently forced to close its doors in response to the spread of Coronavirus. But now, for the first time ever, you can take a peek inside the museum from the comfort of your own home by embarking on one of its new virtual tours on YouTube.
While several closed museums are now offering virtual tours, what makes the Studio Ghibli Museum's so exciting is that the institution is famously elusive, with photography completely banned. Even the museum's website contains no photos of its rooms or exhibitions. For many, these new videos will be their first glimpse of what to expect at the museum. It looks like a truly inspiring place (and if you find yourself compelled to pick up your own pencil afterwards, our how to draw tutorials will be here for you).
The first video (above) features the building’s main entrance, adorned with stunning My Neighbor Totoro-themed stained glass doors, while another (below) enters the Space of Wonder room, with trees reaching up towards a smiling sun in the centre of the ceiling.
While it can't possibly compare with visiting in person, it's a rare treat to experience the museum online – and fans are certainly appreciating the gesture. "This made me cry a little," one YouTuber comments. "I booked tickets for this museum months ago as it's one of my dreams to go. This gave me a little happiness!"
You can find more virtual tours over on Studio Ghibli Museum's YouTube channel. And if you're itching for even more Studio Ghibli (let's be honest – its weird and wonderful worlds are a welcome distraction from our own right now), the studio's entire output is now available on Netflix. And that's not all – an unmissable documentary on the studio's co-founder Hayao Miyazaki is now free to stream online. That's the rest of the month sorted, then.
Related articles:
Studio Ghibli Blu-ray case concept just won the internetIs it possible to turn your iPad into a 3D studio?11 animation tools for digital artists