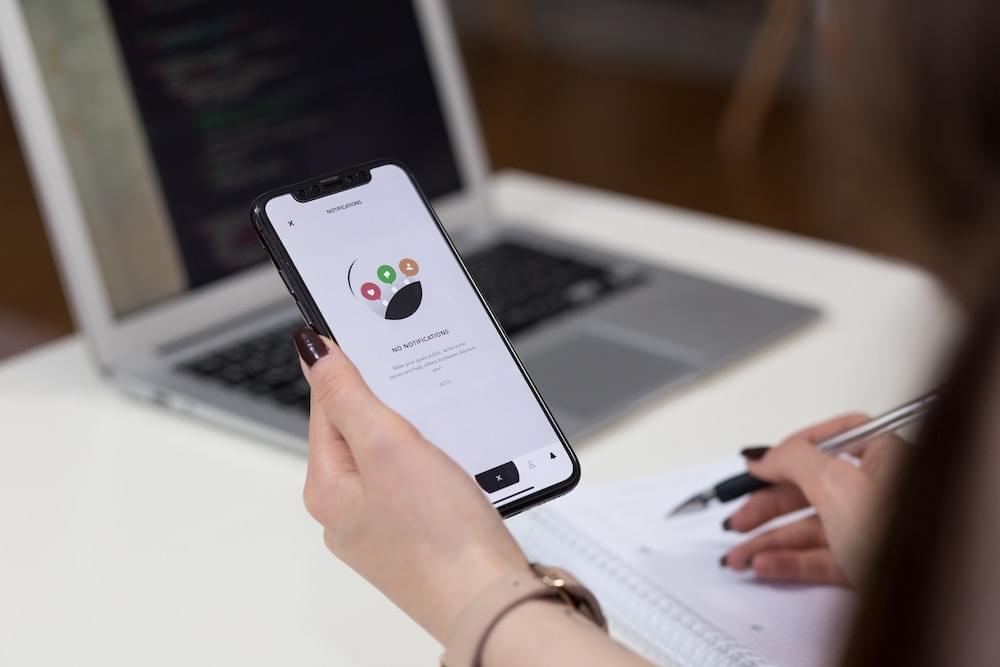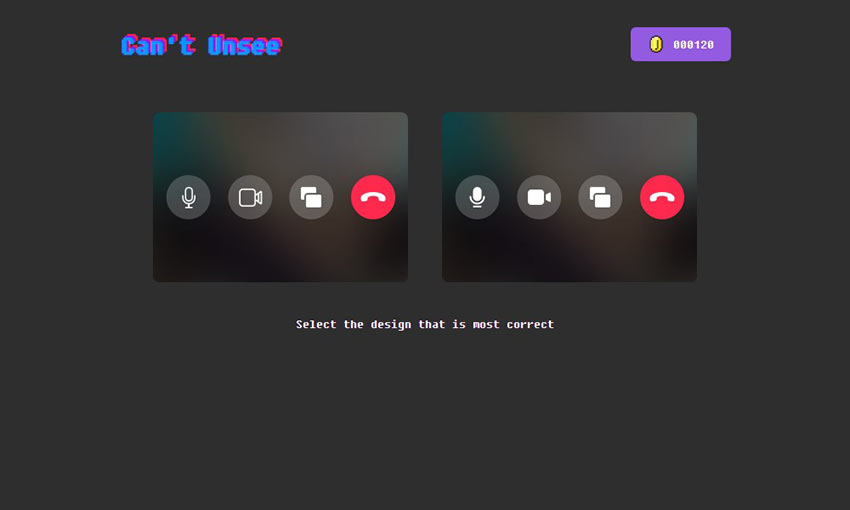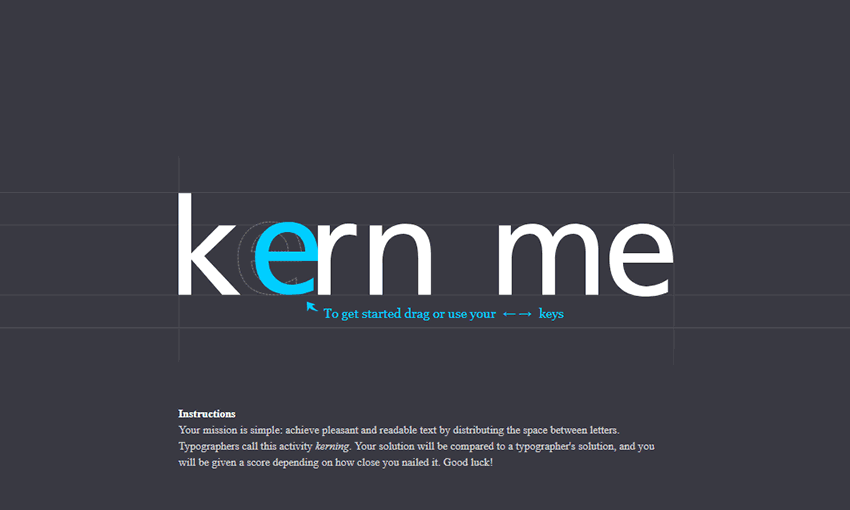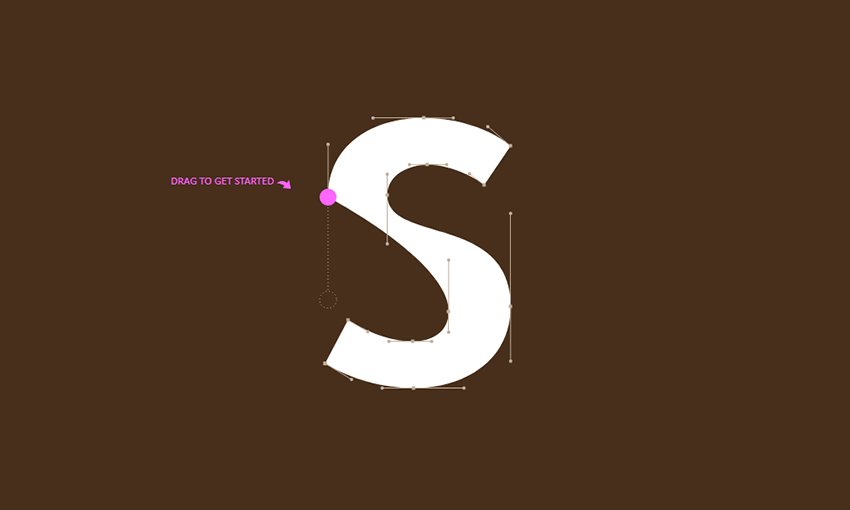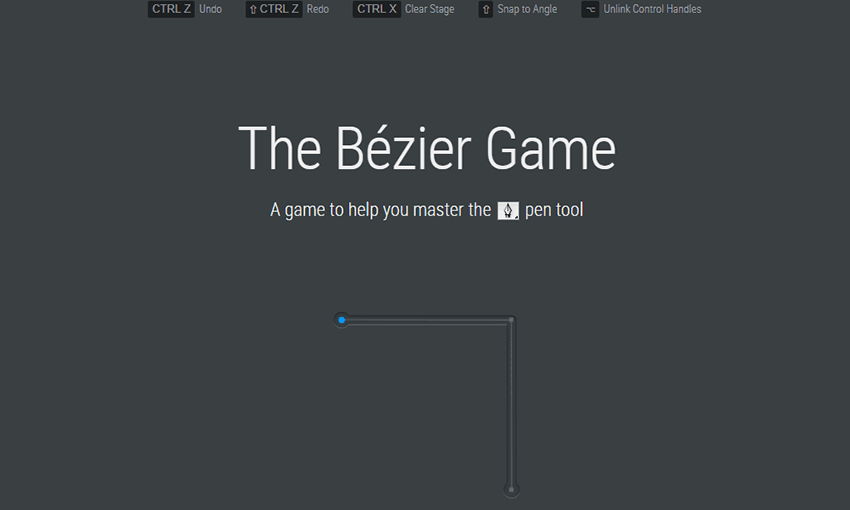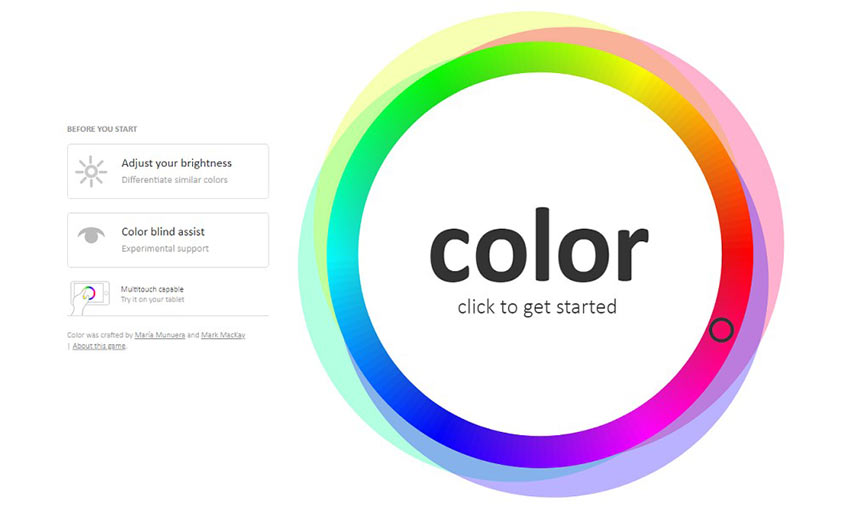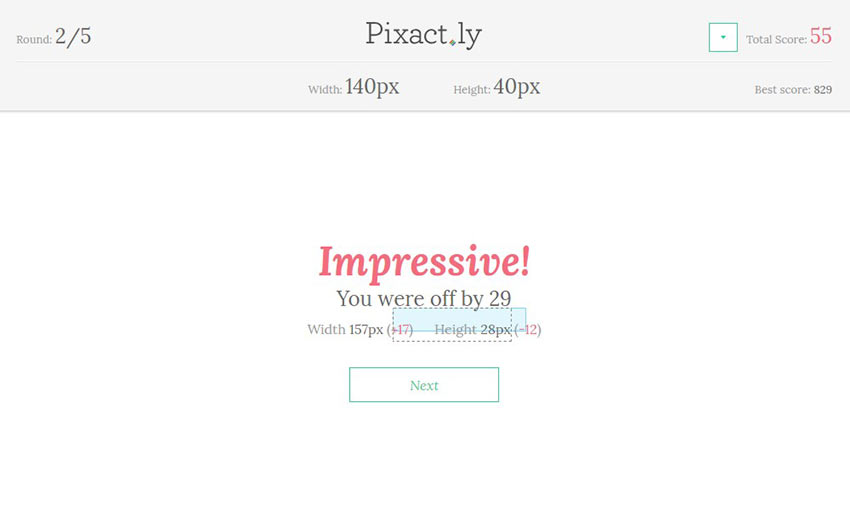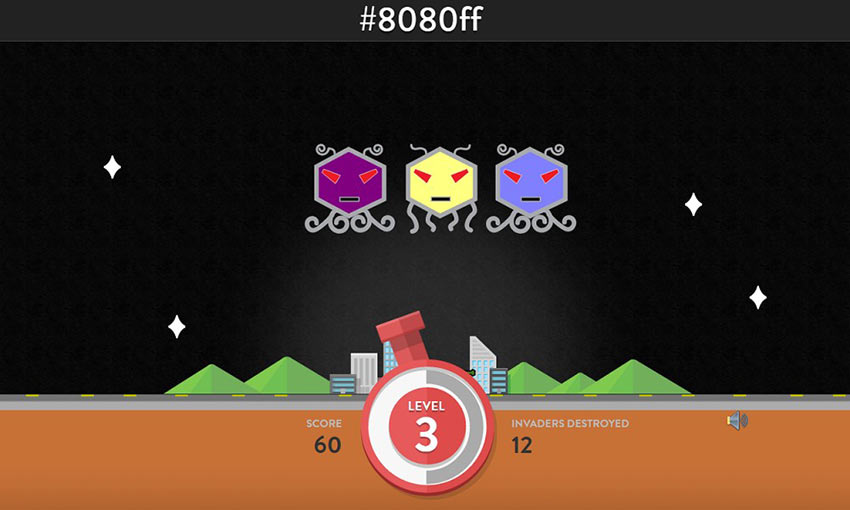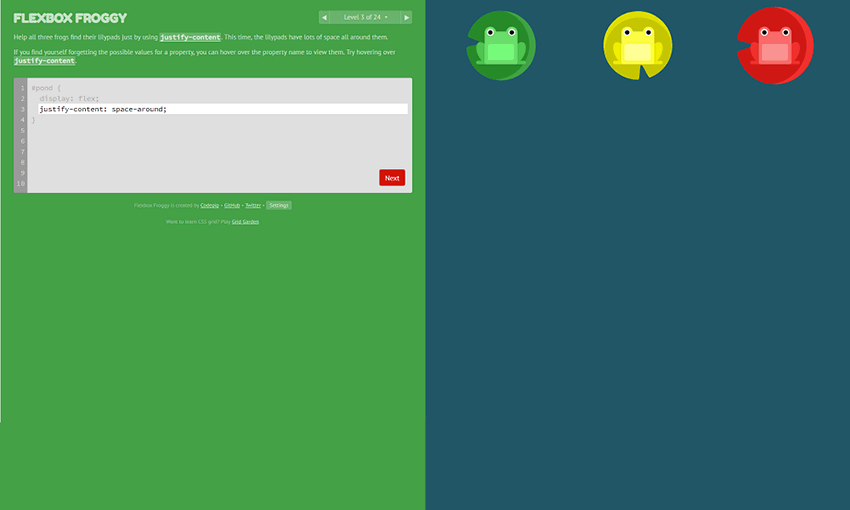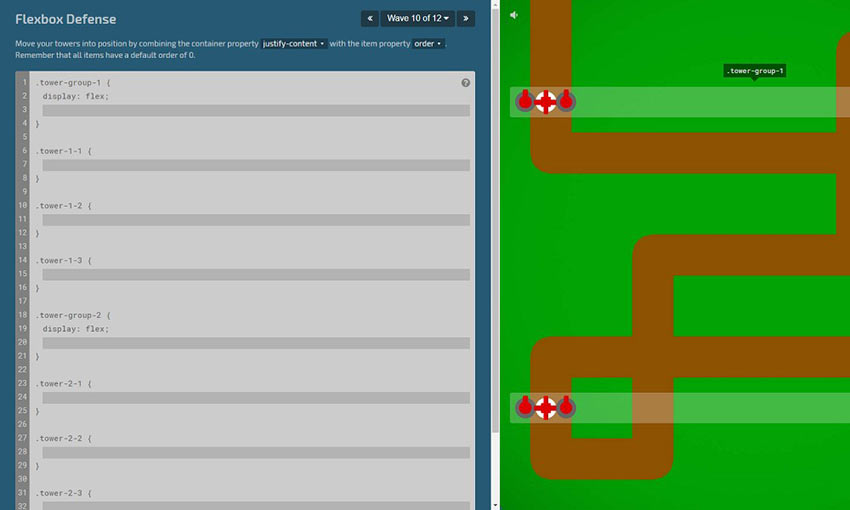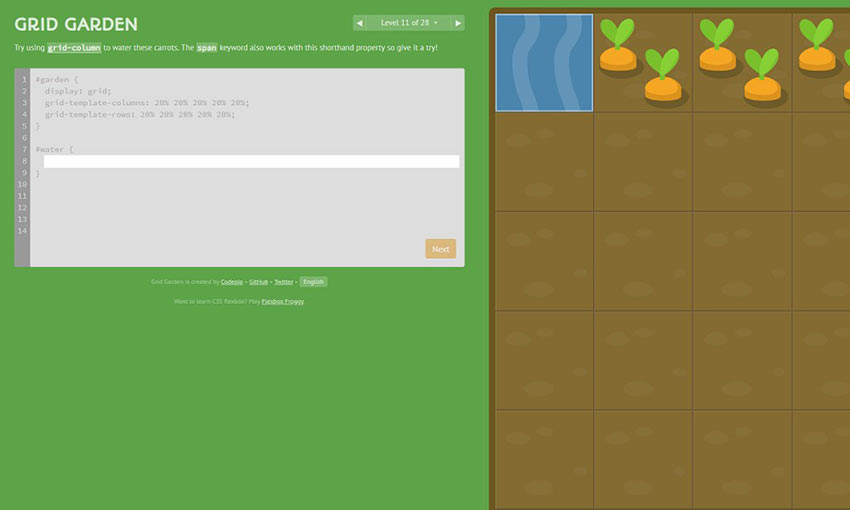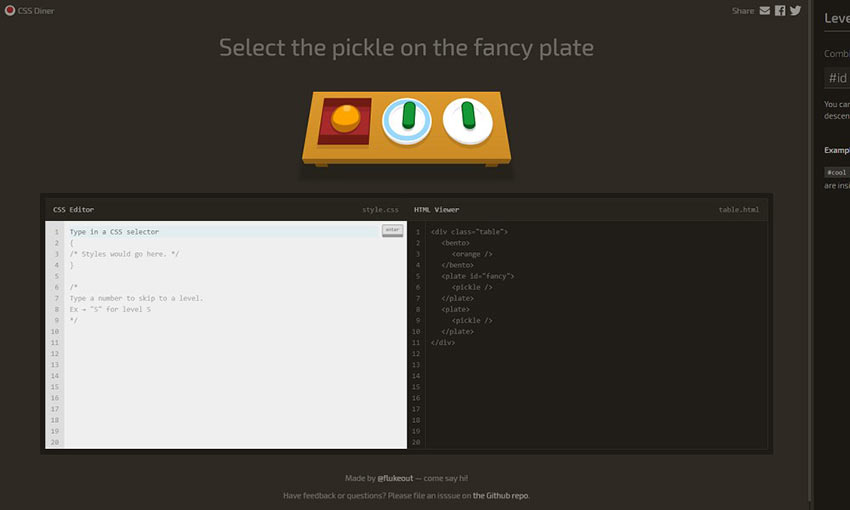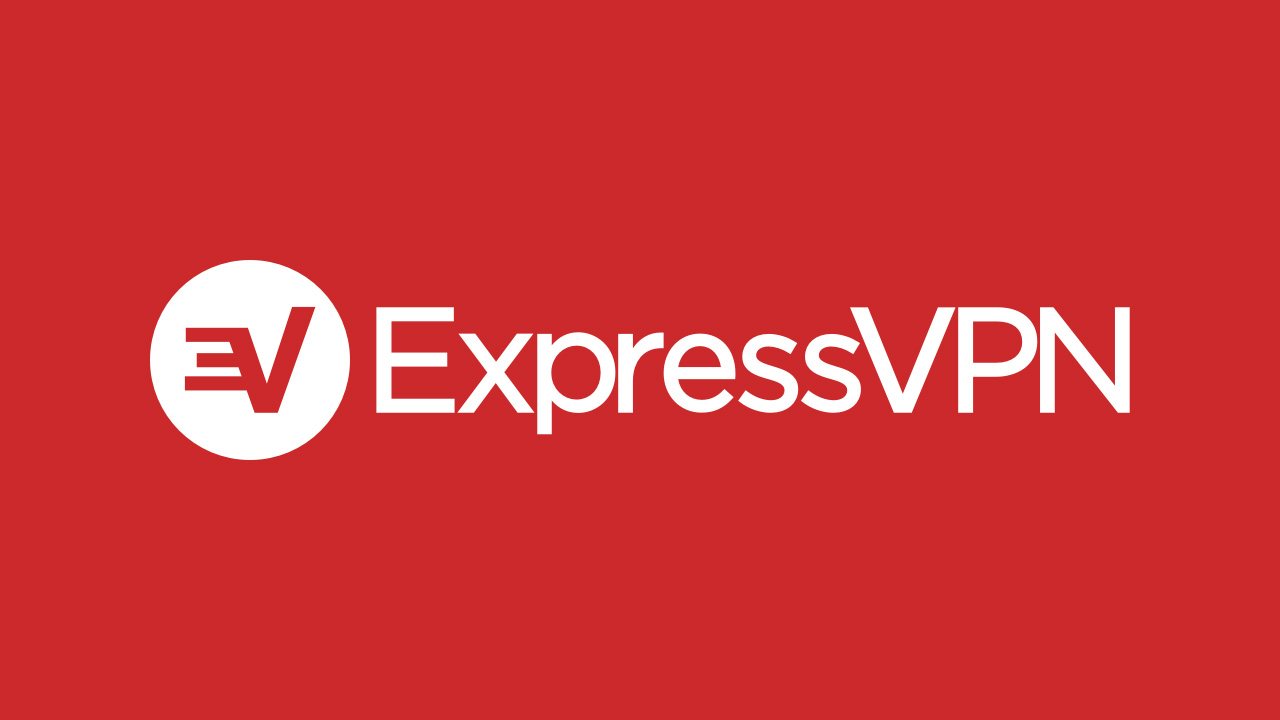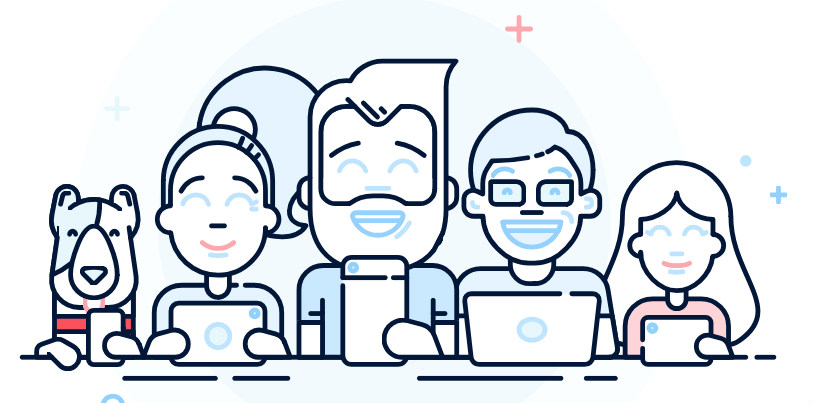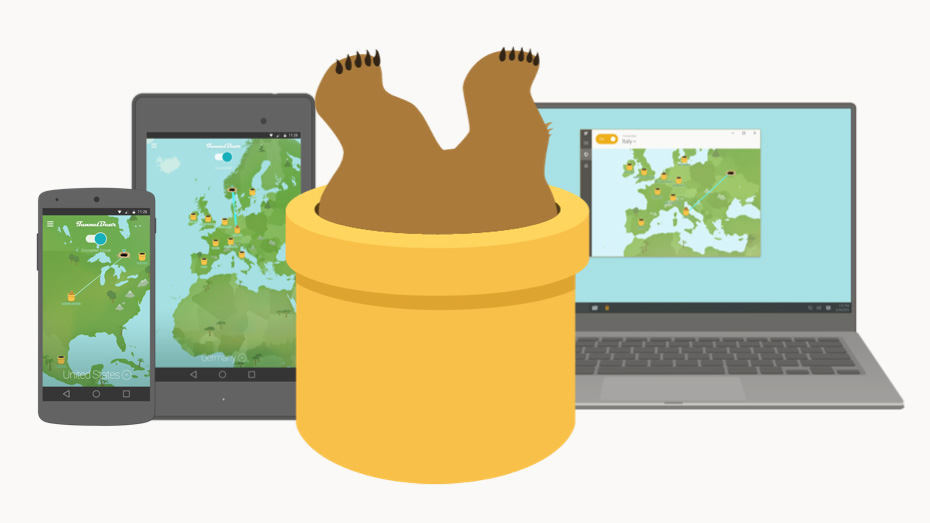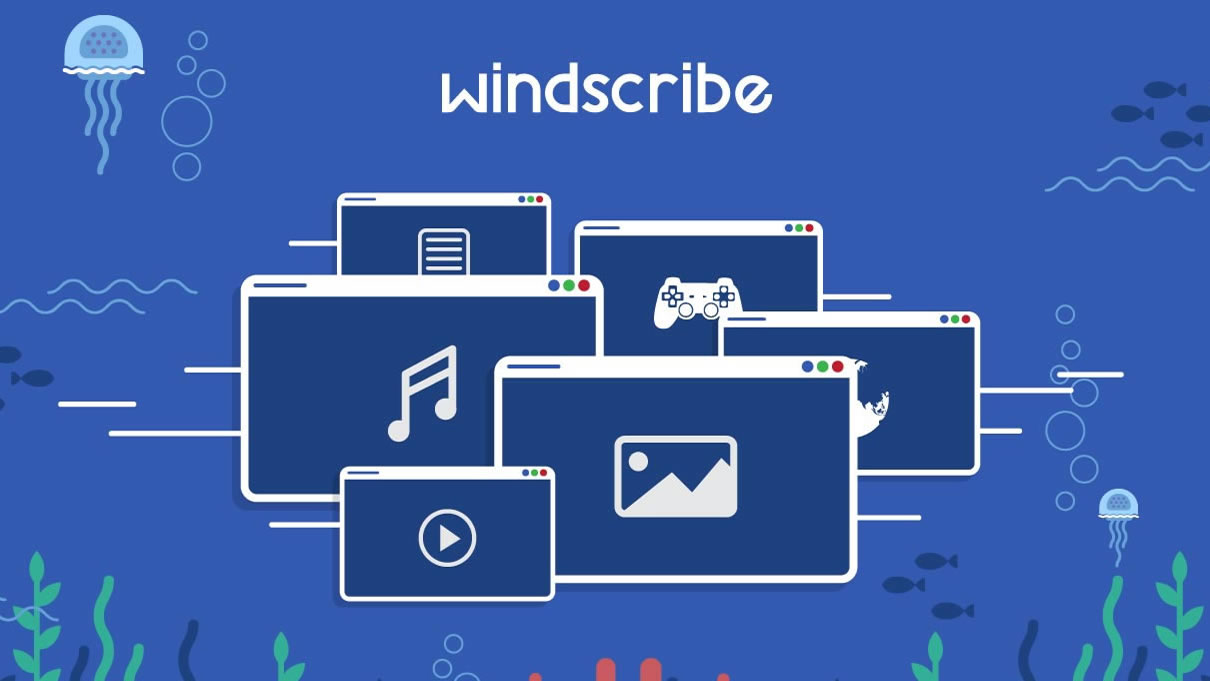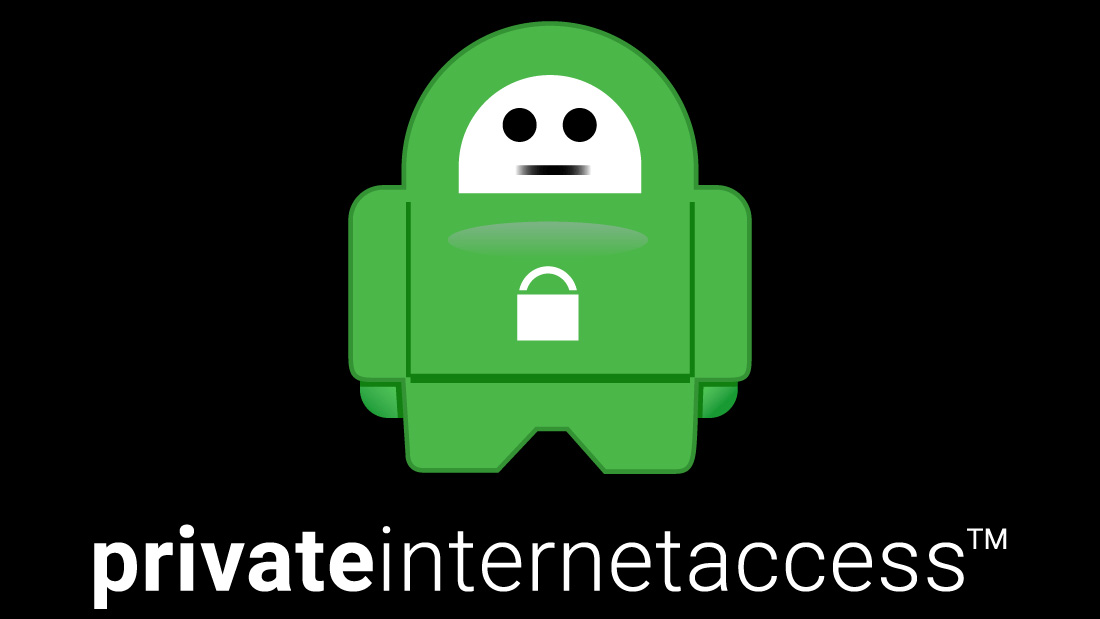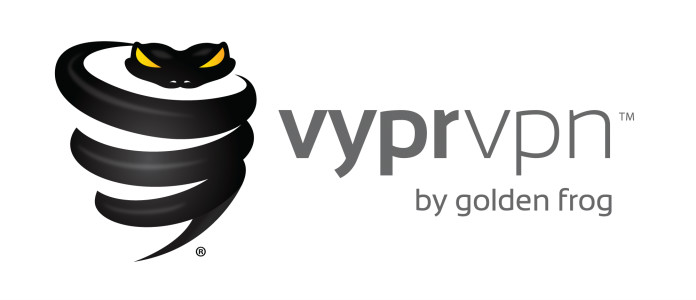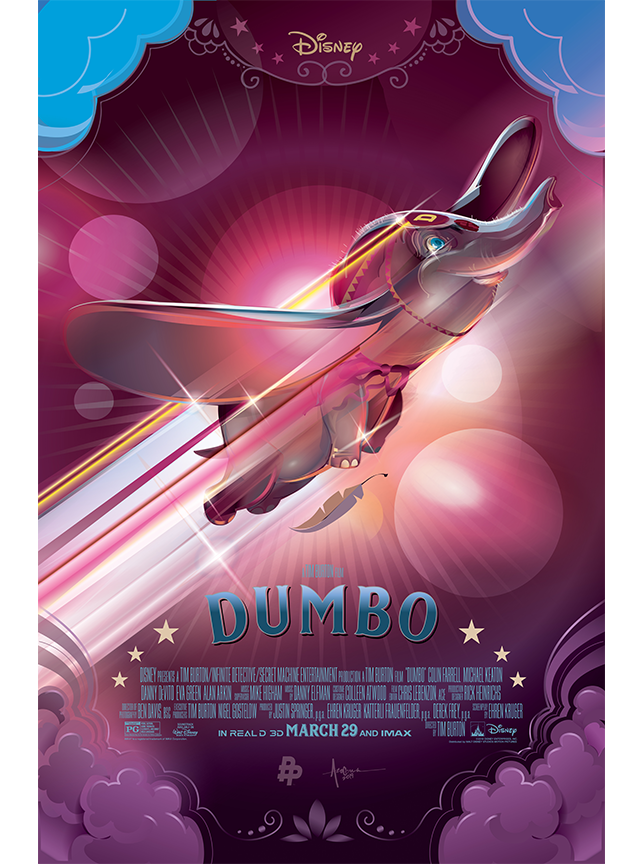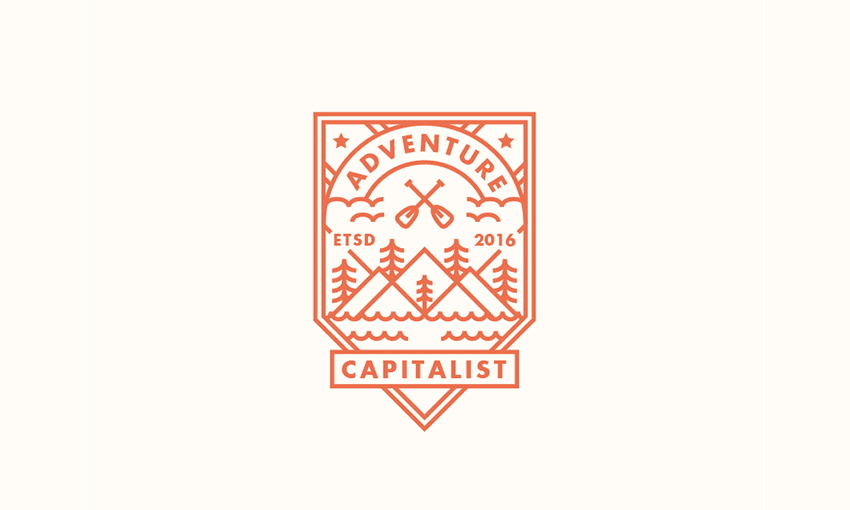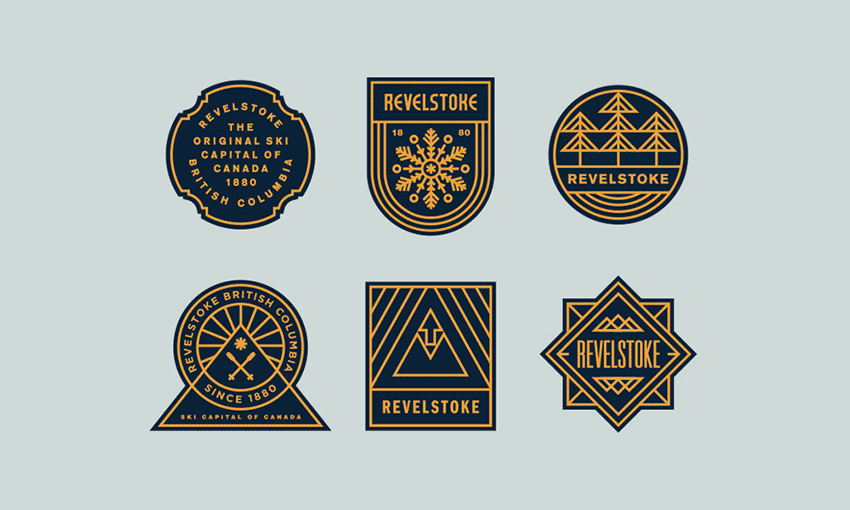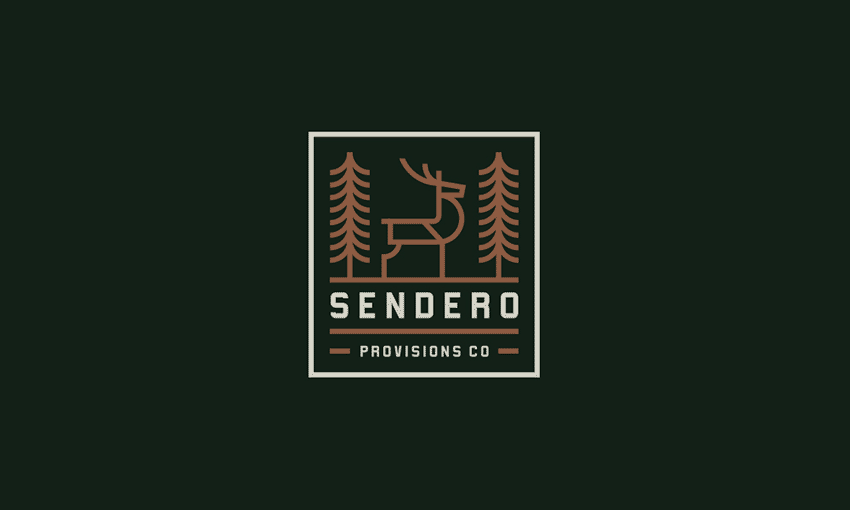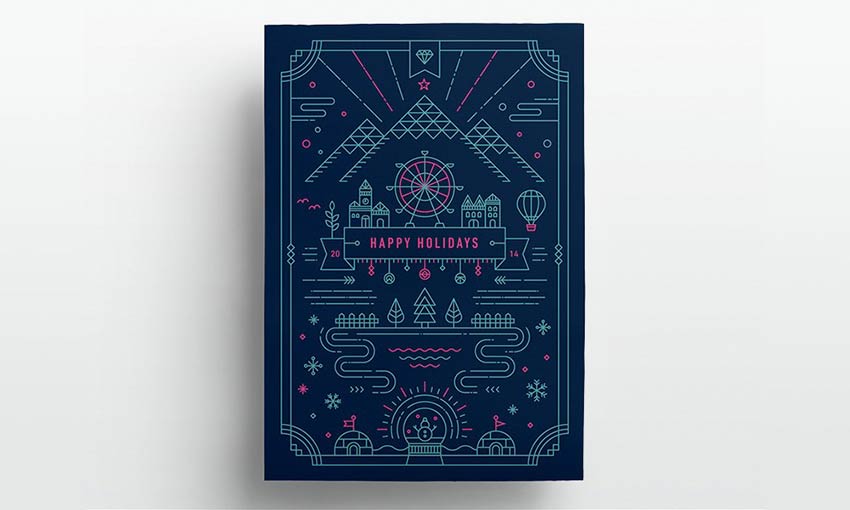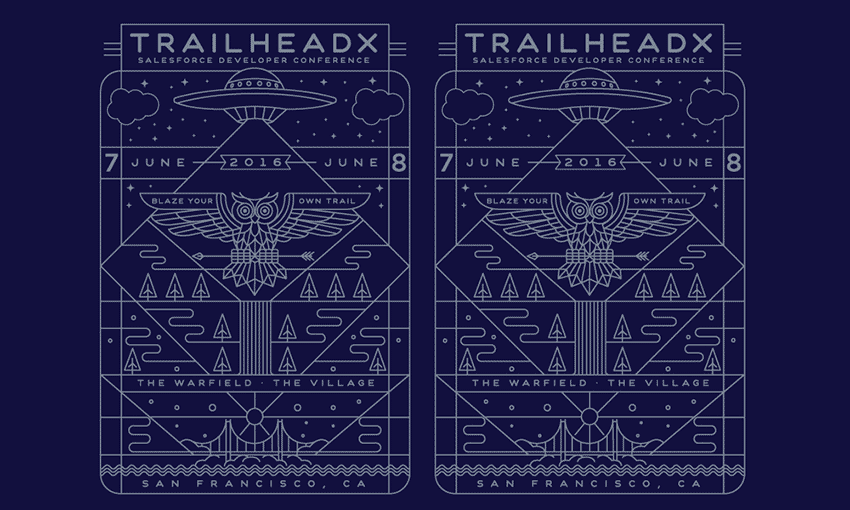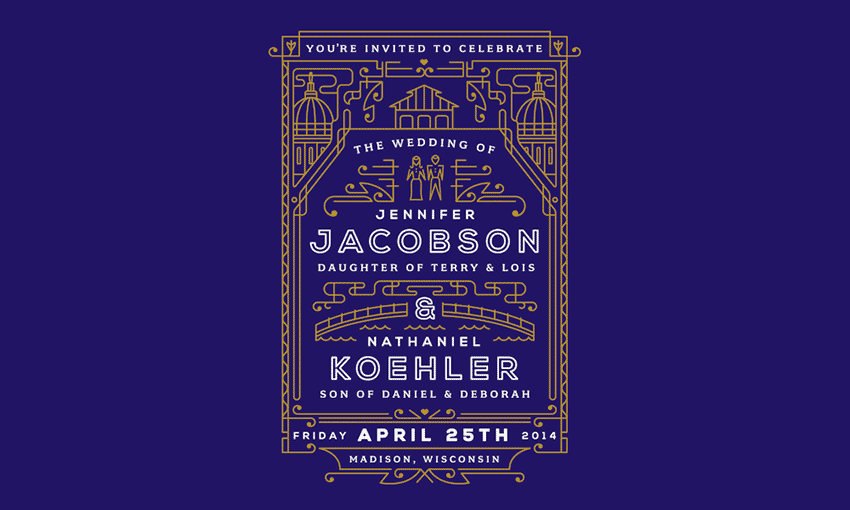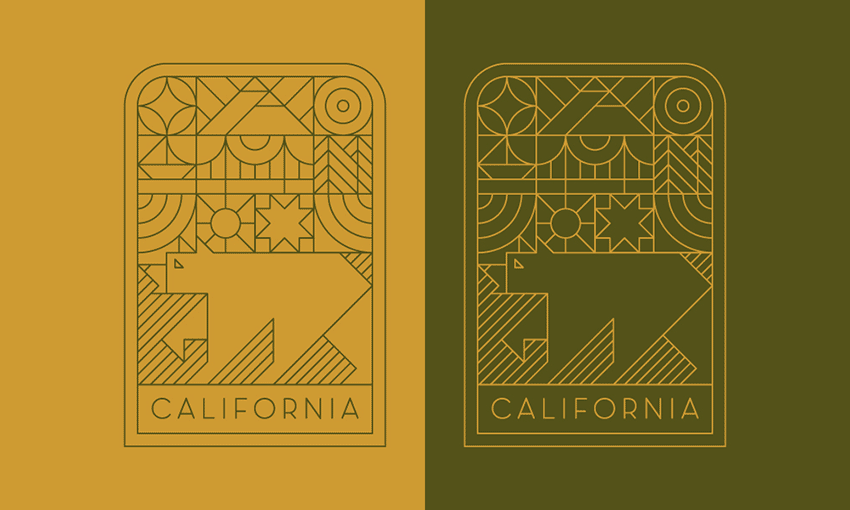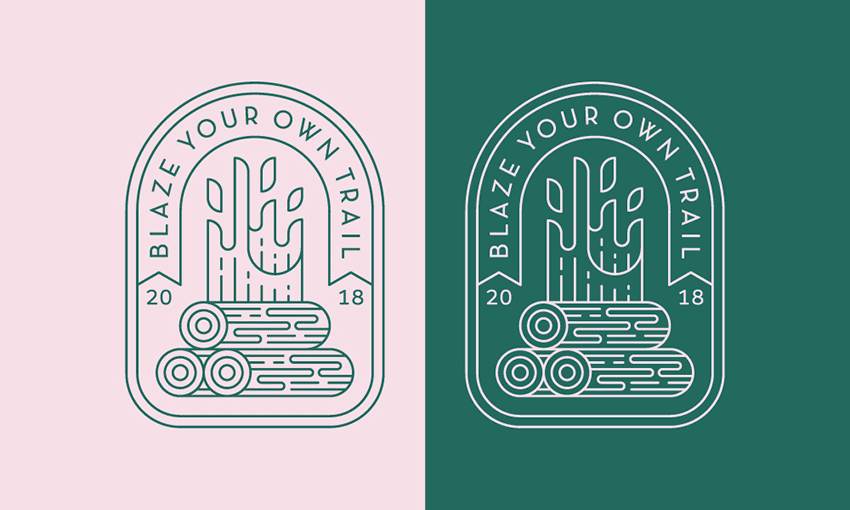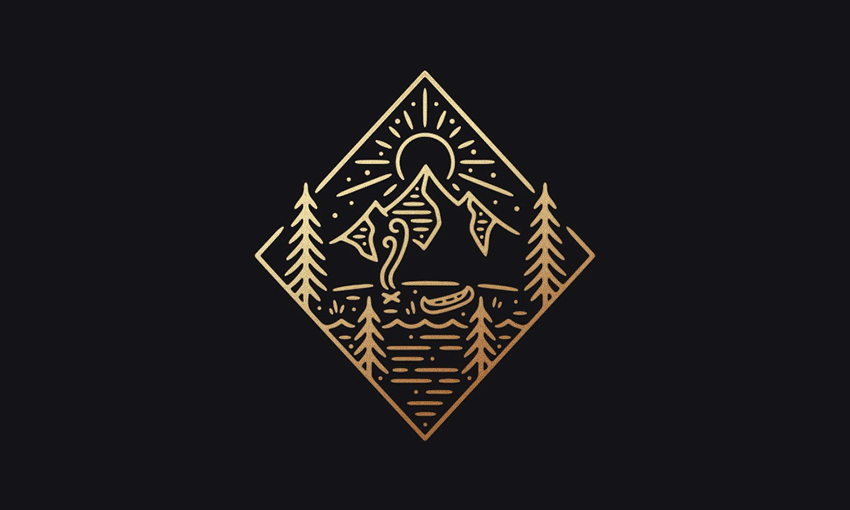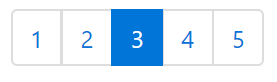Original Source: http://feedproxy.google.com/~r/CreativeBloq/~3/X3Ig6nl1dDs/best-vpn
Choosing the best VPN service can be tricky, but it has clear benefits for designers of all kinds. Whether you’re based in your local coffee shop and need to keep your work secure, or are working remotely abroad and having trouble accessing the sites you need, a VPN can help you out.
To help, we've researched and tested all the major services. Read on for our ranking of the best VPN services for creative professionals, plus detailed notes to help you choose the one that's right one for you.
VPN stands for virtual private network, and they're used for a number of things. Primarily, they keep your internet browsing anonymous and secure, and enable you to get around blocked websites. You can also use them to watch shows on foreign streaming services including country-specific Netflix and BBC iPlayer.
At the bottom of the page you'll find a more in-depth look at what a VPN is and why you might need one. For now, let's get get started with our guide to the best VPN services right now…
What's the best VPN service in 2019?
Our pick for the best VPN service right now is ExpressVPN, thanks to impressive speed, unblocking, privacy options and excellent customer service. The second best VPN is IPVanish – a reliable option that handles P2P and torrenting particularly well. NordVPN earns third place for its speedy performance and strong security. For a closer look at our picks for the best VPNs, read on.
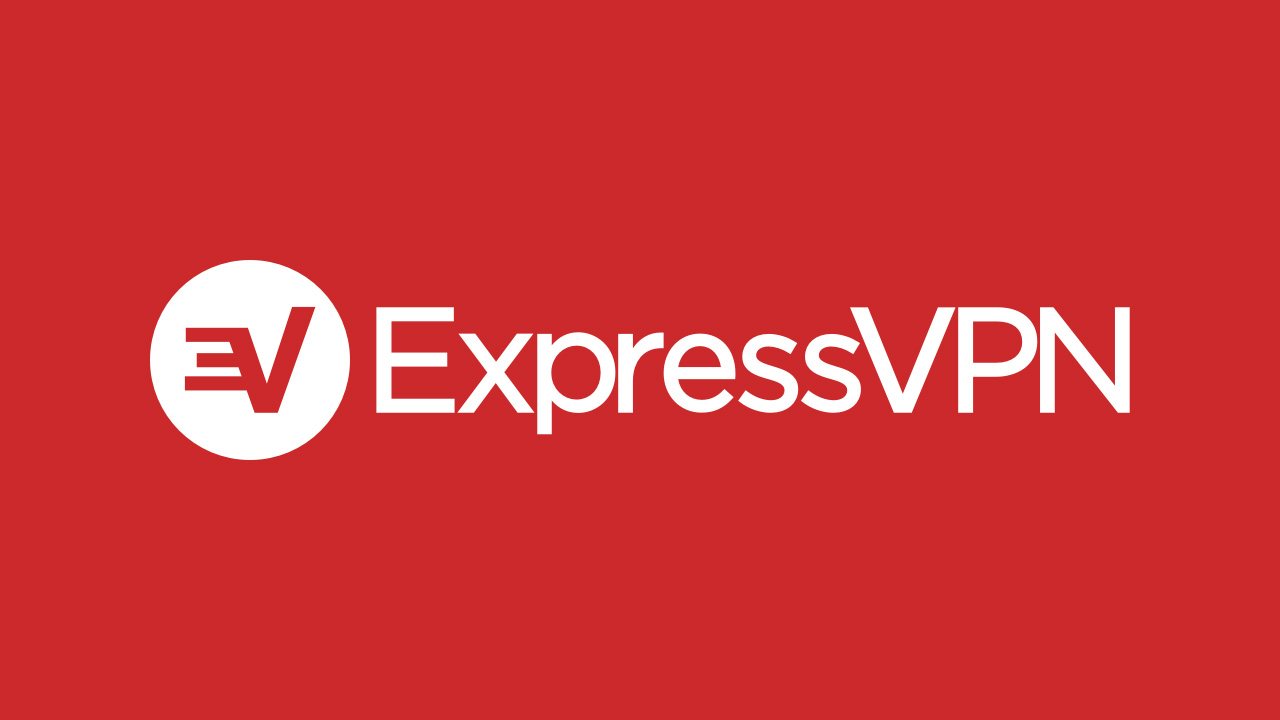
ExpressVPN is the best VPN service right now. This super-fast service offers enterprise-standard encryption, excellent customer service and over 3,000 servers spread across 94 countries.
It boasts perhaps the widest platform support you'll find from any VPN. As well as native apps for Mac, Windows, Linux, iOS, Android and BlackBerry (!), ExpressVPN offers custom firmware for some routers, and a MediaStreamer option for consoles and smart TVs including PlayStation, XBox and Apple TV. Finally there are very capable VPN browser extensions for Firefox, Safari and Chrome.
What really makes ExpressVPN stand out is its customer support. Although it’s not alone in offering live chat, 365 days a year, 24 hours a day, its agents have a great reputation for sorting problems quickly, efficiently and with a smile in their voice. And while that’s not often our main consideration when selecting a provider of any service, it does help. On the downside, it only offers three simultaneous connections per user, where most services offer five (and IPVanish, at number 2 in this list, will support up to 10).

The second best VPN service comes from IPVanish. This VPN owns and manages its own servers, of which there are over 1,200 in more than 60 countries; has a strict zero-logs policy to preserve your privacy; and offers up to 10 simultaneous connections per user – well above what most services offer.
In our real-world tests, IPVanish performed well. The servers connected quickly and were always up, download speeds were above average, torrents are supported on all servers, and we were able to unblock BBC iPlayer and US Netflix.
Where IPVanish really shines is with its apps. There are dedicated apps for Windows, Linux, macOS, iOS, Android, Fire TV, Windows Phone and Chromebook. Unlike competitors' efforts, these are powerful and configurable, with plenty of different features and settings to explore.
There's a slight downside here: there's a bit of a learning curve to get the best from the apps, and there are some small usability issues. A few servers didn't appear to be in the advertised locations, and there are no kill switches on the mobile apps.
Price-wise, you're at the premium end of the VPN range with IPVanish. While there are no free trials available, there is a 7-day money-back guarantee if it turns out to be not quite what you want.

In all the areas that count, NordVPN beats or matches what's offered by the competition. The service has over 5,300 servers in over 60 countries, offers 2048-bit encryption, secure DNS leak protection, and app-specific and system-wide kill switches. It supports up to six devices simultaneously and there are proxy extensions for Chrome and Firefox.
NordVPN's SmartPlay feature is useful for getting round geo-restrictions and can be used to unblock a whole host of streaming services. NordVPN offers four different subscription choices: a monthly plan or one, two or three year plans (the final of which is really excellent value). There's also a 30-day moneyback guarantee.
In our performance tests, download speeds were well above average on almost all connections (although we did run into difficulties when trying to connect to a small number of servers).
Where NordVPN falls behind slightly is with its customer support. The site is relatively weak, and unlike many of the services on this list, there's no live chat feature. However, the email support is perfectly acceptable – we got a helpful, accurate reply to our query within 12 hours.
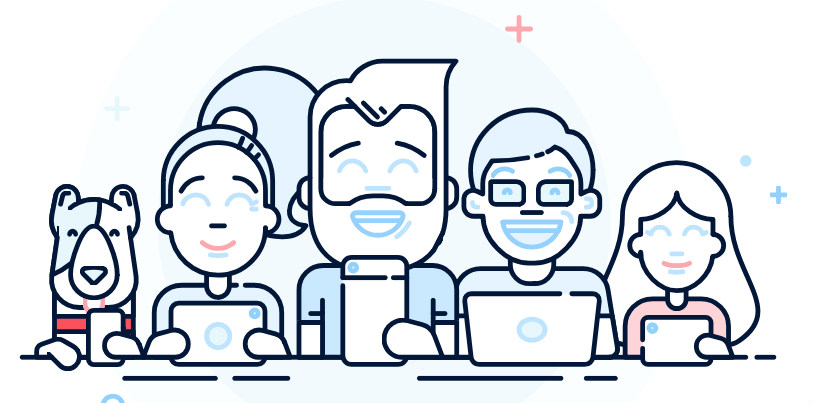
HotSpot Shield offers a couple of VPN services: free and a paid Premium version. What you're paying for is full access to over 2500 servers in 25 countries, use on up to five devices, unlimited bandwidth, no ads, and 24/7 support. The free option is pretty good, but it's worth shelling out the (very reasonable) price for Premium. When we took it for a spin, we experienced impressively quick upload and download speeds when transferring big image files, even from the most distant locations.
Hotspot Shield Premium's high speeds and low prices have clear appeal, and the seven-day trial makes it easy to test the service for yourself. As you'd expect, the best value for money is the one-year subscription, unless you want to commit to the lifetime plan.
So what are the downsides? HotSpot Shield is based in California, making it subject to US law enforcement. It uses its own proprietary Catapult Hydra protocol, which some people are suspicious of because it hasn’t been widely analysed externally. It no longer supports standards like OpenVPN, and the service can only be used on devices that are able to run its apps (Windows, Mac, Android or iOS).
It also doesn’t let you pay for the service with Bitcoin, the apps are lacking in configuration options, and during testing we weren't able to unblock US Netflix.

CyberGhost is the best VPN for you if you're looking for a service you can configure to your liking, but has a helpful interface and avoids jargon.
There are apps for Windows, Mac, iOS and Android, the service allows torrents and there's live chat support if you need it. Extras include the ability to block ads, trackers and malicious websites, and automated HTTPS redirection helps keep browsing as secure as possible.
The interface is organised according to the task you're trying to complete. The main window offers six options: Surf Anonymously, Unblock Streaming, Protect Network, Torrent Anonymously, Unblock Basic Websites, and Choose My Server. There are helpful touches, too. For example, you can choose a geo-blocked service (Netflix, iPlayer, etc.) from a list, and the app will automatically connect you to the best server and open a new window at the target site.
CyberGhost has a ton of easy-to-follow guides that explain everything in basic English that anyone can follow. These are handily divided up by device, so you don’t have to cross-reference all over the place. And they explain everything from how to surf anonymously and how to block ads to more advanced fare, such as how to configure a Raspberry Pi as a web proxy with OpenVPN, or how to share a VPN connection over Ethernet.
And it’s good that these guides exist, because CyberGhost does offer a large number of configuration options, such as setting it to automatically run on Windows startup, assigning specific actions for different Wi-Fi networks, and making CyberGhost automatically run when you use certain apps, such as Facebook.
So what's wrong with it? Performance was patchy in our tests – while speeds in the US and Europe were good, some long-distance connections were poor.
All in all though, CyberGhost is a great VPN service for anyone who’s not a total newbie and wants to push what their VPN is capable of, but doesn’t want to go wading too deep into the techie weeds.
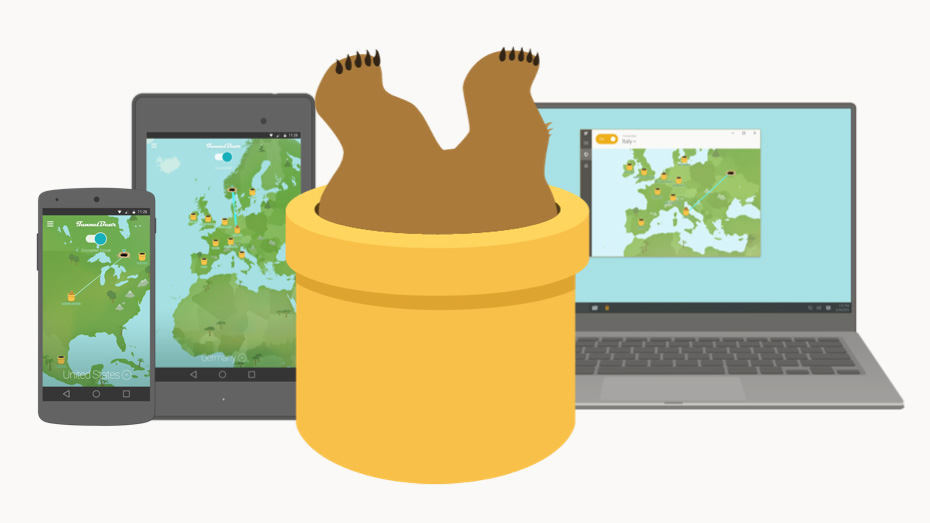
Canadian VPN service TunnelBear is aimed squarely at non-techies and VPN newbies. It’s incredibly easy to use, and there are apps for Windows, Mac, iOS and Android, as well as Chrome, Opera and Firefox extensions. Setting up the TunnelBear VPN takes a matter of minutes, via a much simpler process than other VPN services. Explanations are jargon-free and written in the kind of plain English everyone can understand.
The flipside of that, of course, is that options are limited compared to other VPNs (you can't even change protocol, for example), so more advanced users looking for high levels of configuration will be better off with a rival service. There are also only around 20 server locations, and the website is not terribly helpful at all.
But that aside, what TunnelBear does, it does very well. It's easy to connect, and offers strong performance overall (although those speeds do drop a little over long-distance connections). It's also gone where few other services dare to go by getting a independent, public security audit on its servers, code and systems.
Paid plans give you unlimited data and for a very reasonable per-month cost, and there's also free plan that limits you to just 500MB of traffic per month.
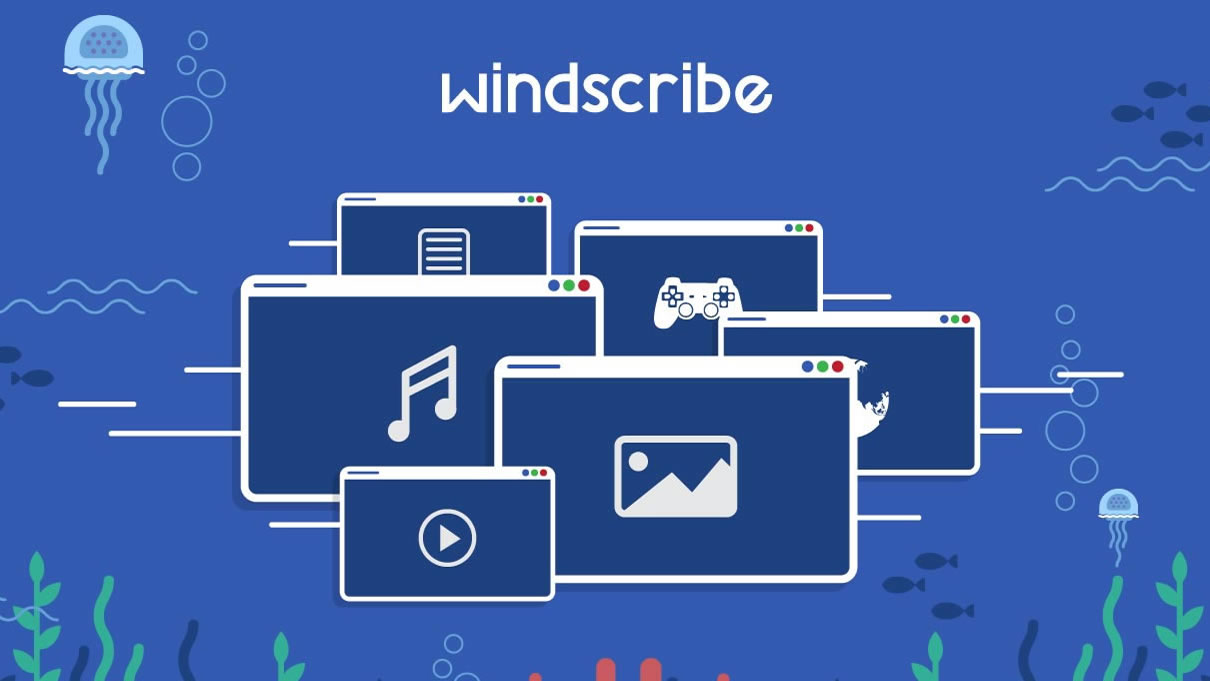
Windscribe offers a decent VPN that has one main benefit over rivals: its commercial Pro plan allows for unlimited connections. That means you can use it on as many devices as you want simultaneously. The only other service in this list to currently offer that is Surfshark, at number 9.
The network is a decent size (locations in 110 cities across over 60 countries). There are clients for Windows, Mac, Android, iOS and Linux, plus Chrome, Firefox and Opera extensions. You'll also find guides if you want to manually set up the service on routers, Kodi and more.
Another plus point is the high level of privacy it offers. The company policy is clear and detailed, and you don’t have to use your real name or provide an email address to sign up. And if you want to stay totally anonymous you can (as with most VPNs) pay with Bitcoin. Plus, being based in Canada, it’s nicely out of reach of US law enforcement agents.
If those things aren't big selling points for you, though, then it probably shouldn’t be your first choice. The service as a whole is fairly average, and our tests threw up some issues. While performance was generally good, some long-distance severs were very slow. Connection times could also be slow, we couldn't view BBC iPlayer, and there's no 24/7 support.
It might be a good idea to start out with Windscribe's free VPN, which offers a very generous 10GB data per month.
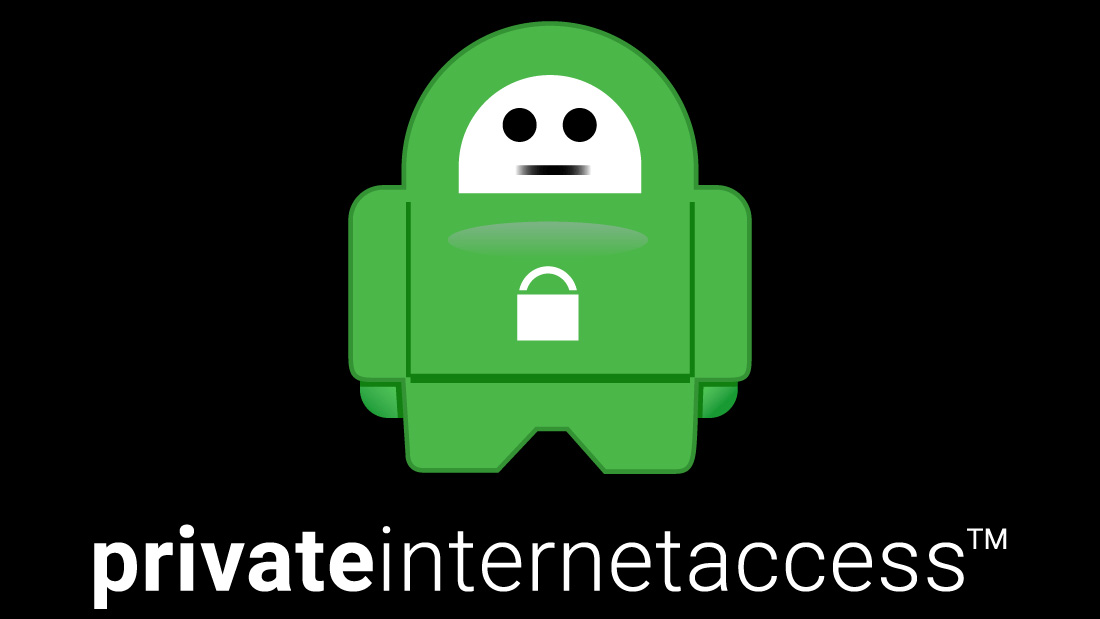
Private Internet Access offers slightly limited (although actually still pretty good) features for a super-cheap price. There are custom clients for Windows, Mac, iOS, Android and Linux, as well as open source extensions for the big browsers. There's also built-in blockers for ads, malicious sites and trackers, and torrents available on all servers.
With 32 server locations, it's a relatively small network, but sufficient for most users' requirements. In our tests, performance wasn't the best but definitely wasn't the worst, with Private Internet Access offering good speeds in the US and Europe, and slightly less reliable performance over long-distance connections. There isn't live chat support, but we got a helpful response to our email query within two hours, which is fair.
If those low, low prices are raising some security concerns, fear not. While some companies sell user data to enable them to cut their prices, Private Internet Access' privacy policy does not allow any kind of session or activity logging. And you can pay via Bitcoin if you want to be really anonymous, too.

Surfshark serves up a good value, if a little basic, VPN service. In fact, there's a lot going for this VPN. Unlike many of the services on this list, Surfshark supports an unlimited number of devices. There are apps for iOS, macOS, Android, Windows, Linux and FireTV plus Chrome and Firefox extensions (note the Android app can be a little unstable). The pricing is very reasonable indeed, and there's a 30-day moneyback guarantee if you don't like what you see.
There's OpenVPN UDP and TCP, IKEv2 security protocols, AES-256 encryption, a kill switch, a private DNS and a double VPN hop for extra security. Performance is good across the board too.
The user interface clean and stripped back, the only minimal options displayed (we'll leave you to decide whether that's a drawback or benefit.
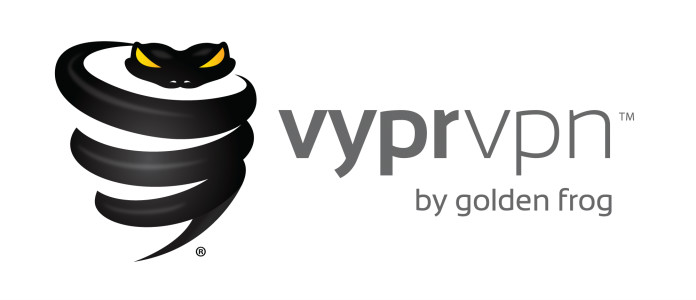
VyprVPN is a very fast, highly secure service without third parties. If you’re looking for privacy, then a service based in Switzerland – known throughout history for obsessive levels of discretion within its banking system – has to be a good start. But while Vypr is keen to trumpet its service’s ability to provide privacy and security, it’s really the speed of the thing that’s the most impressive.
VyprVPN is hardly alone in claiming to offer 'the world’s most powerful VPN'. However, it backs up this statement on the basis that, unlike many of its rivals, it owns its own hardware and runs its network. VyprVPN has its own zero-knowledge DNS service and its Chameleon protocol could get you online in countries that block VPN.
Either way, it was pretty nifty when we took it for spin. Download speeds were mostly good. They slowed a little in a few of the most remote locations (although not beyond an acceptable level). Platform support is also wider than most, taking in Blackphone, QNAP and Anonabox as well as the usuals (Windows, Mac, Android, iOS, router).
So what are the downsides? VyprVPN logs session details (connection times and IP addresses) for 30 days, and you could have your account locked if your IP is found downloading illegal torrents. In our tests, four servers wouldn't accept connections, and a further four didn't appear to be where Vypr said they were.
So it's not perfect, but if the session logging isn't a problem for you, and your work involves uploading and downloading a lot of hefty files, VyprVPN should help you shave time off that process.

What is a VPN and why do I need it?
VPN, which stands for virtual private network, is a service that encrypts your internet communications. It enables users to securely access a private network, and safely send and receive data.
Using a VPN, you can remotely connect to an office network as though you were working in the building – which is handy if you're a freelancer, or working abroad. You can also securely send confidential material to a client, or do your banking from an unsecured public network, such as a coffee shop Wi-Fi spot.
Another useful feature is that a VPN can keep your internet browsing anonymous. And it can make you appear to be located in another country, too – which is helpful if you work with global clients that have IP-based restrictions on their sites. “I often have to fire up the VPN to make myself appear as if I’m in different EU territories,” says London-based web designer Robert Fenech. “A quick 'turn on and select country', and voila.”
Sometimes it’s not the website protocols themselves that you have to get round, but government censorship. Just imagine you’re visiting Beijing and needed to download some Photoshop files from a service that the ‘Great Firewall of China’ has blocked. A VPN can help you get around that too.
Related articles:
The best free fonts for designersTop CSS animation examples to recreateThe best painting and drawing apps