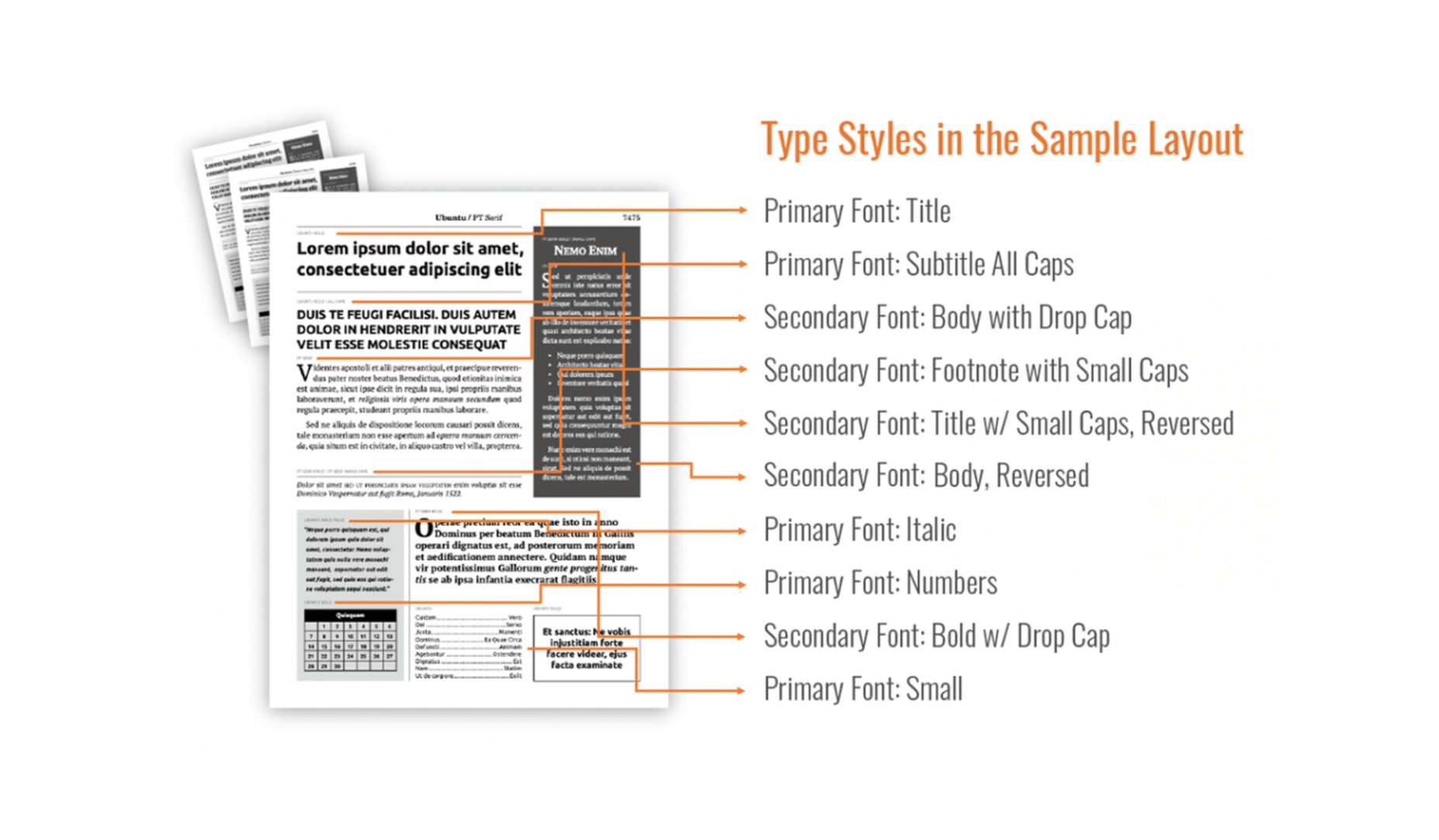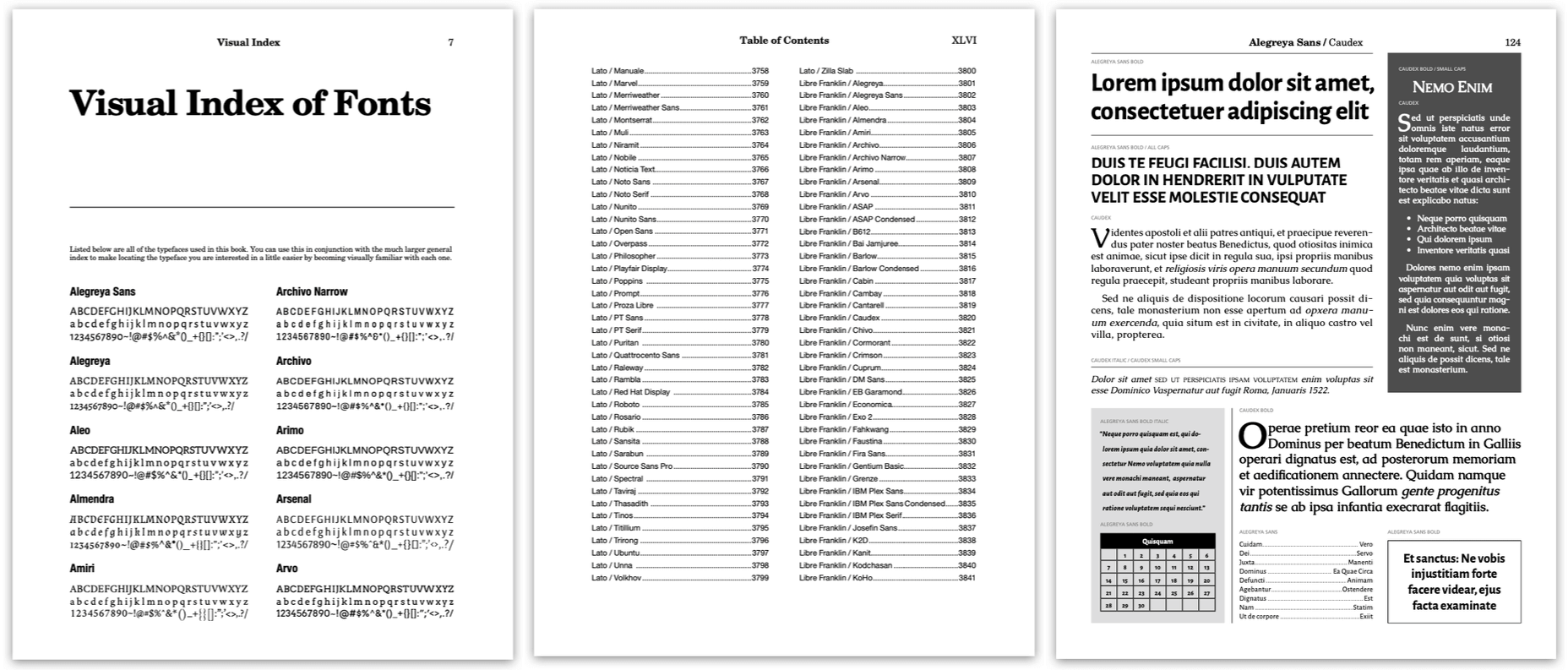Original Source: https://smashingmagazine.com/2020/12/desktop-wallpaper-calendars-january-2021/
Maybe you’ve already started into 2021 as you’re reading this, maybe you’re still waiting for the countdown to begin. Either way, it’s never too late or too early for some New Year’s inspiration!
For this wallpapers post, artists and designers from across the globe once again put their creative skills to the test and designed beautiful and unique wallpapers to welcome January 2021. All of them come with a calendar, and, in case you want to stick with your favorite even after January has ended, we’ve got you covered with non-calendar versions of each design, too. A big thank-you to everyone who created a wallpaper and shared it with us this time around — you are truly smashing!
At the end of this post, there’s also a little bonus goodie waiting for you: a hand-picked selection of January treasures that we rediscovered deep down in our wallpaper archives. Have a happy and healthy 2021!
All images can be clicked on and lead to the preview of the wallpaper,
We respect and carefully consider the ideas and motivation behind each and every artist’s work. This is why we give all artists the full freedom to explore their creativity and express emotions and experience through their works. This is also why the themes of the wallpapers weren’t anyhow influenced by us but rather designed from scratch by the artists themselves.
Ready for New Adventures
“2020 was a bumpy ride, but we are not to be disheartened. We are entering 2021 with enthusiasm, optimism, vigor, and bravery to face all challenges that come our way, effortlessly glide through all difficulties, and jump over any hurdles that stand between us and our goals.”
— Designed by PopArt Studio from Novi Sad, Serbia.

preview
with calendar: 320×480, 640×480, 800×480, 800×600, 1024×768, 1024×1024, 1152×864, 1280×720, 1280×800, 1280×960, 1280×1024, 1400×1050, 1440×900, 1600×1200, 1680×1050, 1680×1200, 1920×1080, 1920×1200, 1920×1440, 2560×1440
without calendar: 320×480, 640×480, 800×480, 800×600, 1024×768, 1024×1024, 1152×864, 1280×720, 1280×800, 1280×960, 1280×1024, 1400×1050, 1440×900, 1600×1200, 1680×1050, 1680×1200, 1920×1080, 1920×1200, 1920×1440, 2560×1440
Stars In A Bottle
“Hoping for a better year in 2021, we created this warm wallpaper to get you into the Holidays mood. We know it’s been a rough year for everyone, and we have high hopes for the future. Until then, let’s enjoy the winter holidays at home!”
— Designed by Ovidiu Pall from France.

preview
with calendar: 800×600, 1024×1024, 1280×960, 1440×900, 1920×1080, 2560×1440
without calendar: 800×600, 1024×1024, 1280×960, 1440×900, 1920×1080, 2560×1440
Spread The Love Online
Designed by Ricardo Gimenes from Sweden.
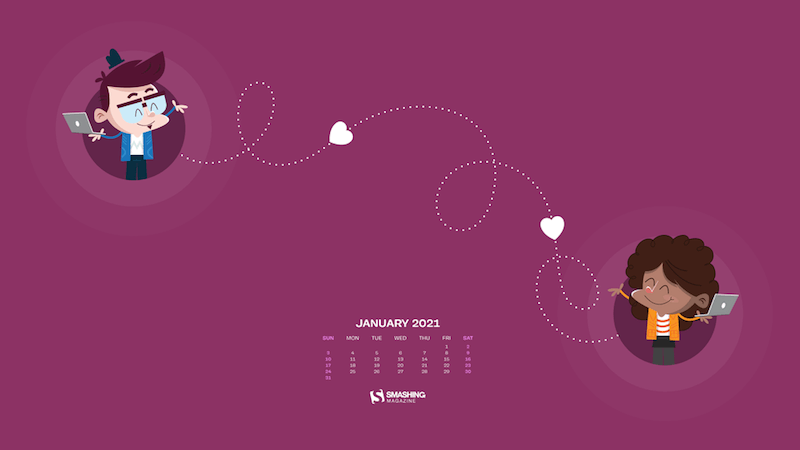
preview
with calendar: 640×480, 800×480, 800×600, 1024×768, 1024×1024, 1152×864, 1280×720, 1280×800, 1280×960, 1280×1024, 1366×768, 1400×1050, 1440×900, 1600×1200, 1680×1050, 1680×1200, 1920×1080, 1920×1200, 1920×1440, 2560×1440, 3840×2160
without calendar: 640×480, 800×480, 800×600, 1024×768, 1024×1024, 1152×864, 1280×720, 1280×800, 1280×960, 1280×1024, 1366×768, 1400×1050, 1440×900, 1600×1200, 1680×1050, 1680×1200, 1920×1080, 1920×1200, 1920×1440, 2560×1440, 3840×2160
Oldies But Goodies
What inspired the community to design a New Year’s wallpaper in past years? Join us on a stroll down memory lane, and maybe you’ll spot one of your favorites among the oldies, too. (Please note that these wallpapers don’t come with a calendar.)
Start Somewhere
“If we wait until we’re ready, we’ll be waiting for the rest of our lives. Start today — somewhere, anywhere.”
— Designed by Shawna Armstrong from the United States.
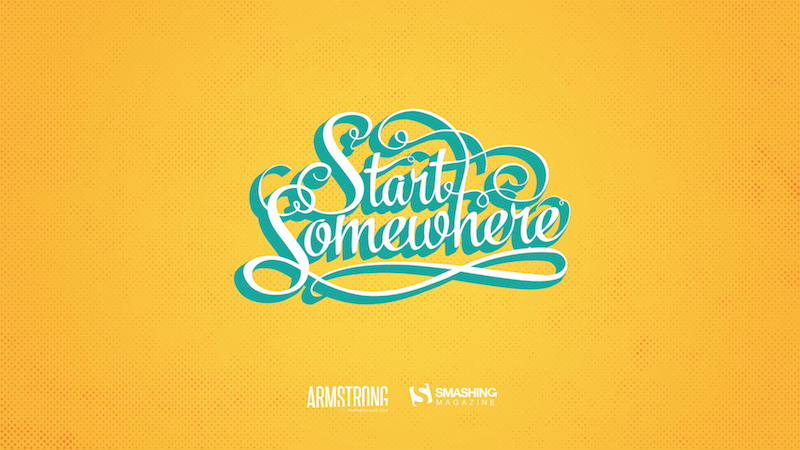
preview
without calendar: 1280×720, 1280×800, 1280×960, 1280×1024, 1400×1050, 1440×900, 1600×1200, 1680×1050, 1920×1080, 1920×1200, 1920×1440, 2560×1440
Open The Doors Of The New Year
“January is the first month of the year and usually the coldest winter month in the Northern hemisphere. The name of the month of January comes from ‘ianua’, the Latin word for door, so this month denotes the door to the new year and a new beginning. Let’s open the doors of the new year together and hope it will be the best so far!”
— Designed by PopArt Studio from Serbia.
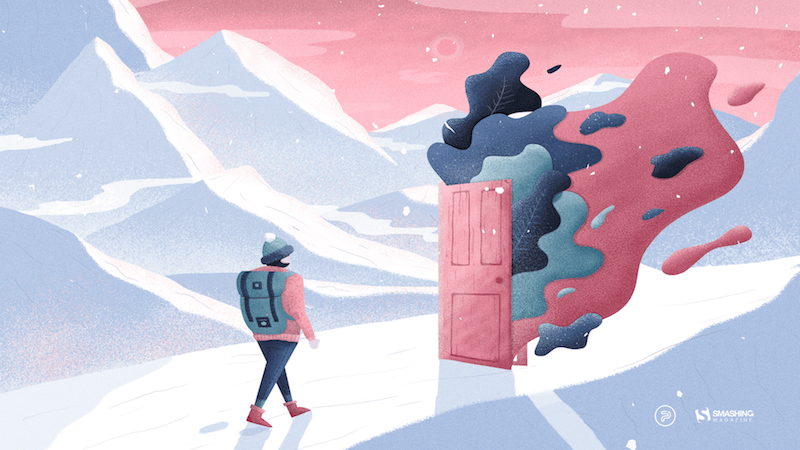
preview
without calendar: 320×480, 640×480, 800×480, 800×600, 1024×768, 1024×1024, 1152×864, 1280×720, 1280×800, 1280×960, 1280×1024, 1366×768, 1400×1050, 1440×900, 1600×1200, 1680×1050, 1680×1200, 1920×1080, 1920×1200, 1920×1440, 2560×1440
Winter Leaves
Designed by Nathalie Ouederni from France.
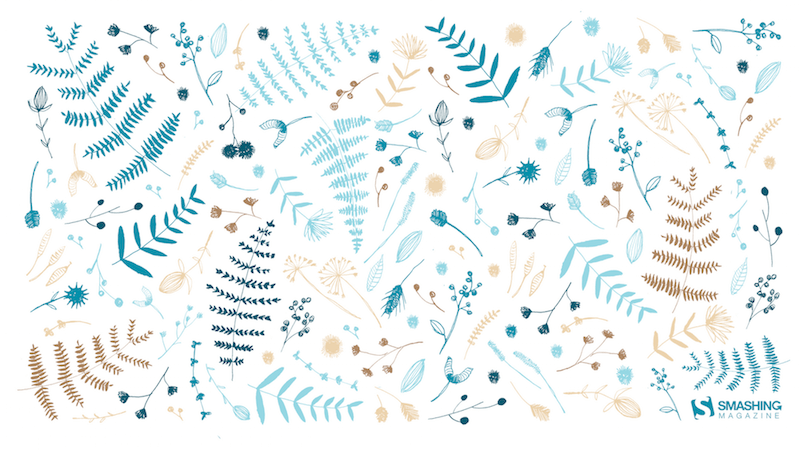
preview
without calendar: 320×480, 1024×768, 1280×1024, 1440×900, 1600×1200, 1680×1200, 1920×1200, 2560×1440
A New Start
“The new year brings hope, festivity, lots and lots of resolutions, and many more goals that need to be achieved. This wallpaper is based on the idea of ‘A New Start’.” — Designed by Damn Perfect from India.
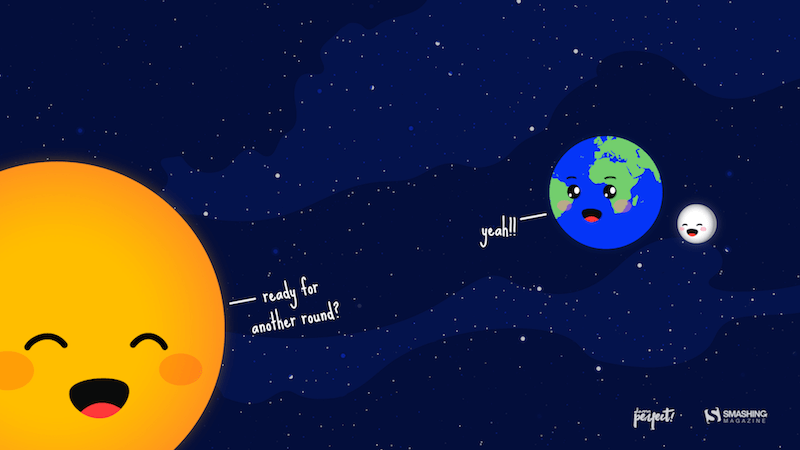
preview
without calendar: 320×480, 640×480, 800×480, 800×600, 1024×768, 1024×1024, 1152×864, 1280×720, 1280×800, 1280×960, 1280×1024, 1366×768, 1400×1050, 1440×900, 1600×1200, 1680×1050, 1680×1200, 1920×1080, 1920×1200, 1920×1440, 2560×1440
Happy Hot Tea Month
“You wake me up to a beautiful day; lift my spirit when I’m feeling blue. When I’m home you relieve me of the long day’s stress. You help me have a good time with my loved ones; give me company when I’m all alone. You’re none other than my favourite cup of hot tea.”
— Designed by Acodez IT Solutions from India.

preview
without calendar: 320×480, 640×480, 800×480, 800×600, 1024×768, 1024×1024, 1152×864, 1280×720, 1280×960, 1280×1024, 1366×768, 1400×1050, 1440×900, 1600×1200, 1680×1050, 1680×1200, 1920×1080, 1920×1200, 1920×1440, 2560×1440
A New Beginning
“I wanted to do a lettering-based wallpaper because I love lettering. I chose January because for a lot of people the new year is perceived as a new beginning and I wish to make them feel as positive about it as possible! The idea is to make them feel like the new year is (just) the start of something really great.”
— Designed by Carolina Sequeira from Portugal.
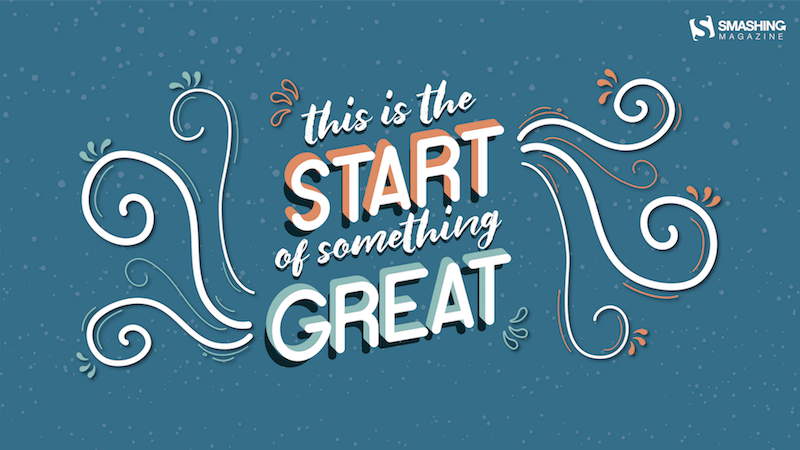
preview
without calendar: 320×480, 1280×1024, 1680×1050, 2560×1440
Oaken January
“In our country, Christmas is celebrated in January when oak branches and leaves are burnt to symbolize the beginning of the new year and new life. It’s the time when we gather with our families and celebrate the arrival of the new year in a warm and cuddly atmosphere.”
— Designed by PopArt Studio from Serbia.
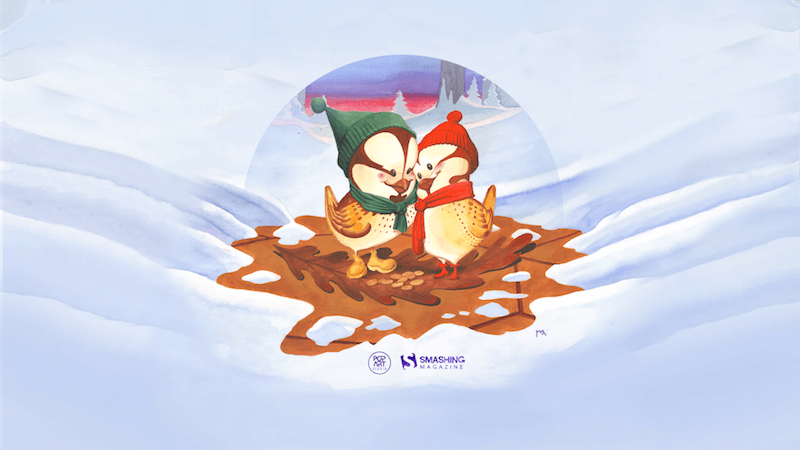
preview
without calendar: 320×480, 640×480, 800×480, 800×600, 1024×768, 1024×1024, 1152×864, 1280×720, 1280×800, 1280×960, 1280×1024, 1366×768, 1400×1050, 1440×900, 1600×1200, 1680×1050, 1680×1200, 1920×1080, 1920×1200, 1920×1440, 2560×1440
Hidden Gem
“Kingfishers are called ‘ijsvogels’ (ice-birds) in Dutch. Not because they like the winter cold, but because of the intense blue and teal colors.”
— Designed by Franke Margrete from the Netherlands.
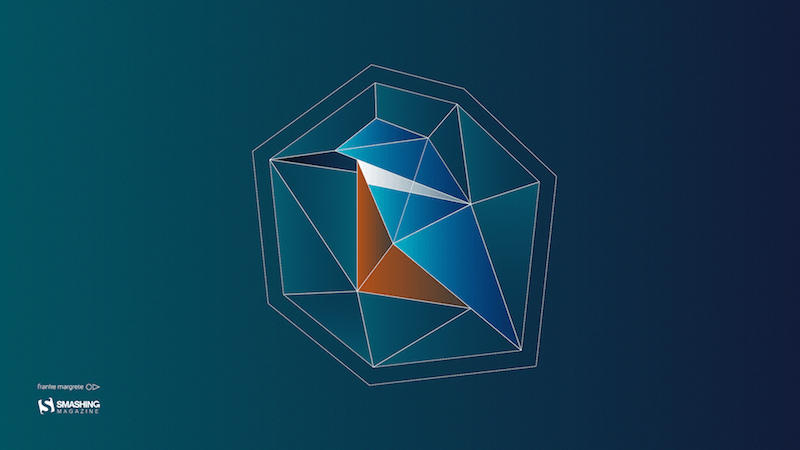
preview
without calendar: 320×480, 360×480, 376×668, 768×1024, 1024×1024, 1280×720, 1280×800, 1280×1024, 1366×768, 1366×1050, 1440×900, 1536×864, 1600×900, 1920×1080, 1920×1440, 2560×1440, 2560×1600, 3840×2160, 5120×2880
Wolf-Month
“Wolf-month (in Dutch ‘wolfsmaand’) is another name for January.”
— Designed by Chiara Faes from Belgium.

preview
without calendar: 640×480, 800×600, 1024×768, 1152×864, 1280×720, 1280×800, 1280×960, 1366×768, 1400×1050, 1440×900, 1600×1200, 1680×1050, 1920×1080, 1920×1200, 1920×1440, 2560×1440
The Early January Bird
“January is the month of a new beginning, hope and inspiration. That’s why it reminds me of an early bird.”
— Designed by Zlatina Petrova from Bulgaria.
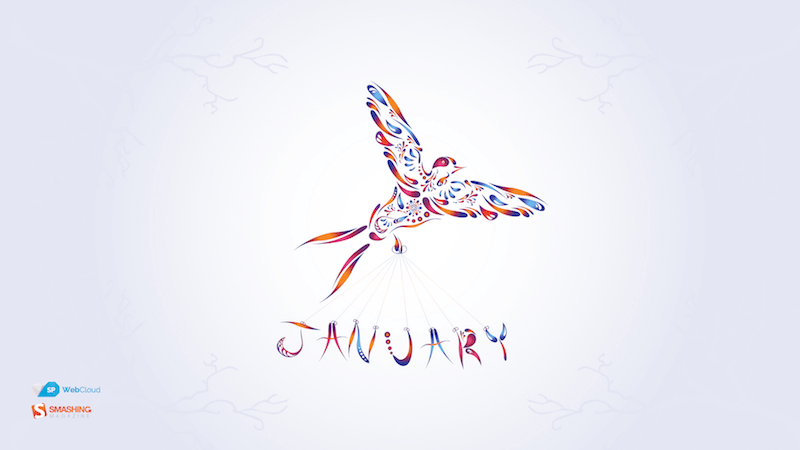
preview
without calendar: 320×480, 640×480, 800×480, 800×600, 1024×768, 1024×1024, 1152×864, 1280×720, 1280×800, 1280×960, 1280×1024, 1400×1050, 1440×900, 1600×1200, 1680×1050, 1680×1200, 1920×1080, 1920×1200, 1920×1440, 2560×1440
January Fish
“My fish tank at home inspired me to make a wallpaper with a fish.”
— Designed by Arno De Decker from Belgium.

preview
without calendar: 320×480, 640×480, 800×480, 800×600, 1024×768, 1024×1024, 1152×864, 1280×720, 1280×800, 1280×960, 1280×1024, 1400×1050, 1440×900, 1600×1200, 1680×1050, 1680×1200, 1920×1080, 1920×1200, 1920×1440, 2560×1440
Blue Neon Sign
Designed by Jong S. Kim from the United States.

preview
without calendar: 1280×800, 1440×900, 1680×1050, 1920×1080, 1920×1200
Rubber Ducky Day
“Winter can be such a gloomy time of the year. The sun sets earlier, the wind feels colder and our heating bills skyrocket. I hope to brighten up your month with my wallpaper for Rubber Ducky Day!”
— Designed by Ilya Plyusnin from Belgium.
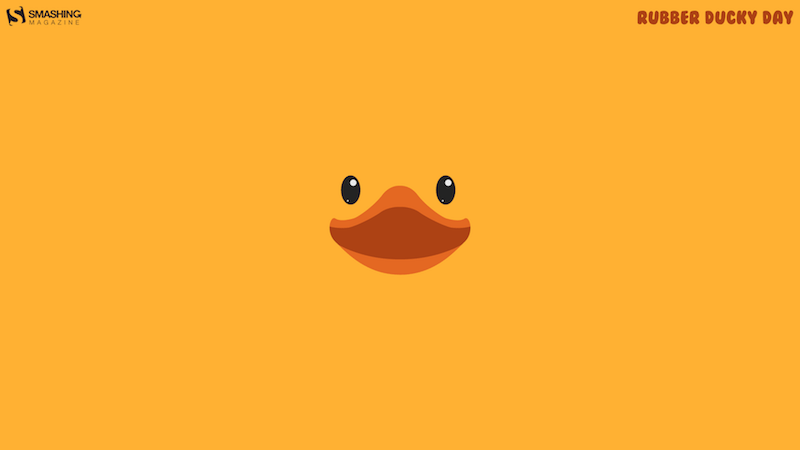
preview
without calendar: 320×480, 640×480, 800×480, 800×600, 1024×768, 1024×1024, 1152×864, 1280×720, 1280×800, 1280×960, 1280×1024, 1366×768, 1400×1050, 1440×900, 1600×1200, 1680×1050, 1680×1200, 1920×1080, 1920×1200, 1920×1440, 2560×1440
Winter Melancholy
Designed by Aleksandra Laczek from Poland.

preview
without calendar: 1024×768, 1280×800, 1366×768, 1440×900, 1680×1050, 1920×1080, 1920×1200, 2560×1440
Carry Warmth Carry Each Other
Designed by Marika Smirnova from Russia.
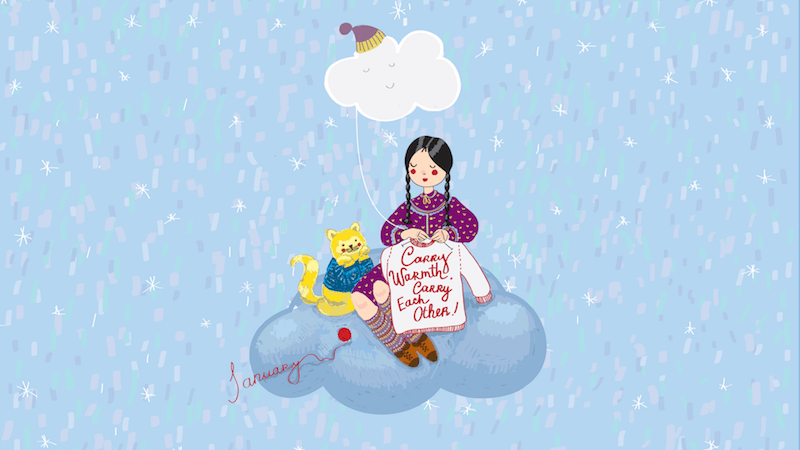
preview
without calendar: 320×480, 1024×768, 1024×1024, 1280×800, 1280×1024, 1440×900, 1680×1050, 1920×1080, 1920×1200, 2560×1440
Caucasian Mountains
“From Caucasus with love!” Designed by Ilona from Russia.
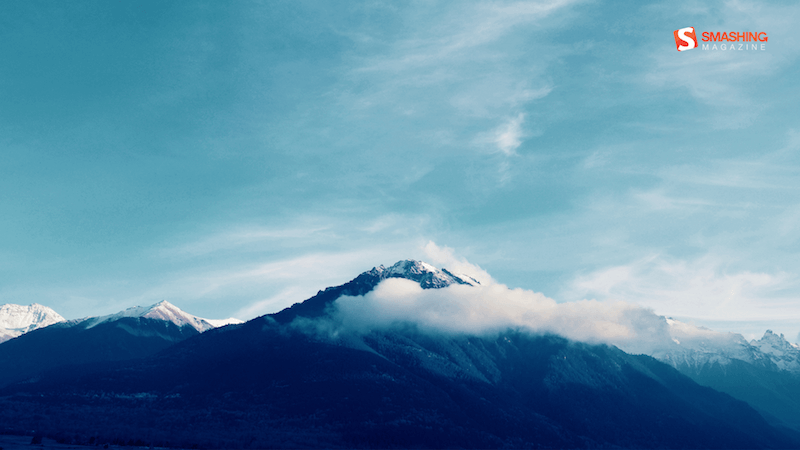
preview
without calendar: 1280×1024, 1440×900, 1680×1050, 1920×1080, 1920×1200, 2560×1440
Rest Up For The New Year
“I was browsing for themes when I found this “Festival of Sleep” that takes place on the 3rd, and I’m a big fan of sleep… Especially in these cold months after the holiday craziness, it’s nice to get cozy and take a nice nap.”
— Designed by Dorothy Timmer from Central Florida, USA.
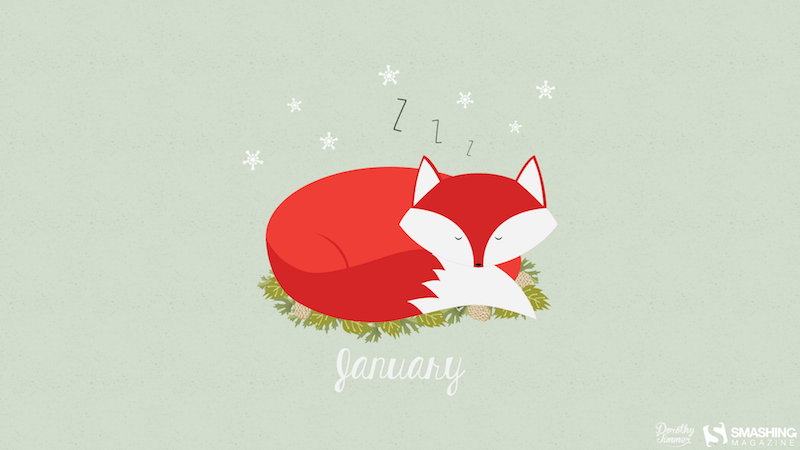
preview
without calendar: 640×480, 640×1136, 750×1334, 800×480, 800×600, 1024×768, 1024×1024, 1152×864, 1280×720, 1280×800, 1280×960, 1280×1024, 1366×768, 1400×1050, 1440×900, 1600×1200, 1680×1050, 1680×1200, 1920×1080, 1920×1200, 1920×1440, 2560×1440
Freedom
“It is great to take shots of birds and think about the freedom they have. Then I start dreaming of becoming one and flying around the world with their beautiful wings.”
— Designed by Marija Zaric from Belgrade, Serbia.
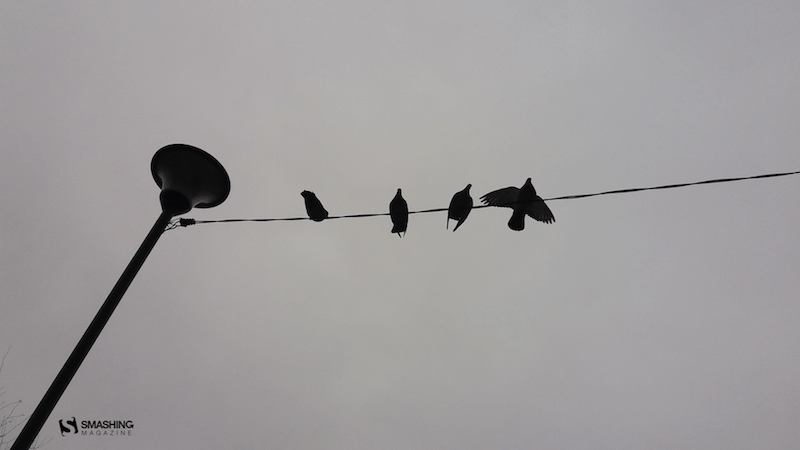
preview
without calendar: 800×450, 1280×720, 1366×768, 1440×810, 1600×900, 1680×945, 1920×1080, 2560×1440
Reindeer
Designed by Ana Masnikosa from Belgrade, Serbia.
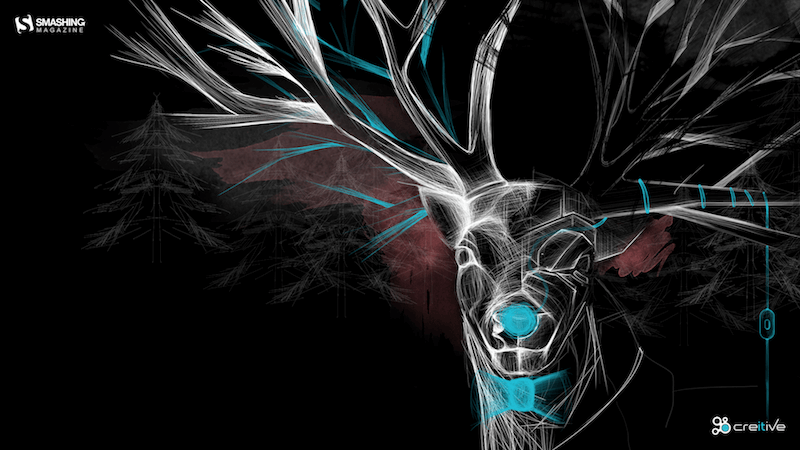
preview
without calendar: 320×480, 640×480, 800×480, 800×600, 1024×768, 1024×1024, 1152×864, 1280×720, 1280×800, 1280×960, 1400×1050, 1440×900, 1600×1200, 1680×1050, 1680×1200, 1920×1080, 1920×1200, 1920×1440, 2560×1440
Submit your wallpaper
Did you know that you could get featured in one of our upcoming wallpapers posts, too? We are always looking for creative talent, so if you have an idea for a wallpaper for February, please don’t hesitate to submit it. We’d love to see what you’ll come up with. Join in! →






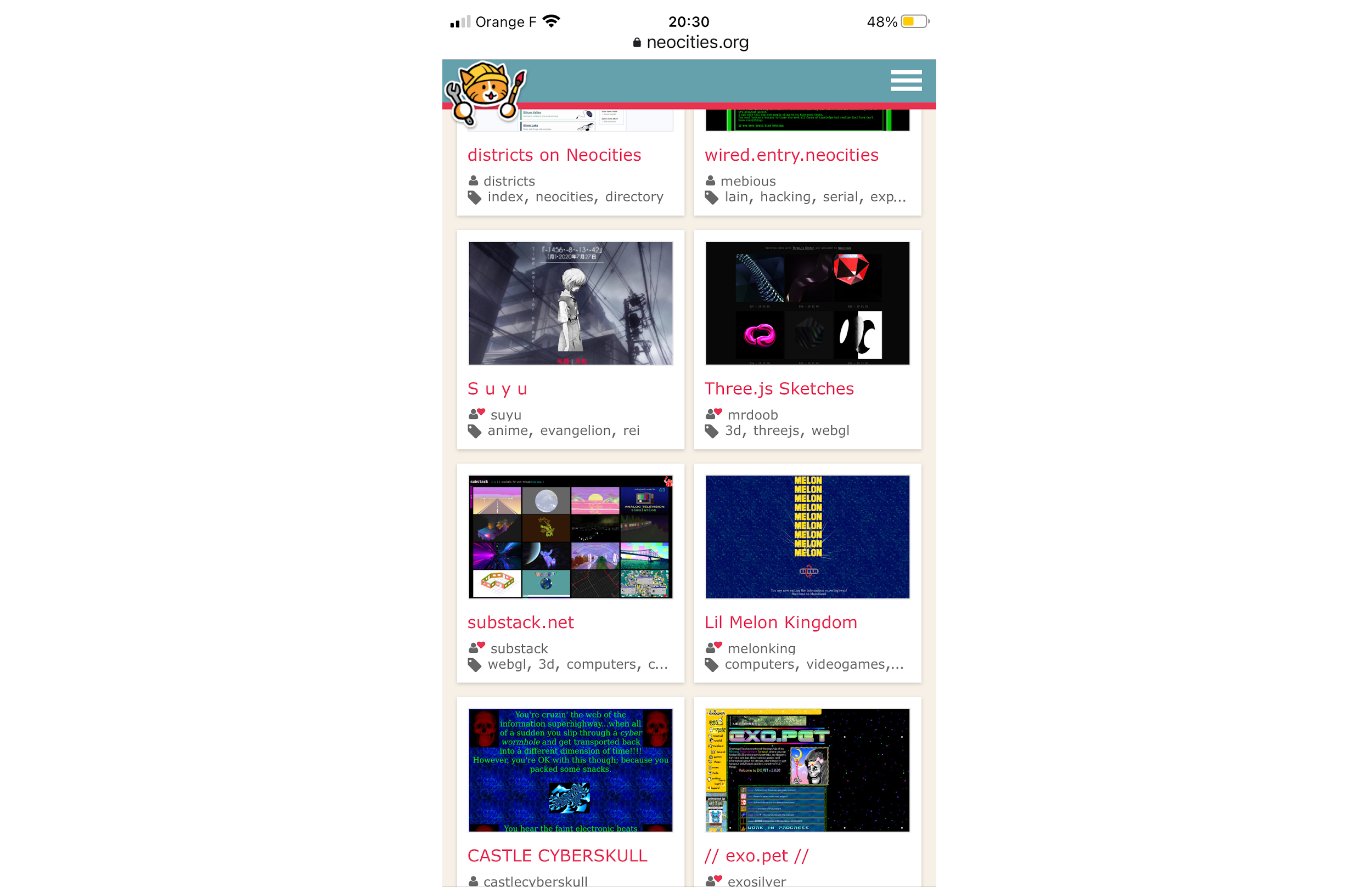


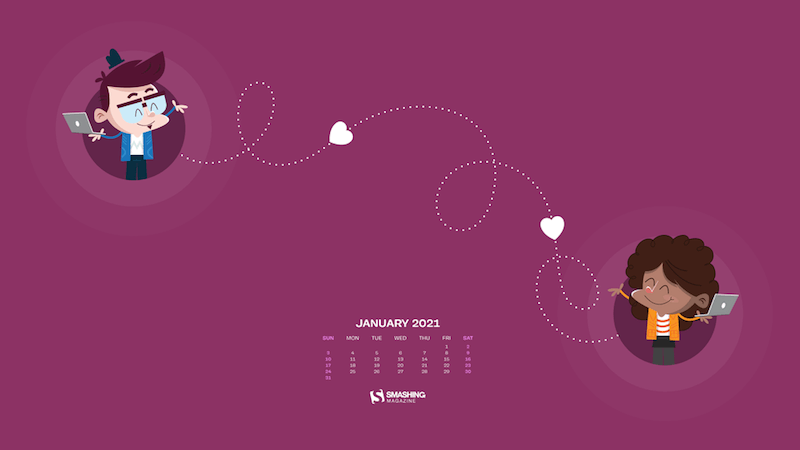
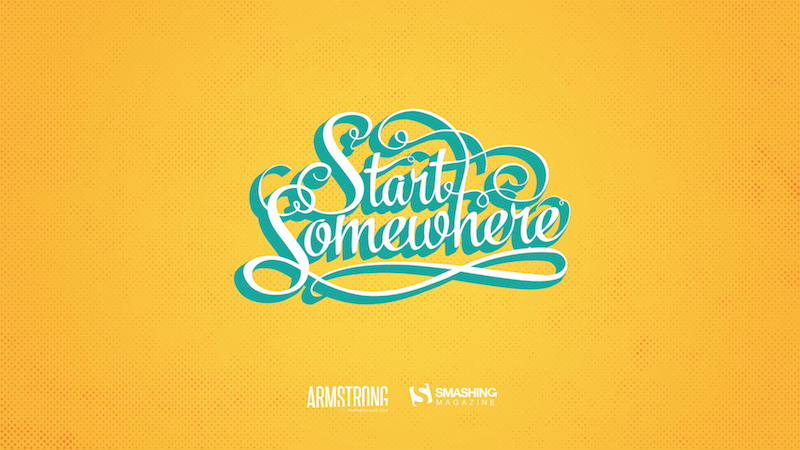
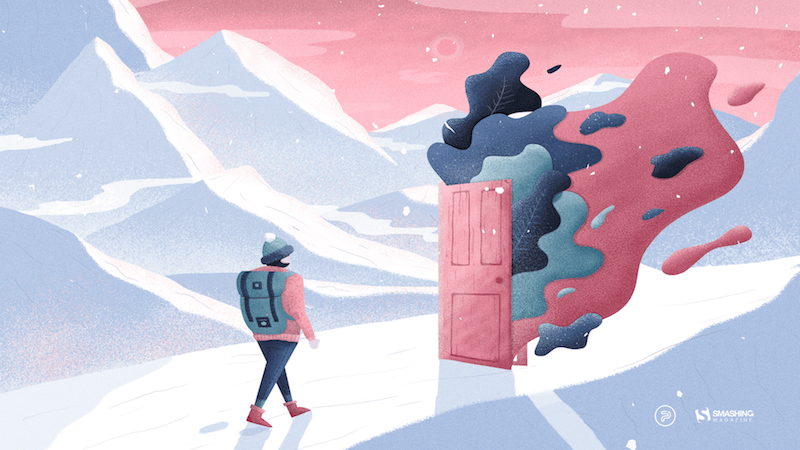
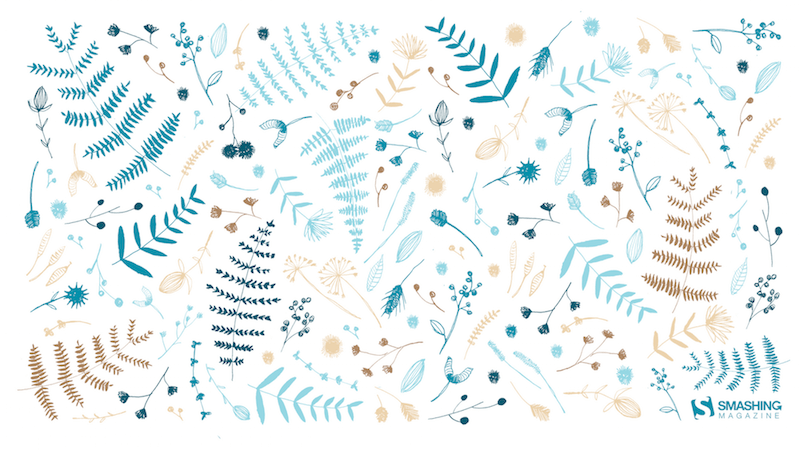
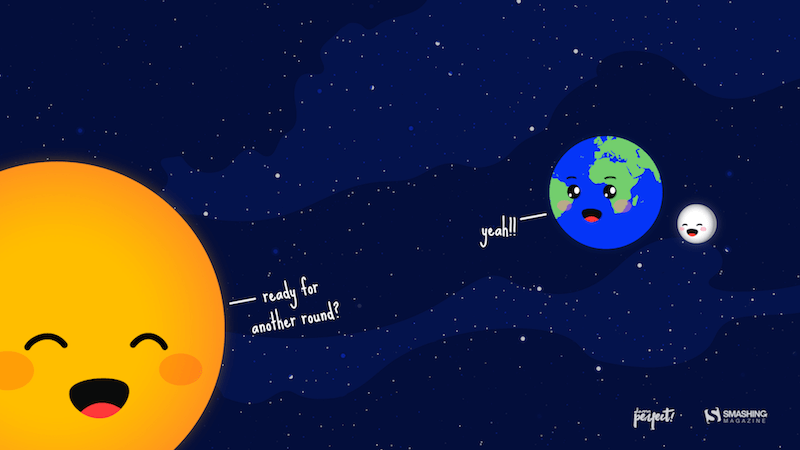

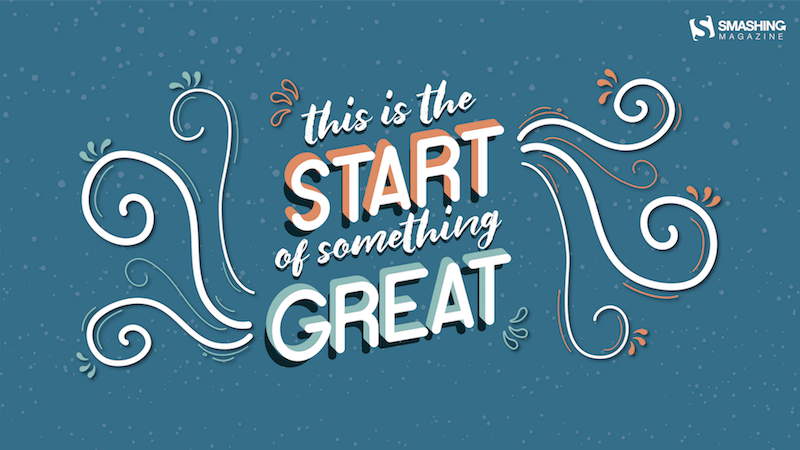
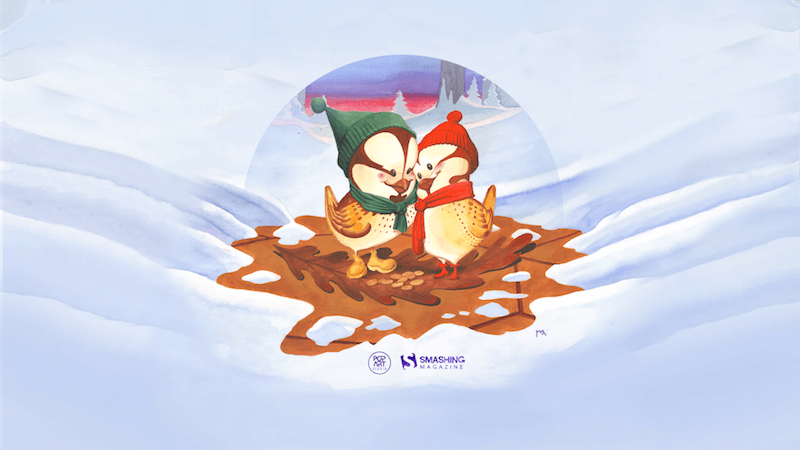
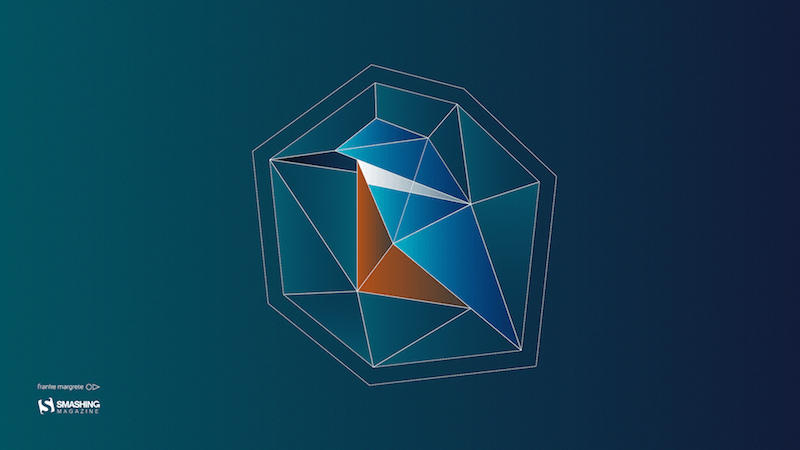

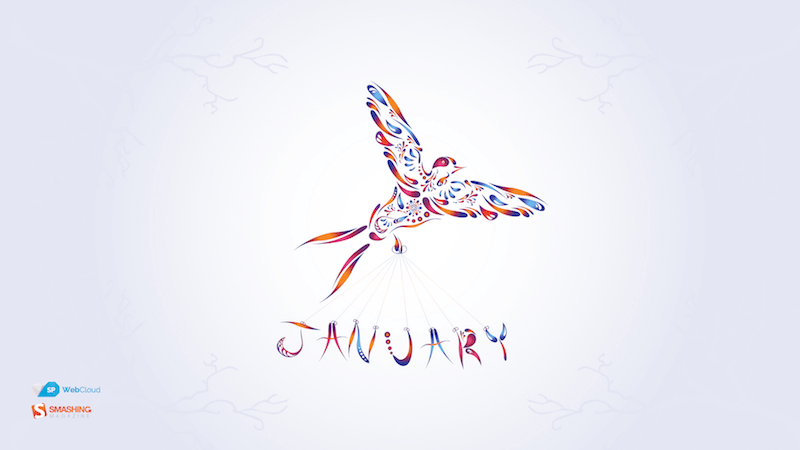


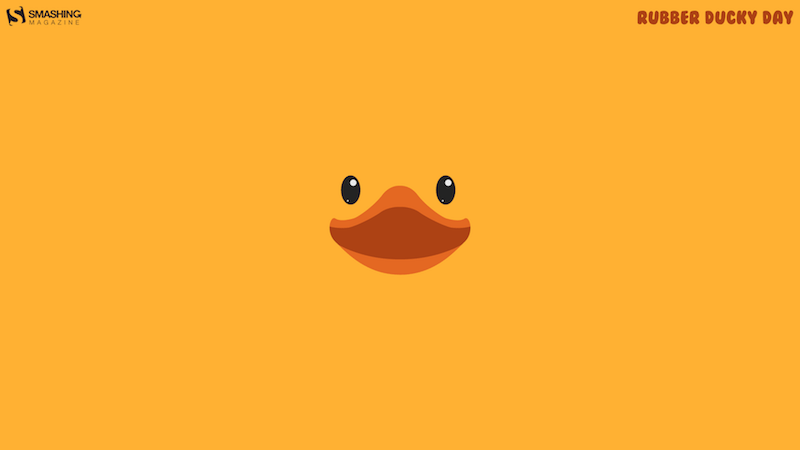

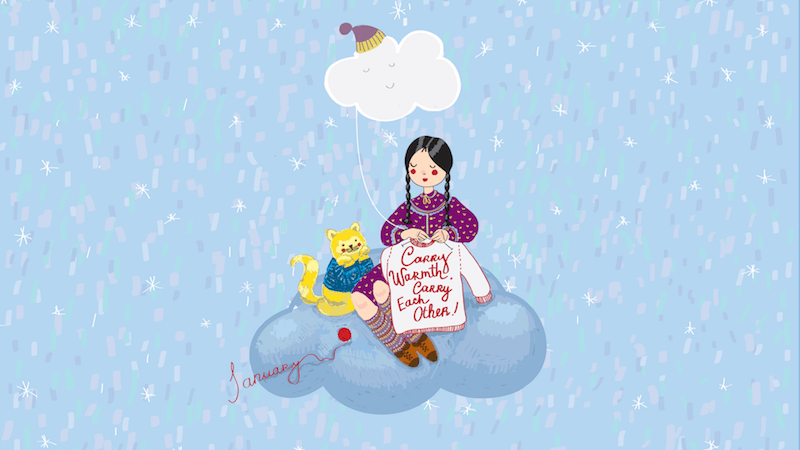
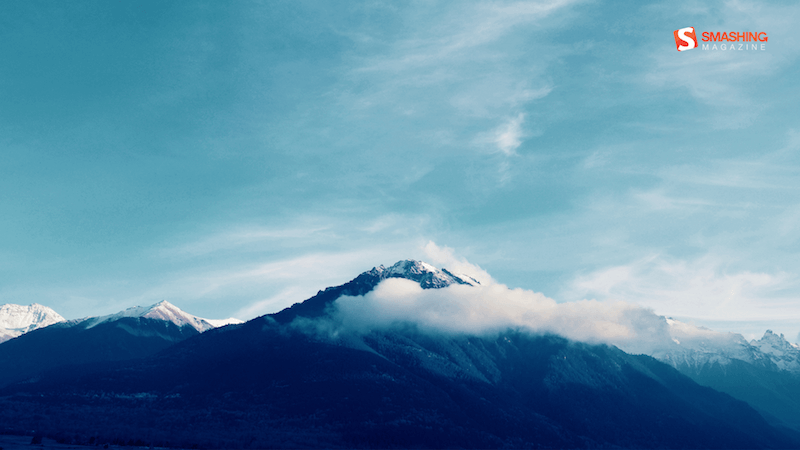
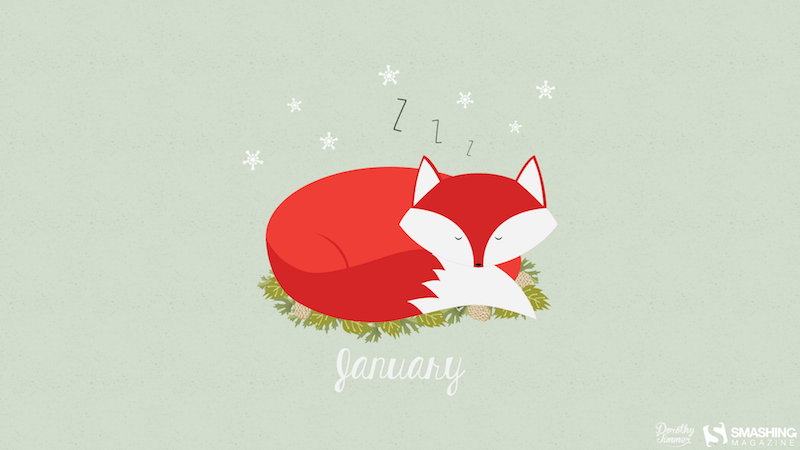
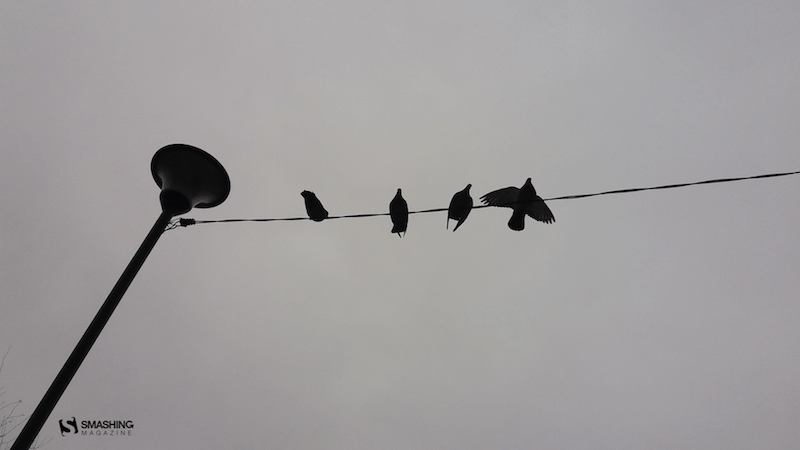
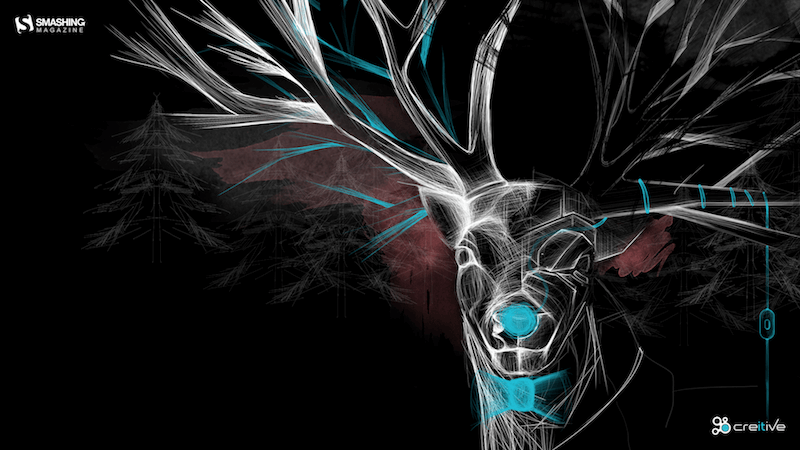
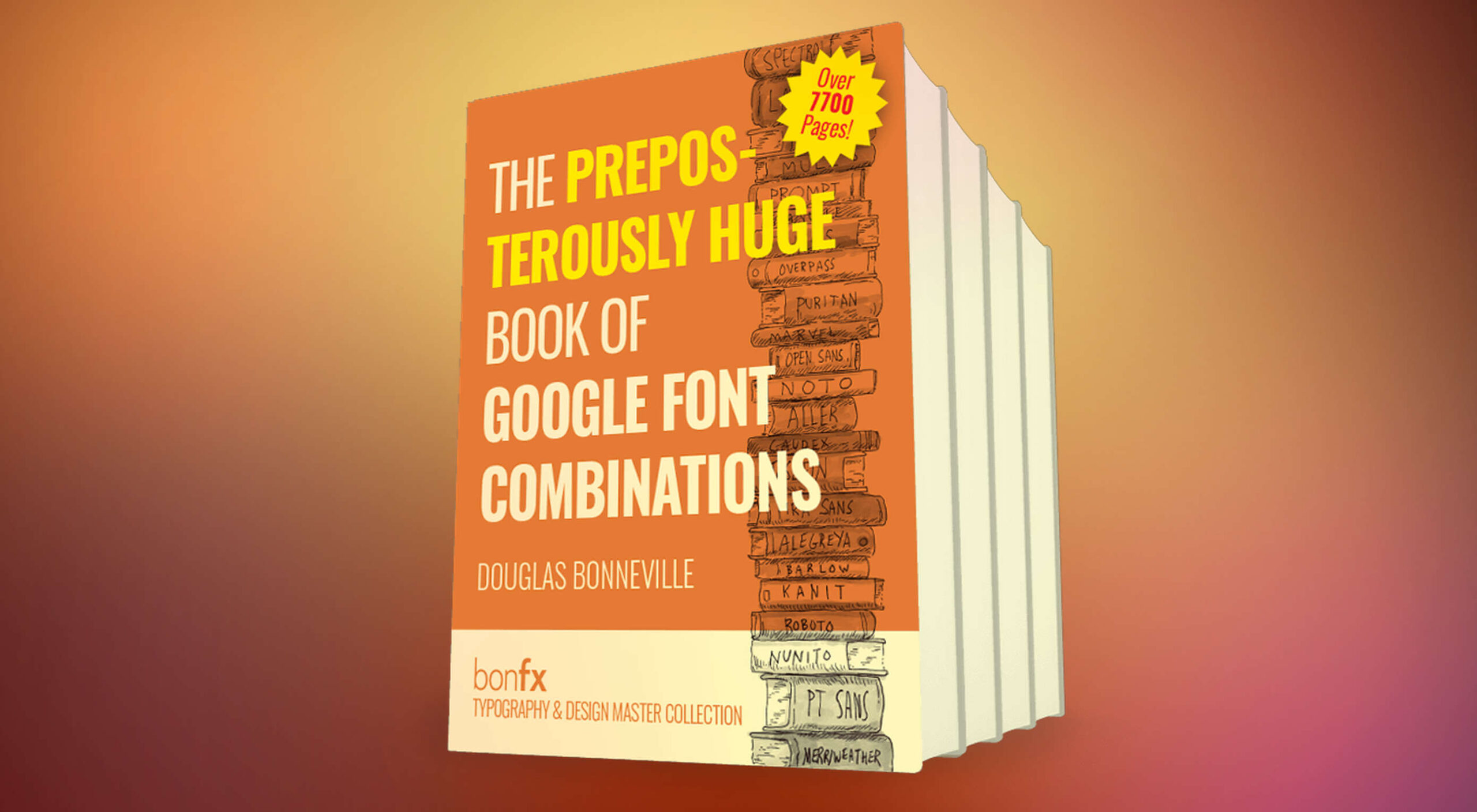 Google Fonts is one of the most useful tools designers have, with hundreds of amazing fonts provided for free. But if you just grab one of the top ten suggestions, you’re missing out on a vast wealth of typographic gems.
Google Fonts is one of the most useful tools designers have, with hundreds of amazing fonts provided for free. But if you just grab one of the top ten suggestions, you’re missing out on a vast wealth of typographic gems.