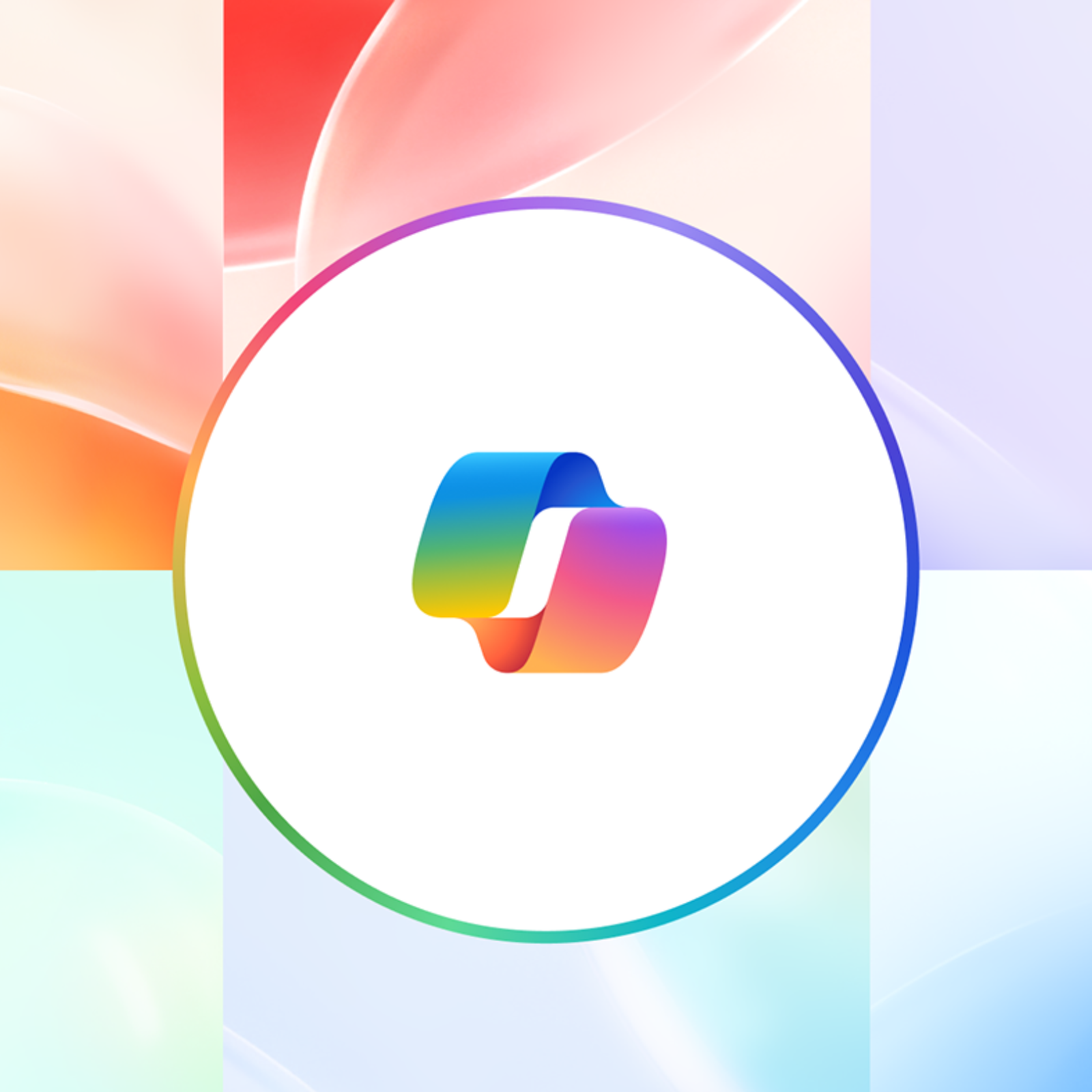Original Source: https://ecommerce-platforms.com/articles/how-to-create-print-on-demand-mockups
If you’re planning on launching your own print on demand (POD) venture, the first thing you’ll need to do is learn how to create print on demand mockups.
While you can always order samples of your products and take photos of them on models yourself, creating mockups is a far more cost-effective, and simple way to produce images for your product pages and marketing campaigns.
Plus, designing professional mockups today is a lot easier (and more fun) than you might expect. One of my favorite things to do when experimenting with POD platforms and apps is check out their mockup generators and design tools.
Today, I’m going to walk you through the process of creating compelling mockups you can use to entice customers to your store, and increase conversions. Plus, I’ll be introducing some of my favorite software solutions to use for mockup generation.
What are Print on Demand Mockups?
Print on Demand mockups are essentially digital replicas of the products you’re going to be selling to your target audience.
With access to graphic design software, you can place your design on a wide range of products, from canvases and t-shirts to sweaters and mugs, and see a realistic representation of what your items will look like when they’re produced.
In the POD industry, mockups and mockup generators can save you a lot of time and money when you’re building your business.
Instead of having to order samples of your products, or work with complex platforms like Photoshop to “imagine” what your designs will look like, you can use simple design tools to visualize your products in seconds.
Some POD platforms even offer access to these tools for free, and can give you access to a range of other resources alongside them, such as AI-powered image generators, or stock photo and font libraries.
Plus, creating a mockup means you can reduce the risk of printing and production errors with your items, by ensuring everything is placed, sized, and positioned correctly.
Once you’ve designed your mockups, you can easily upload them onto your ecommerce platform, into your product pages, and use them in your marketing campaigns. It’s basically the “fast-track” way to get all of the amazing product photos you need, without the photography.
Top Platforms for Creating Mockups: 3 Excellent Options
The great news for new POD entrepreneurs is that there are plenty of tools and resources out there that will help you create professional-looking mockups, even if you don’t have any artistic skills (like me). These are my top three go-to options for beginners.
Printful
Printful is similar to Printify in a lot of ways. It’s a POD company that offers access to hundreds of different items, from apparel to home décor options. It also integrates with more sales channels and platforms than virtually any other POD solution. Printful’s custom mockup maker is highly versatile, giving you more than 300 different backgrounds and layouts to choose from.
You can enhance your mockups with more than 100 different design elements, making your product images look unique and interesting.
There are even tools for creating custom mockups for social media. Printful gives vendors comprehensive control over product customizations, and there’s even AI design tools built-in to help enhance any photos you’re uploading to the platform.
Though flexible, Printful’s mockup generator is extremely easy to use, and I had no trouble repositioning elements, resizing components, and selecting colors in seconds.
Printify
Printify isn’t just one of my favorite print on demand platforms, it’s also one of the best solutions out there for companies in search of innovative design tools. Printify’s state-of-the-art mockup generator is free to use, and allows you to comprehensively customize more than 900 products available in Printify’s catalog.
There’s simple drag-and-drop functionality, and built-in editing tools, which include options for layering designs. You can also create a single product with a host of different variations at once. Like Prodigi, Printify also allows you to preview your designs in “lifestyle” mockup situations.
One thing that really sets Printify apart in this landscape, of course, is their generative AI design tool, which can create custom images for you in seconds based on text prompts.
So even if you struggle to create an image or pattern yourself, Printify can do the hard work for you. Plus, the platform integrates with lots of different ecommerce platforms and sales channels.
Prodigi
Prodigi is a print-on-demand company with an exceptional mockup generator, tailored to the needs of beginners.
The free mockup generator doesn’t just allow you to create realistic digital versions of your products, it also helps you to position your products in authentic settings. For instance, you can show customers what an art print will look like placed on a living room wall.
All you need to do is select a product you want to customize, then upload the design you want to use. You can customize the image with the integrated editing tools, changing colors, fonts, positioning, and more.
The mockup generator then applies the image to your chosen product, and creates lifestyle images you can use in your marketing campaigns or product pages.
The mockup generator doesn’t cost anything to use, and everything is extremely straightforward, with drag-and-drop components that impose absolutely no learning curve on beginners.
Read more:
Printful Review
Printify Review
Printful vs Printify
Advanced Tools for Mockup Creation
All of the mockup generation tools mentioned above are excellent for beginners, but they do lack some more “advanced” capabilities, if you’re looking for a high level of customization. If you’re willing to accept a slightly higher learning curve, you can check out:
Artboard Studio
Unlike the three options I mentioned above, Artboard Studio isn’t a print on demand company. It’s a business focused exclusively on visual content creation. The graphic and motion design tool comes packed with unique features that give you a lot of control over your designs.
You can tap into libraries full of customisable assets, images, graphics, vectors, and fonts, and make granular changes to every aspect of your design with a simple but efficient editing studio. You can even add animations and sounds to your content if you want to create product videos.
The design tools make it simple to create highly realistic-looking digital versions of your products, for presentations, social media campaigns, and product pages.
Plus, there’s the option to create entire branding kits that you can apply to multiple images at once. You will need to pay $15 per month if you want to access some of the more advanced features, however.
Photopea
If you’re looking for a mockup creation tool that has features similar to Adobe Photoshop, without the unnecessary complexity, Photopea could be the solution for you.
Like Artboard, this is a comprehensive photo editing tool that allows you to create comprehensive designs for just about anything. You can edit pre-existing templates for mugs, t-shirts, and more, or design something from scratch using your own photos and images.
The editing tools then give you the freedom to experiment with everything from fonts and graphics, to positioning, shadow, colors, and more. You can even export and import images with just about any file type you can imagine.
Notably however, I would recommend using this solution if you already have most of the assets you need for mockup design already, as there aren’t as many templates to edit here as you’d get with something like Printify.
Choosing the Right Mockup Tool: What to Consider
With so many mockup tools out there to choose from, it can be difficult to make the right decision (even with my suggestions above). While there’s no one-size-fits-all strategy for choosing the right software, there are a few things I recommend keeping in mind while you assess your options:
Product range: It’s generally a lot easier to create mockups if your chosen platform already has a lot of product templates for you to use. For instance, with Printify, you can add your images to more than 900 pre-existing products, all of which you can sell on your store.
Ease of use: Unless you’re a professional designer, it’s best to stick to a solution that’s relatively straightforward to use. The three top options I mentioned above are all extremely user-friendly, with drag-and-drop tools, and simple editing features, great for beginners.
Customization abilities: The more options you have to customize your designs, the more you can make your mockups stand out. Look for plenty of stock images to choose from, font styles, and different backgrounds or “lifestyle” shot options.
Additional features: Extra features, like Printify’s AI image generator, or Printful’s wide collection of free visual assets can come in handy when creating mockups. Alternatively, you could look for more advanced editing capabilities, like you get with Artboard.
Pricing: The three POD platforms I mentioned above all offer their mockup tools to users for free, making them ideal for beginners. However, if you want something a little more advanced, you might need to consider a monthly fee. Make sure you know how much you’ll be paying for your resources before you sign up.
Another point to keep in mind is whether your mockup generator or POD platform integrates with the sales channels and ecommerce platforms you’re already using. That’ll save you a lot of time when it comes to downloading images and uploading them to your store.
Creating Your First Mockup: The Step by Step Guide
Once you’ve chosen the ideal mockup generator for your needs, creating a mockup is usually quite simple. The process can vary a little depending on the design software you use.
For the purpose of this guide, I’ll be walking you through the steps involved in using a mockup generator included on a POD platform like Printful, Prodigi, or Printify.
Step 1: Sign Up and Explore the Platform
First, you’ll need to create an account with your chosen POD platform. All of the three options I mentioned above have free plans, so you don’t have to worry about paying anything to get started. Once you’re logged in, you can start browsing through the design tools, product options, and even the features of your new mockup generator.
Step 2: Select your Product
Once you access the mockup generator on your chosen platform, you’ll usually be asked to select from a range of products you can customize. There are hundreds of options available from Printful, Printify, and Prodigi, so take your time choosing the option that’s right for you.
Once you select your product, the mockup generator will give you a template to work with, and a range of tools you can use to add design elements, like images, and typography.
Step 3: Upload and Edit your Design
This is the most time-consuming, but also most interesting part of creating a mockup. You’ll be able to upload the design you want to use to the generator and start making changes to it. Notably, it’s worth checking the file you use aligns with the capabilities of the mockup generator.
I’d recommend always using a very high-resolution file for the best results. If you’re struggling to create a design yourself, you can work with a freelancer, or consider using an AI generator, like the Printify AI image creation tool.
Once you have your design on the mockup generator, use the tools to scale, rotate, and place your design exactly where you want it to be.
Step 4: Apply the Finishing Touches and Download
I recommend browsing through all the features offered by your chosen platform before you finish with your design just in case there are any extras you want to take advantage of.
For instance, with Printify and Prodigi, you can create “lifestyle images” which are often more realistic looking and appealing to online consumers.
When you’re happy with everything, download your design in your preferred file format, making sure you don’t lose any of the quality.
Step 5: Use Your Mockup
Now you’re ready to use your mockup in your marketing campaigns, ads, and even your product pages. We’ll talk more about how to do this later.
In the meantime, it’s worth taking advantage of any integrations your platform has with your existing sales channels, so you can transfer all of your various images over to your store in seconds.
Tips for Effective Mockup Design
Most mockup generators make it extremely easy to create attractive and lifelike images for your marketing campaigns and online store. However, if you’re an absolute beginner, here are a few tips worth following to ensure you get the right results:
Always use high-res images: The higher the resolution of the images you upload to your mockup generator, the better the mockup, and the finished product will be. Consider using Printify’s AI upscaling tool, if necessary, to improve your image quality.
Go for a realistic look: The more “natural” and realistic your mockups look; the more likely customers will be to trust your store. If you can, switch rigid-looking images out for lifestyle photos that showcase what your product is going to look like in genuine situations.
Work with experts if necessary: If you’re struggling to create high-quality designs yourself, and you don’t want to rely exclusively on generative AI, it’s worth seeking out some artistic support. There are plenty of freelancers who can create great images for you.
Experiment: Play with the design tools available to you. Experiment with image positioning and sizing. Look at how your product looks in different environments and against various backgrounds. This will give you a good insight into which mockups look best.
Keep it consistent: Ideally, your mockups should include some consistent elements, particularly if you’re using them on product pages. Stick to the same background colors as much as possible, and use consistent lighting and perspective.
As a bonus tip, I do recommend still ordering samples of your products, even if your mockups look fantastic. Samples don’t just give you an opportunity to create entirely unique photos yourself, they also ensure you can test the quality of your items before you start selling them to customers.
Using Mockups for Marketing and Sales
Now you know how to create print on demand mockups, it’s time to use them to your advantage. As I mentioned above, mockups aren’t just a great way to add visual appeal to your product pages, and show your customers what they can expect from your store. They can also help drive attention to your brand and increase your conversions.
Here are some great ways to experiment with your mockups for marketing and sales:
Create amazing product pages: Upgrade your product pages with more than one mockup. Create entire carousels of mocked-up images that show your products from different angles, or use advanced editors to create mockup videos. Showcase what designs look like on differently colored backgrounds and in various settings.
Create social media campaigns: Mockups can be ideal for making your paid and organic social media posts stand out. Use them when you’re promoting your latest product collection across channels like Instagram, Pinterest and TikTok. Consider experimenting with animations for stories, and even think about running polls with your mockups, asking customers to vote on which variation of an item they like best.
Add mockups to your email marketing: If you’re nurturing your customers with an email marketing campaigns, this is a great chance to put your mockups to work. Include various different mockup images in your emails templates, to show your customers exactly what they have to offer. Link the pictures you share back to your product pages.
Create marketing campaigns: Outside of social media and email, you can use mockups in a variety of other marketing strategies. You could add them to your content marketing strategy when you write articles talking about different types of products. Or you could create carousels, banners, and pop-ups for your online store, featuring your mockups.
Experiment: A/B test different advertising and sales strategies using variations of your mockups. This will give you a good insight into which design elements are most likely to attract and convert customers in your target market.
Creating your Own Print on Demand Mockups
Learning how to create print on demand mockups the right way is a must for any vendor entering this competitive market.
The right mockups will give you a fantastic competitive edge, helping you to promote your brand and attract new customers, even without ordering samples.
However, I do recommend building on your mockup images in the long-term, with photographs you take yourself, and even user-generated content submitted by your customers. This will give your store a more authentic feel, and help to ensure customers will trust you in the future.
The post How to Create Print on Demand Mockups in 2024 appeared first on Ecommerce Platforms.