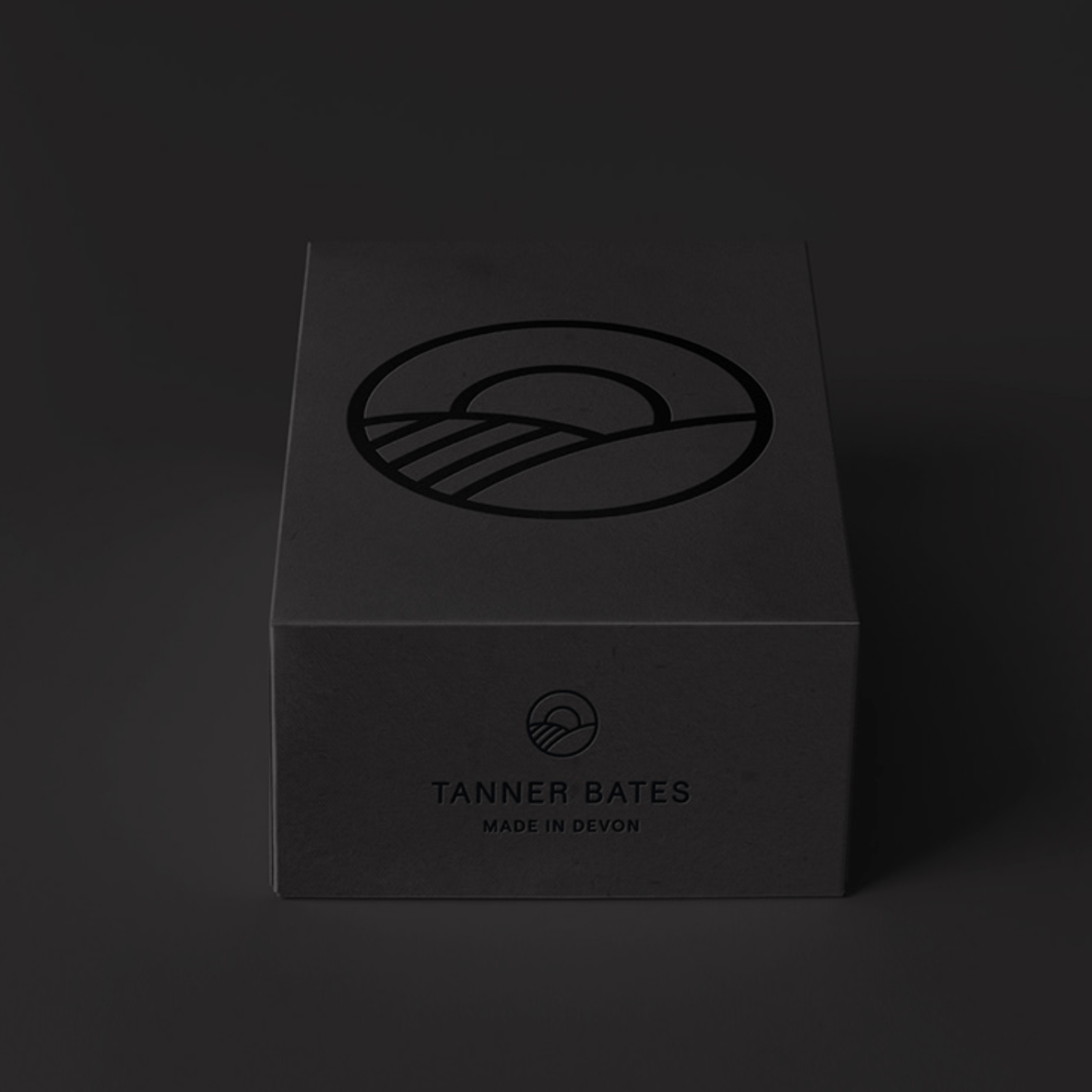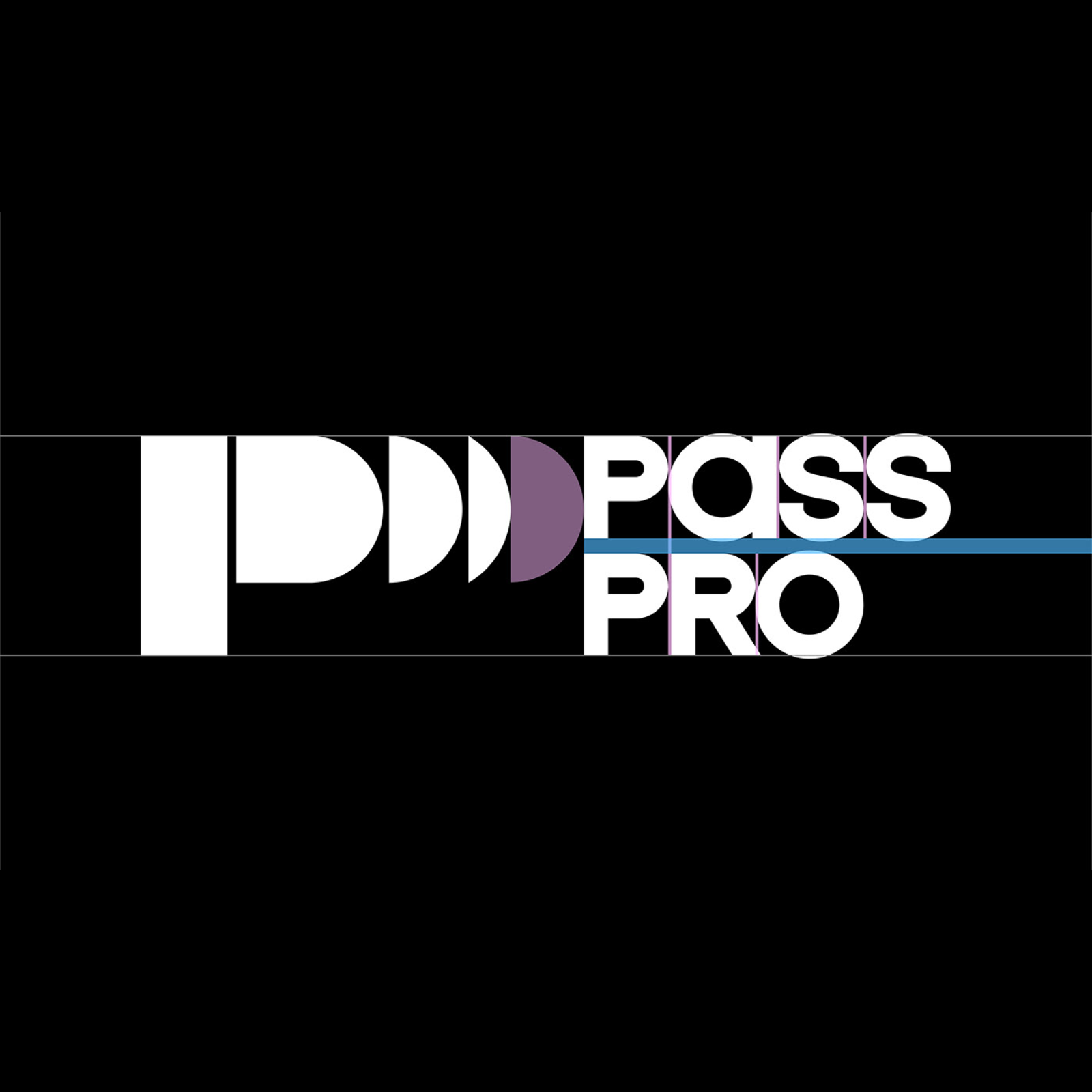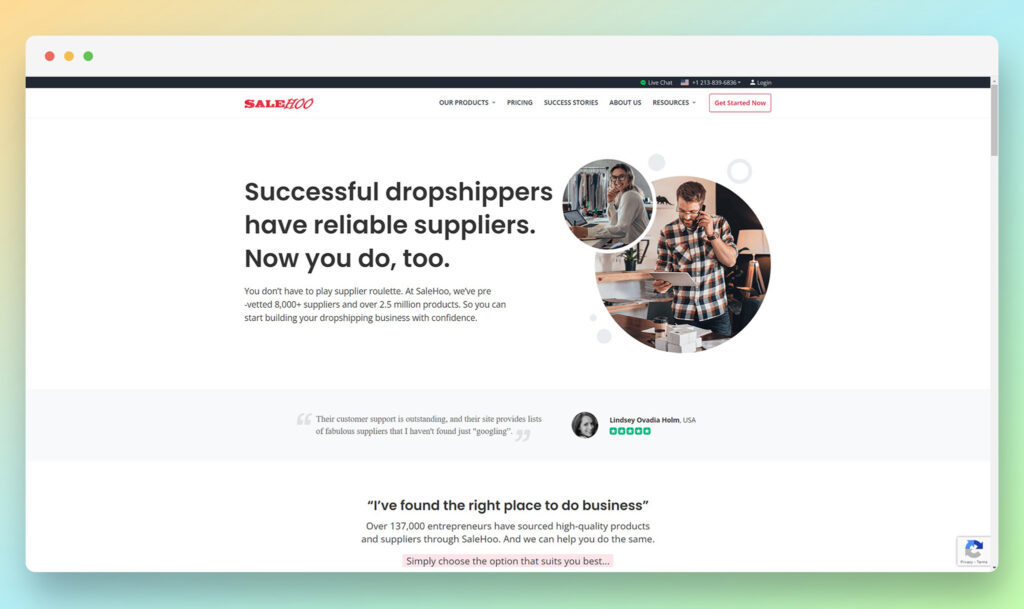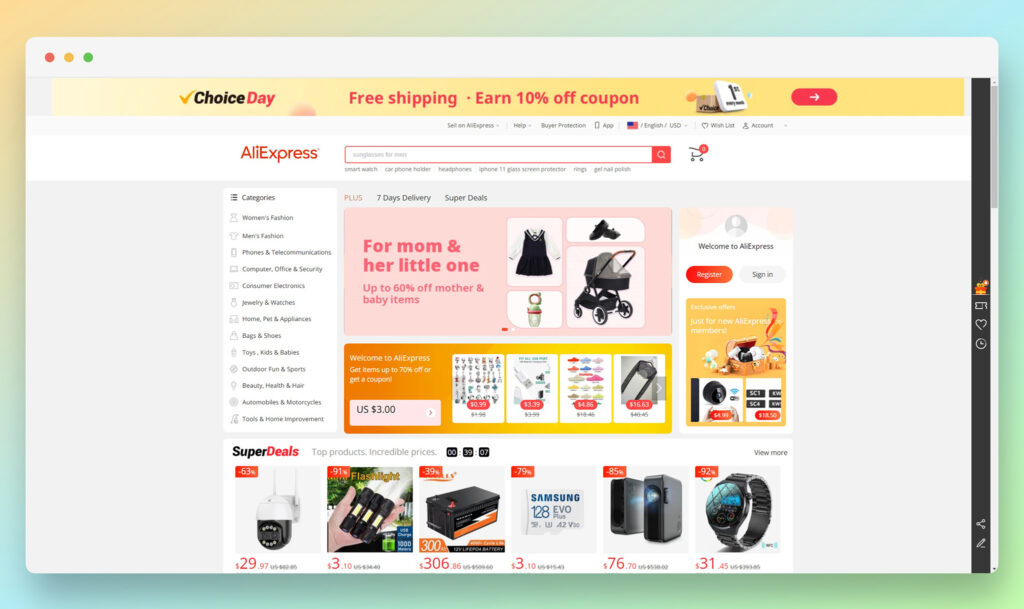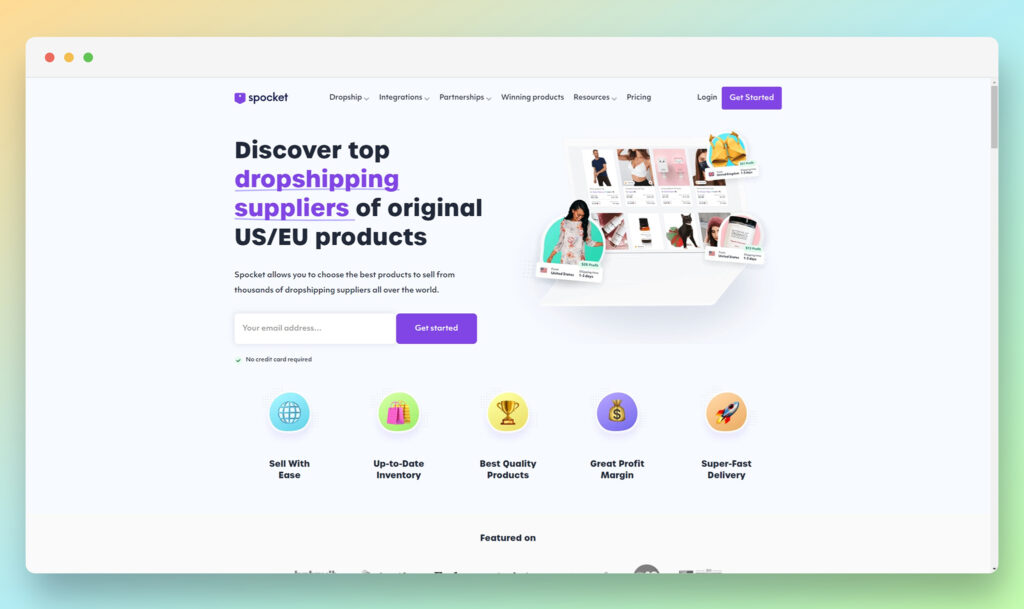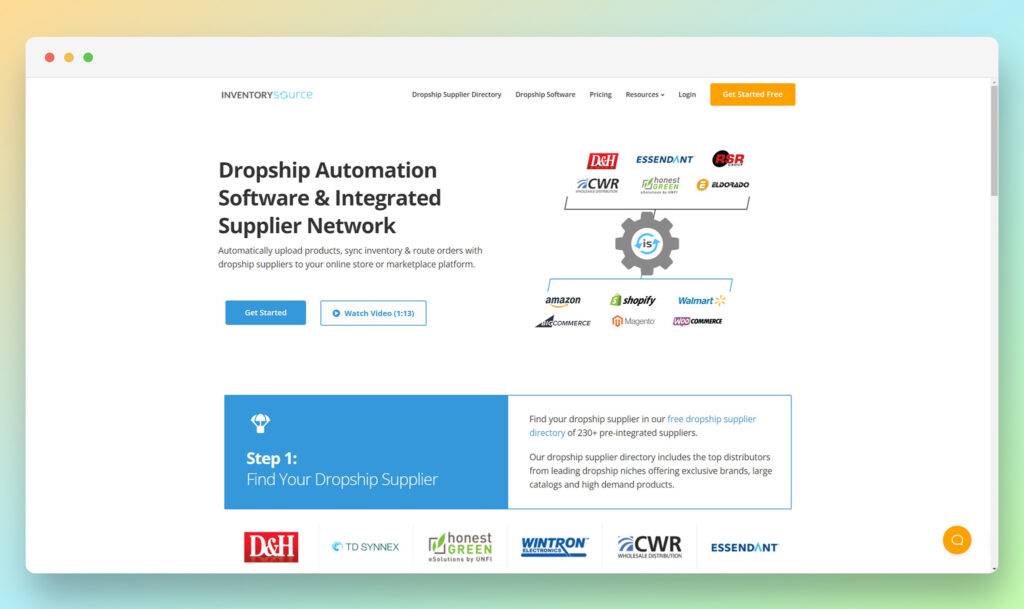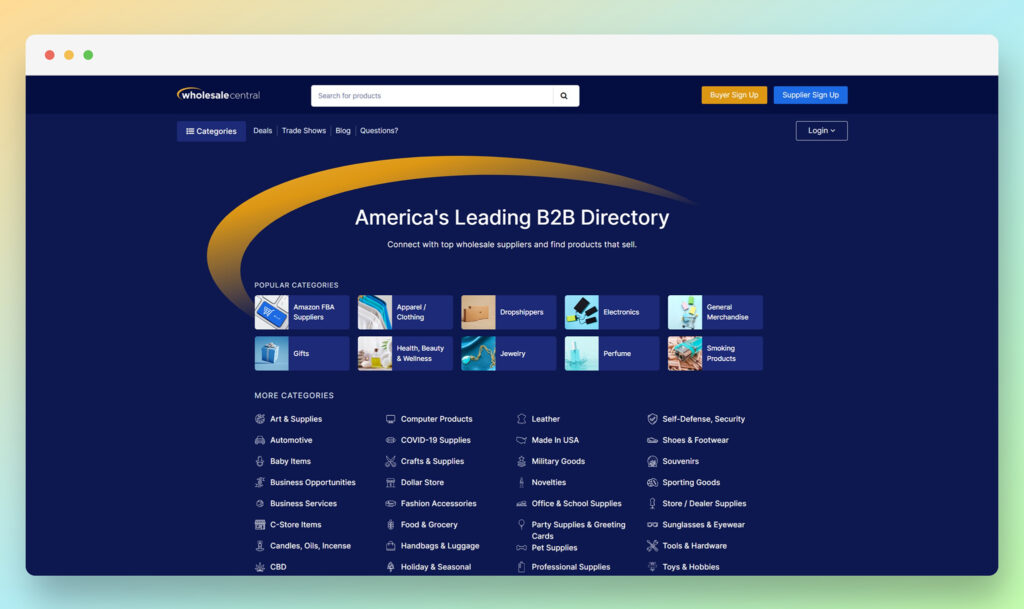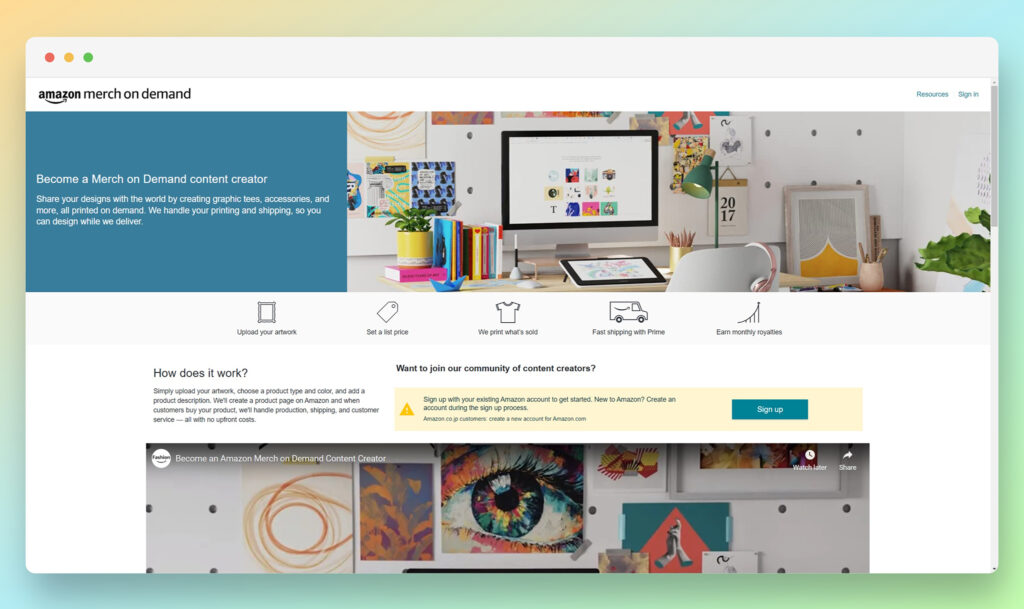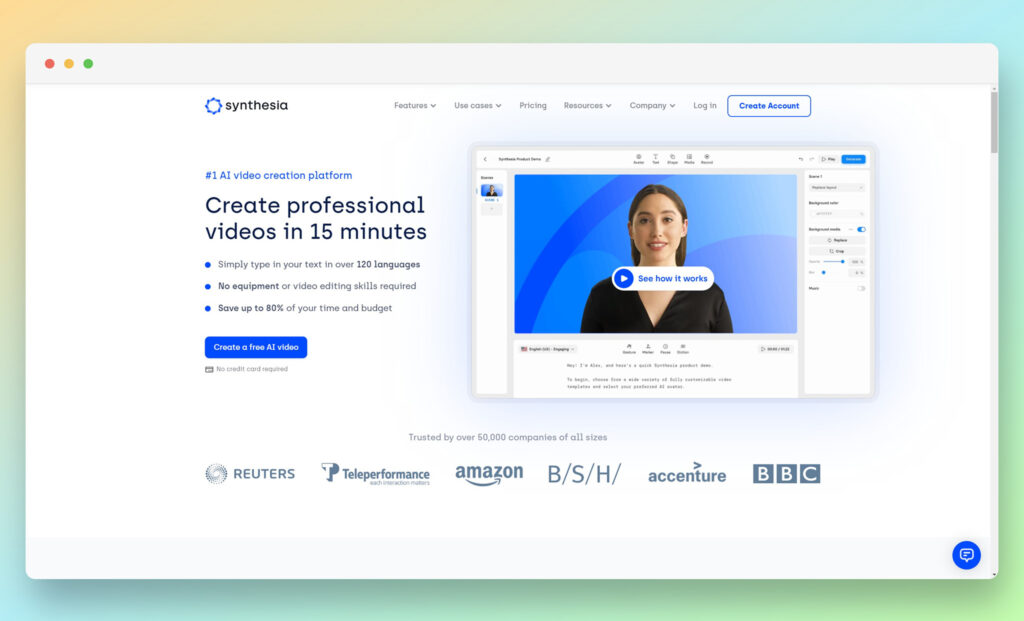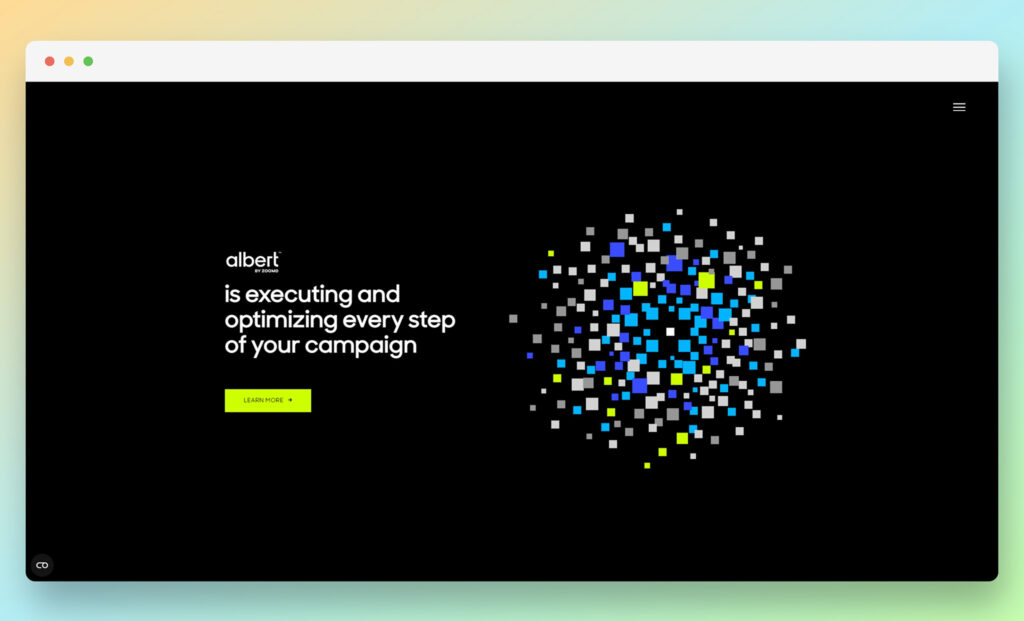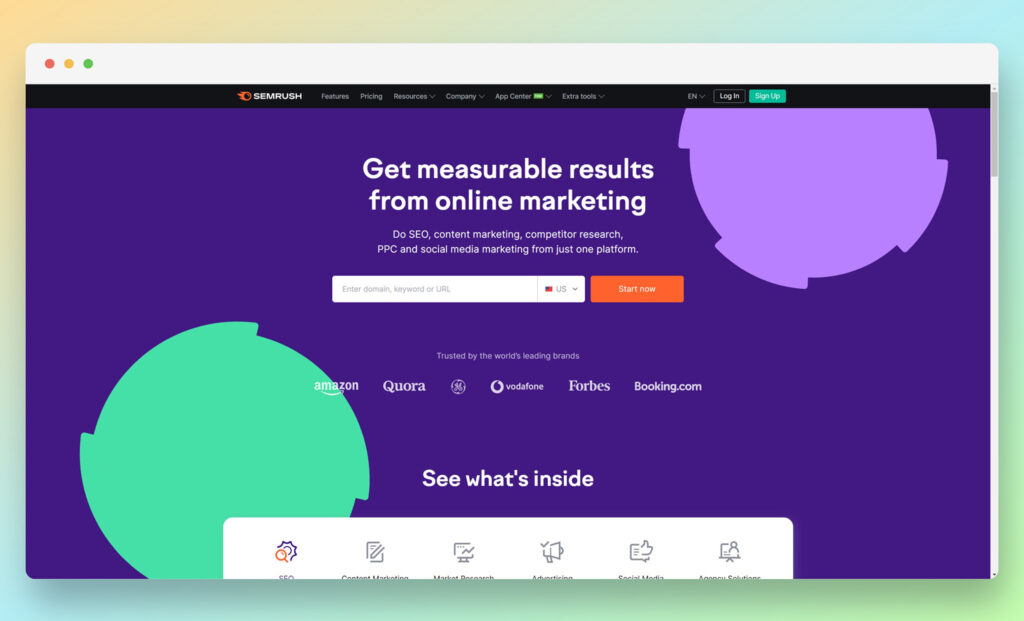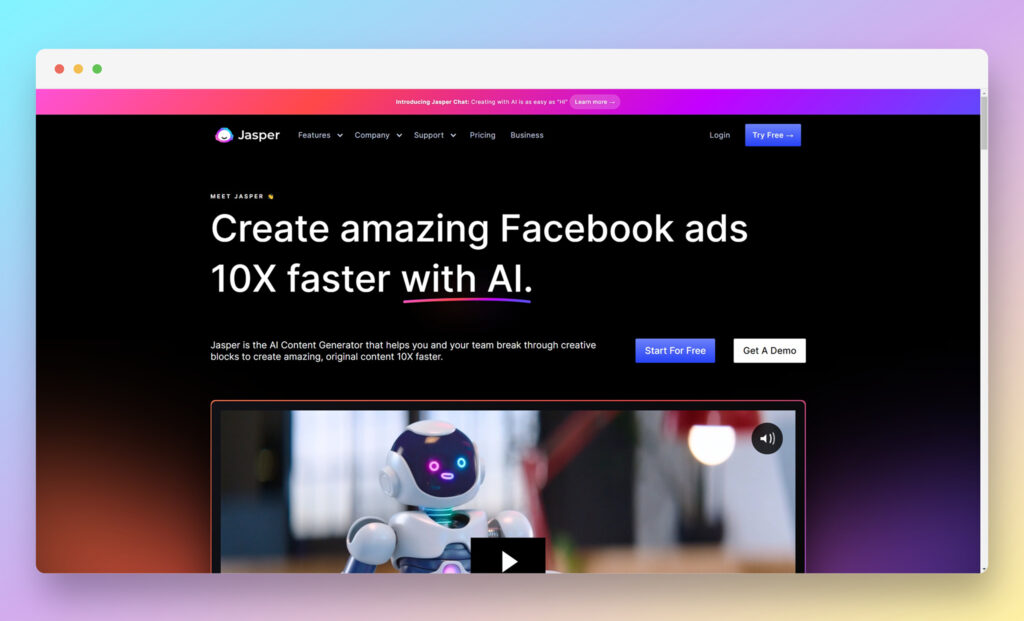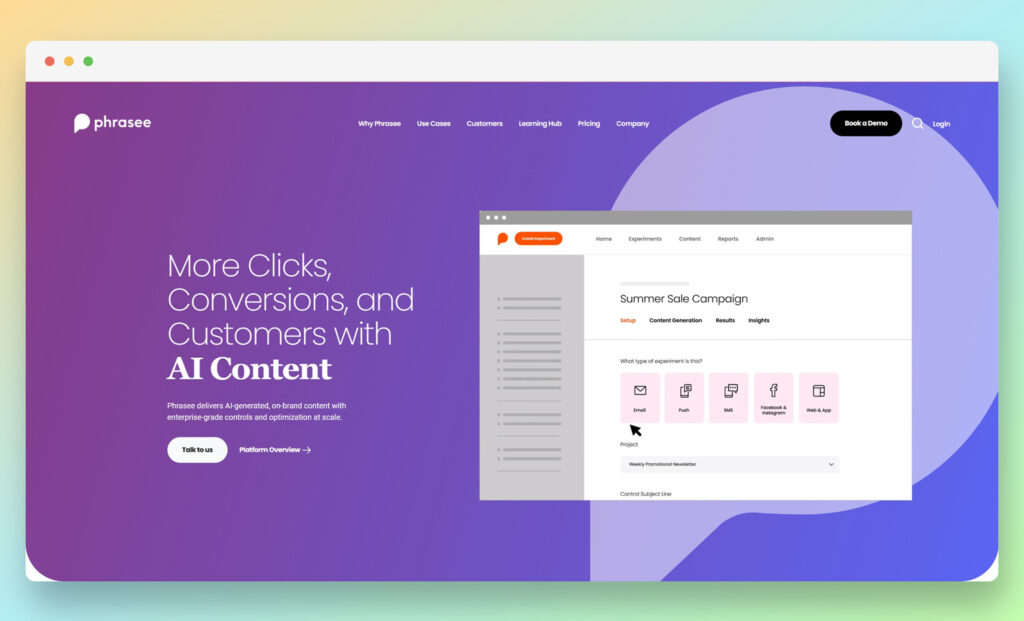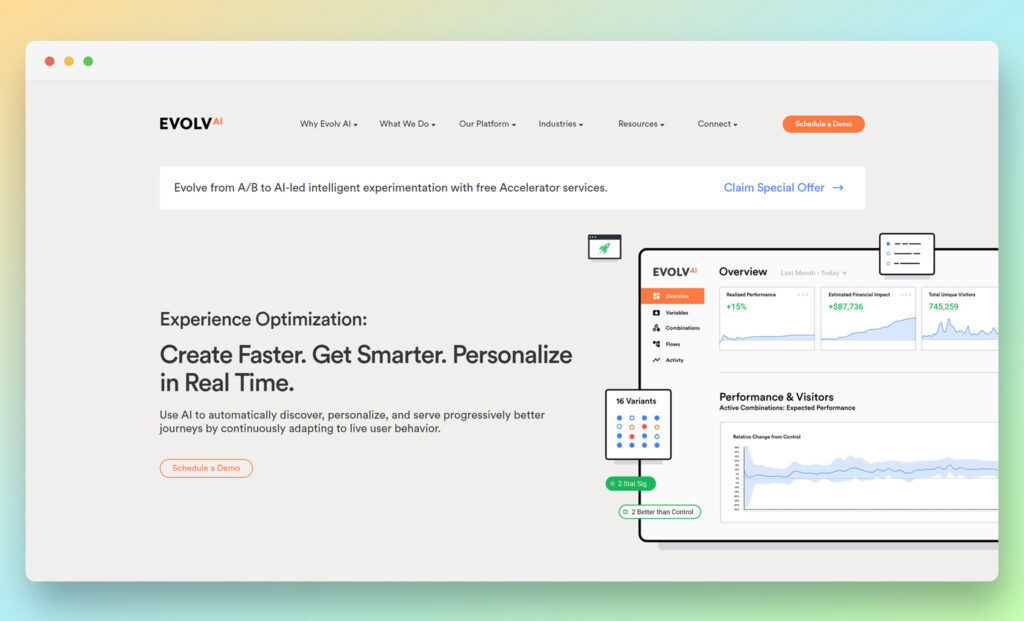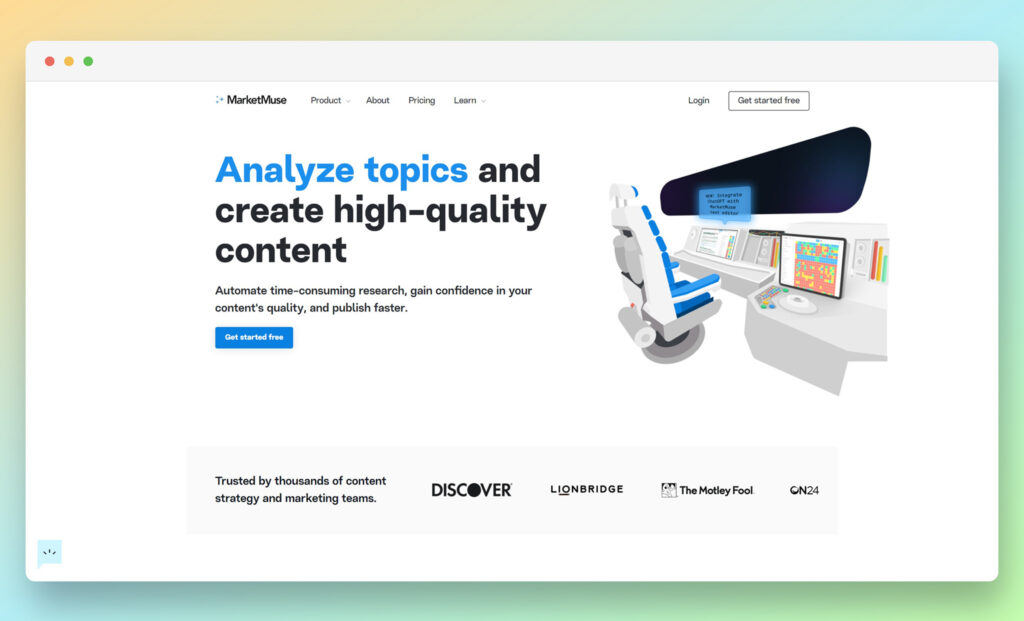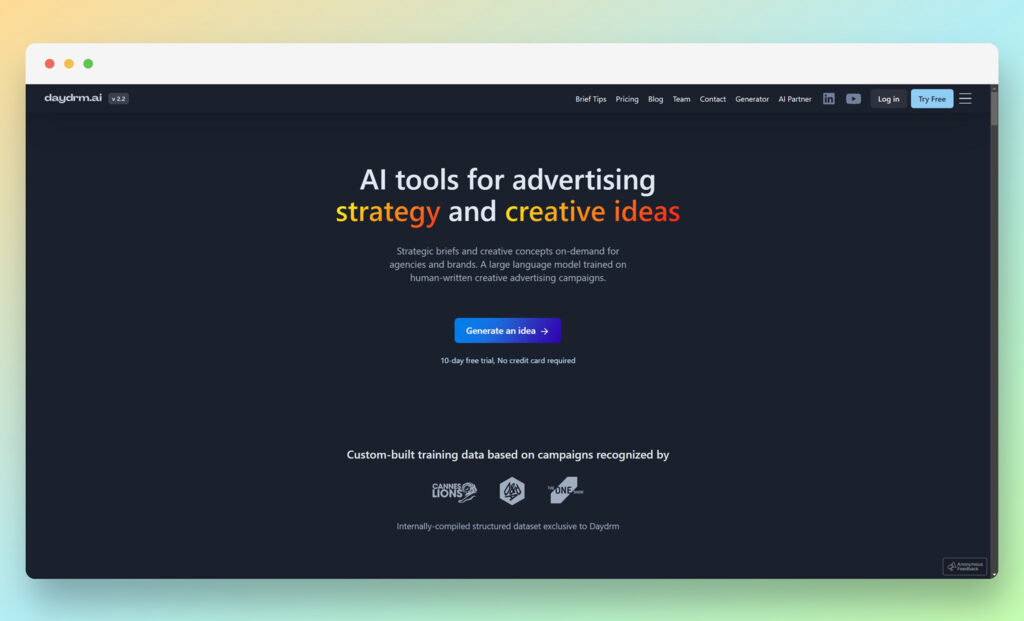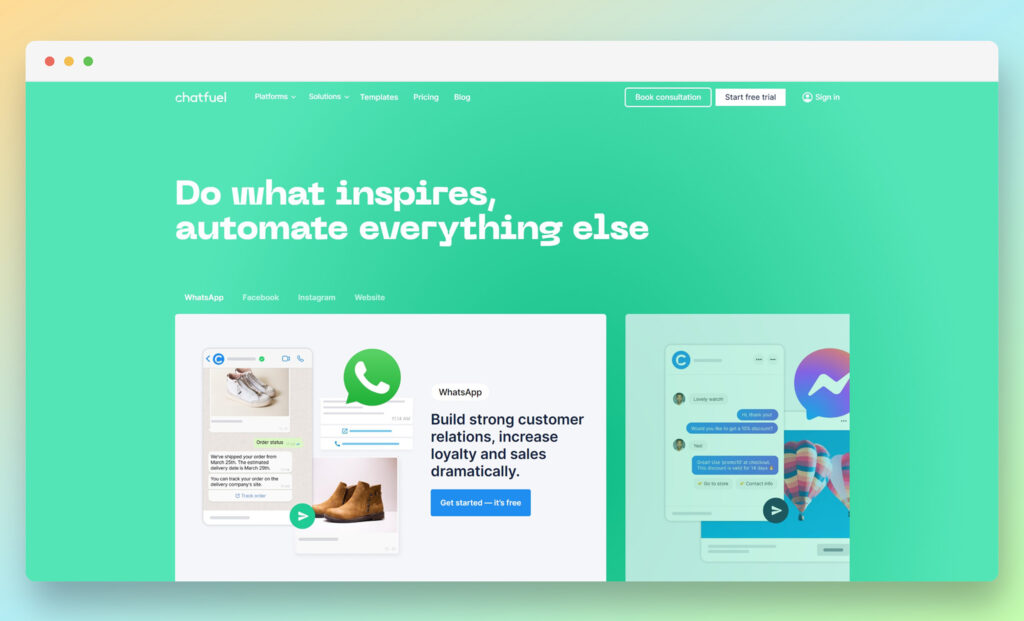Original Source: https://ecommerce-platforms.com/articles/best-ai-marketing-tools
Artificial intelligence (AI) is taking businesses by storm. From content writing to fraud prevention, AI can be seen working its magic in multiple departments. But that’s not all that revolutionary technology can do. With the introduction of AI in a variety of software, you can also utilize it for your marketing needs.
To help you browse through some of the most popular marketing tools that are powered by AI, the following list guides you along 10 of the best AI marketing tools. By taking a look at these solutions, you can find a solution that truly works for you.
In this article:
What is an AI Marketing Tool?
What are the Best AI Marketing Tools?
What to Look For When Choosing an AI Marketing Tool?
Conclusion
What is an AI Marketing Tool?
An AI marketing tool is a solution that utilizes AI in some form to achieve its goals. These objectives can relate to process automation, outreach enhancement, or ancillary activity support. Combined with your marketing efforts, these features can help you drive your return on investment (ROI) and beef up your key performance indicators (KPIs).
Some of the best AI marketing tools combine multiple features in one solution to help you perform your marketing activities with ease. They are also available in the form of cloud-based applications or integrations that make sure they are always up-to-date and remain easy to use.
What are the Best AI Marketing Tools?
Synthesia
Albert AI
Semrush
Briefly
Jasper
Phrasee
Evolve AI
MarketMuse
Daydrm.ai
Chatfuel
1. Synthesia.io
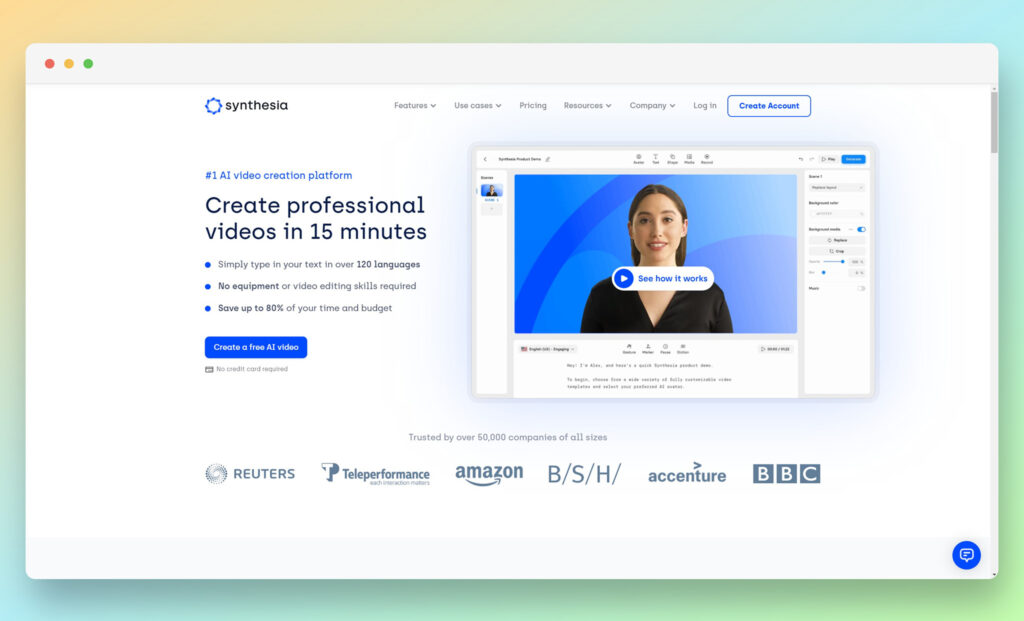
Synthesia might not be an all-encompassing marketing solution, but it works wonders in helping you create engaging videos that can aid your campaigns. The platform uses deep fake technology to create presentation-style videos with human presenters, who “speak” the script that you deliver to them through text.
The platform provides you with the ability to create these videos in 120 languages with over 60 voices and over 65 human avatars. This allows you to develop natural-sounding and professional-looking videos. At the same time, you can achieve this feat at a fraction of the cost of hiring a model and voiceover artist.
However, if you do need your own voiceover, you can add it to the deepfake video that you generate through Synthesia. You can also add custom backgrounds, background music, stock images, sounds, and video clips to your video using the web-based interface that comes with the platform.
With it, Synthesia also lets you use custom avatars of your own self, your employees, or a professional model who is associated with your organization. This makes Synthesia a highly sought after solution that cuts the costs and reduces the time that otherwise gets dedicated to creating marketing videos.
Who is This Best For
As one of the best AI marketing tools, Synthesia is best for business owners, marketers, and freelancers who want to create affordable presentation-style videos without stretching themselves thin. While the platform requires a learning curve, it remains quite easy to use, which further adds to its suitability for a wide variety of people.
Pricing
Synthesia is available through two different plans:
Personal. $30/month with 10 video credits/10 minutes of video.
Corporate. Quote available on request.
The Personal plan has all the basic features but limits the minutes of video that you can create in a month. Meanwhile, the Corporate plan unlocks additional slides per video, over 25 more premium avatars, and premium assets from Shutterstock.
You can also create your own custom avatar at $1,000/month.
Pros 👍
Cons 👎
Pros 👍
High quality deep fake avatars.
Text-to-speech voice overs.
Several stock asset options.
Basic video editing tools.
Intuitive interface.
Cons 👎
Starting plan only lets you create 10 minutes of video.
Premium AI human models are only available in higher pricing tiers.
Go to the top

2. Albert.ai
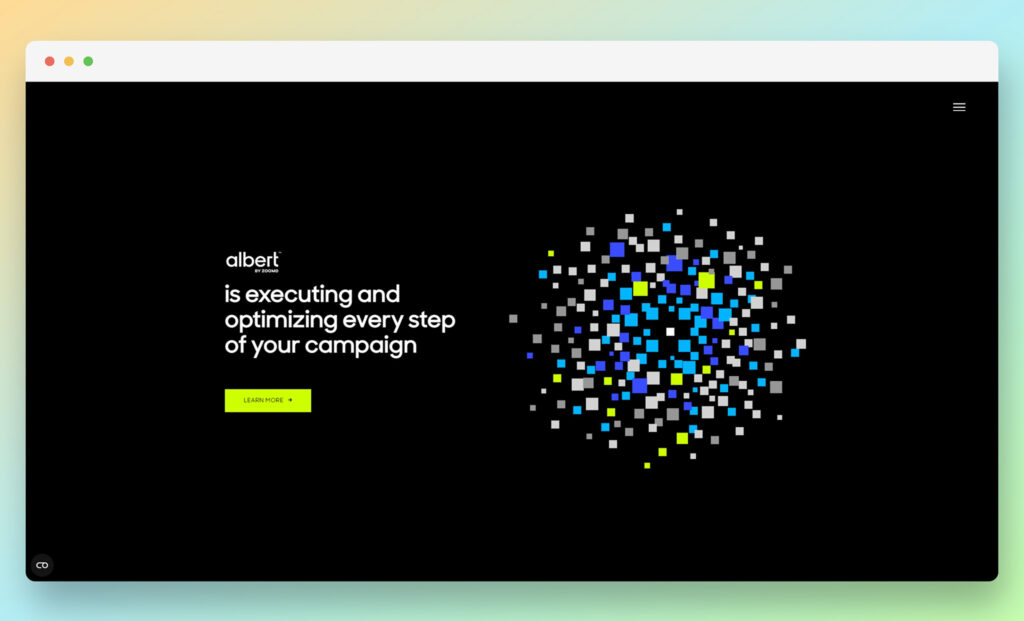
Albert by Zoomd is a self-optimizing marketing tool that lets you devise and enhance your ad campaigns through AI. By analyzing different data sets and assessing the best way forward, Albert takes the guessing game out of running successful marketing campaigns according to your preset strategies.
Albert can work with popular digital marketing channels, including Google, Facebook, Instagram, and Bing. This lets you use the platform’s AI-based capabilities across multiple channels, including popular search engines and social media platforms.
Albert works as a cloud-based platform that connects with these search engine and social media marketing accounts without requiring you to install additional software. After you connect Albert to your accounts, you can instantly watch the program build or enhance your campaigns based on market data.
Through Albert, you are not only able to get real-time recommendations but also have the choice to let the system make necessary changes for you. Based on your budget, market, and audience metrics, Albert can create and run your campaigns while continuing to make improvements to them.
What lands Albert on the list of the best AI marketing tools is its ability to plan, build, and optimize your pre-existing strategies through a single platform. With it, Albert also gives you constant reports with data visualization to help you keep on top of your marketing campaigns.
Who is This Best For
Albert is optimal for marketing experts who want to optimize their campaigns across multiple channels through a single tool. While some business owners may also utilize it, it is more complex to understand for non-professionals.
Pricing
Albert’s pricing is available on request. You can contact the platform’s team to get a detailed quote that matches your needs.
Pros 👍
Cons 👎
Pros 👍
AI-based program that improves your campaigns through complex assessments.
Automatic changes are made according to your strategy parameters and other boundaries.
Easy to use for marketers who utilize marketing platforms on a regular basis.
Cons 👎
The price can be steep.
Only suitable for marketing experts due to its complex terminologies.
It operates within preset strategies and cannot create its own.
Go to the top

3. Semrush
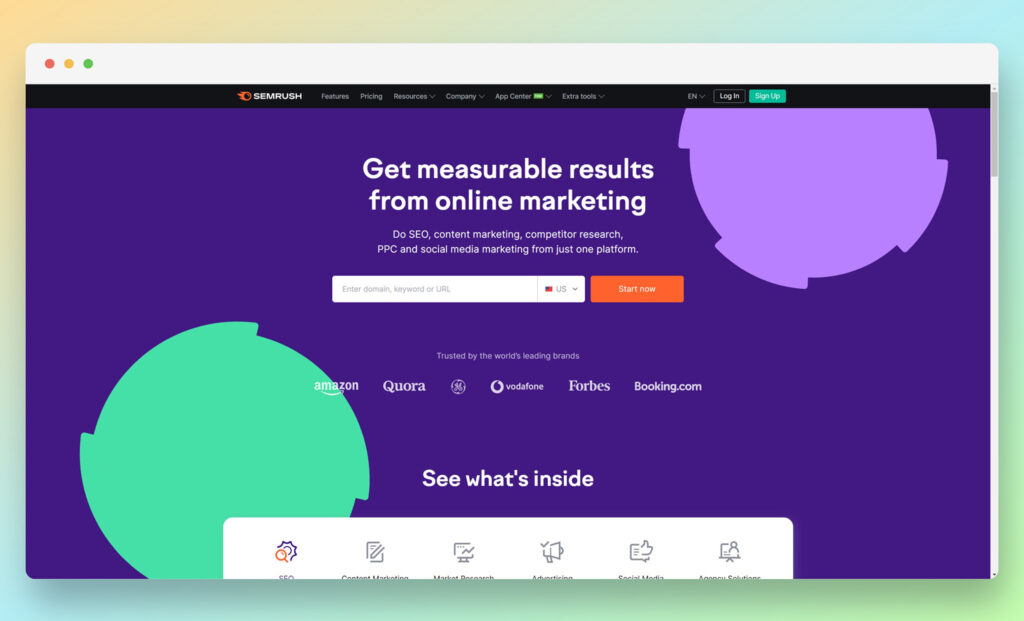
Semrush is one of the most popular platforms for digital marketing. In recent times, it has also evolved its offerings from simple search engine optimization (SEO) and search engine marketing (SEM) data to more advanced analytical assessments. The platform does this through the power of AI and lets you create, optimize, and manage your SEO and marketing campaigns with ease.
Through Semrush, you can research new keywords to target within your SEO campaigns. With it, you can also perform competitor analysis to see what type of keywords they are targeting for the same industry and audience. Once you have your keywords set up, you can run actions such as website audit and content optimization.
To help you attain your objectives through these features, Semrush comes with a set of tools that are segmented by their primary function. For instance, the platform’s SEO-centric services provide you with multiple tools for keyword research, on-page SEO, local SEO, and link building. Whereas, its social media management solutions give you access to posting and analytics.
This makes Semrush one of the most basic yet one of the best AI marketing tools that you can have in your arsenal. Whether you are starting a new SEO or SEM campaign, you can rely on Semrush’s analysis and recommendations to make it more result-oriented.
Who is This Best For
Semrush is one of the essentials for marketers. But it also works just as well for small business owners. If you have some knowledge of SEO, you can use the platform to optimize your website and start your campaigns. However, Semrush remains best for professionals.
Pricing
Semrush has three different pricing plans:
Pro. $119.95/month.
Guru. $229.95/month.
Business. $449.95/month.
The starting plan has all the basic features for SEO, pay per click (PPC), and social media. But higher tiers give you the chance to work on multiple projects and thousands of keywords at once.
Pros 👍
Cons 👎
Pros 👍
Highly versatile and feature-rich SEO and SEM platform.
Capable analysis and assessments that you can rely on.
Essential for driving successful SEO and SEM campaigns.
Easy to use for SEO and SEM experts.
Cons 👎
A little complex for non-professionals.
Prices can seem a bit steep for marketers.
Further reading 📚
The Ultimate Semrush Review (2023): Top Features and Value Assessment
Semrush Pricing Plans: Pro, Guru, Business – Which One is Best for You?
Go to the top

4. Briefly

If you are tired of writing long-winded goals or messages for your marketing campaigns, Briefly might be the AI-powered tool for you. With the simple objective of writing concise and strong briefs, the tool can help you remain succinct in outlining your goals and aspirations from each campaign.
In addition to writing to-the-point briefs that lay out your objectives to be clear as day, you can also use Briefly’s AI-based technology to define your target audience in a better manner. This can help your marketing teams know what type of groups they are trying to reach out to, which goes a long way toward orchestrating fruitful campaigns.
This makes Briefly’s scope to be quite limited as compared to the best AI marketing tools on this list and over the web. But once you consider the time that it can save you for writing briefs, while also appreciating what a natural tone in your briefs can do for you, it becomes easier for you to look at the tool as an important addition to your marketing essentials.
While composing your marketing briefs, Briefly helps you take into account some of the main objectives in a succinct way. This includes your primary goals, your target audience, your key messages, and your overall context. This can help your marketing teams build a stellar campaign.
Who is This Best For
Briefly is made for marketing professionals who have to communicate their goals to their teams or other marketing experts. If you fall under this group, you may benefit from what Briefly brings to the table.
Pricing
Briefly is currently available through an Early Access program. If you are interested in exploring the features that Briefly offers, you can sign up for this program and try Briefly’s platform by yourself.
Pros 👍
Cons 👎
Pros 👍
Quickly summarize your briefs.
Write concise copy to guide your teams.
Describe your audience in short yet targeted sentences.
Intuitive to use.
Cons 👎
Limited use cases apart from brief writing.
The same goal can be achieved through AI copywriting software.
Go to the top

5. Jasper.ai
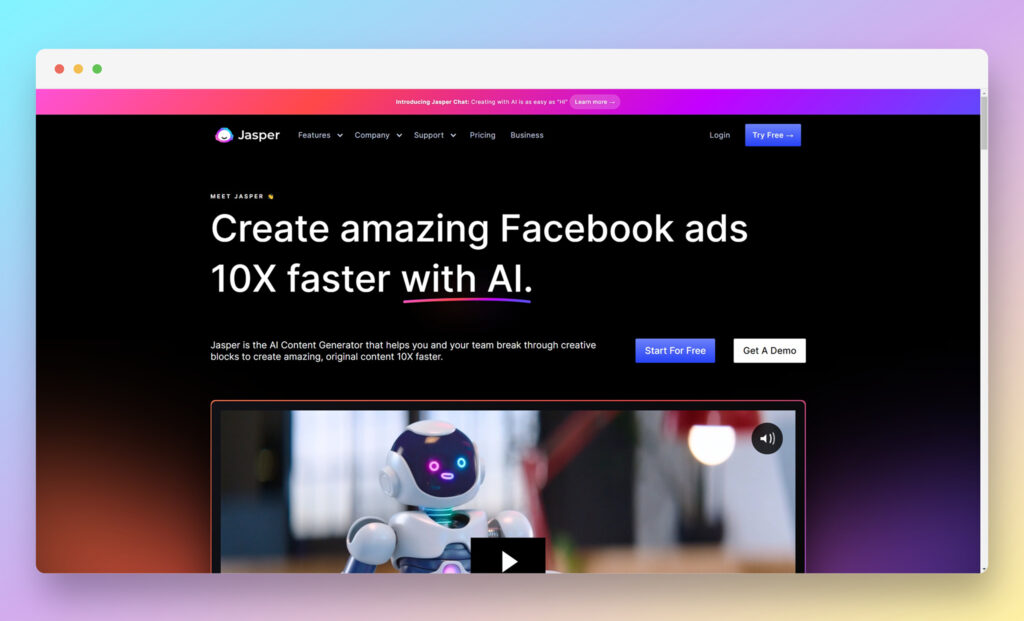
Jasper.ai is an AI-based content generation platform that lets you create creative and marketing content through simple text prompts. By providing the program with a simple description of what you want to write, you can generate blog posts, articles, digital ads, and social media posts without stretching yourself thin.
Jasper.ai is powered by an AI assistant called Jasper Chat, which can help you generate content by holding a live chat with you in a human-like conversation. This makes Jasper.ai one of the best AI marketing tools that you can depend on.
Jasper.ai has an interface that is reminiscent of Google Docs, which makes it quite easy to use for anyone with the basic computer skills. In addition to giving the system text prompts, you can also use preset templates to generate your blog posts, articles, ad copy, social media posts, and other types of content.
Jasper.ai comes in with integrations for SEO and plagiarism checking through SurferSEO and Copyscape, respectively. While you need to pay for these services, they help you refine your writing for digital marketing while also ensuring that the search engines and readers find the content to be unique and exciting.
Jasper.ai also has a separate Jasper Art tool, which allows you to generate AI-powered images through text prompts. This aspect can help you create art for your marketing that you can use across your blogs, newsletters, banners, and other materials.
Who is This Best For
Jasper.ai is ideal for business owners, marketers, and freelancers alike. The platform’s easy to use interface and array of purpose-built tools add to its offerings. This makes it optimal for content generation and marketing activities.
Pricing
Jasper.ai is offered through two pricing models.
Boss Mode. Starts from $49/month for 50,000 words/month.
Business. Quote available on request.
With Boss Mode, you can get all the basic features of Jasper.ai that include more than 50 AI templates and Jasper Chat. You can also get live chat support with the Jasper team.
With Business mode, you can add more features to the mix such as an AI-customized brand voice and personalized training for your team. You can also rely on a dedicated account manager to help you.
Pros 👍
Cons 👎
Pros 👍
Generate marketing content with simple text prompts.
Easy to use interface.
Extensive features.
AI-powered chat assistant.
Cons 👎
Can take a while to finetune your brand voice.
Content may need further tweaking to match your expectations.
Further reading 📚
Jasper Review: Does It Cross a Creative, Ethical Line?
Jasper vs. Copy AI: Which One is Better for Creating AI Content? (2023)
Go to the top

6. Phrasee
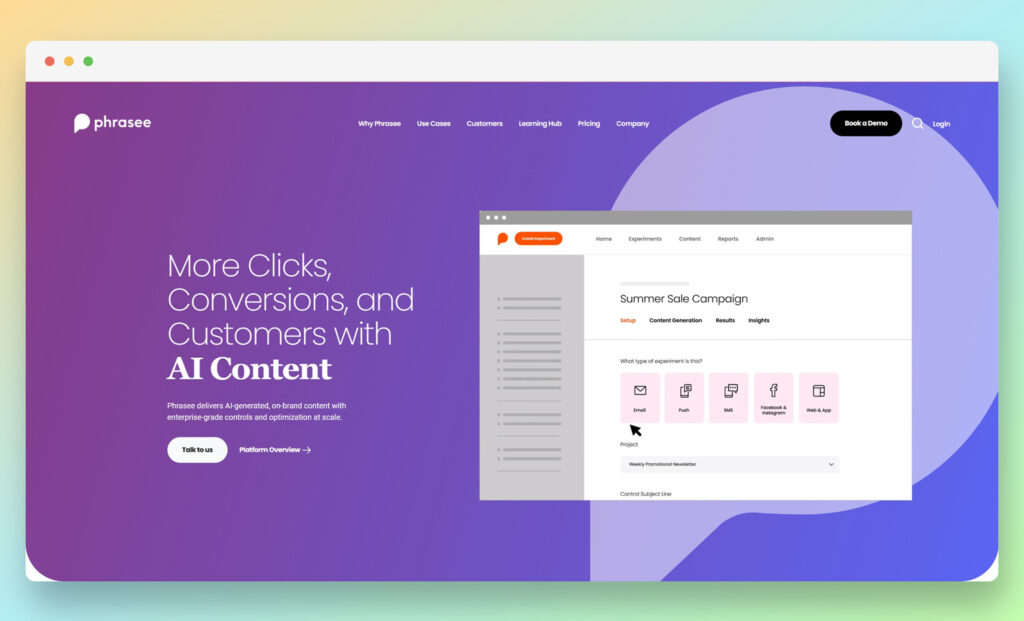
Phrasee is a content generation platform that is purpose-built for marketing. Through this AI-powered solution, you can generate optimized content for your website and social media, as well as email, text, and app notifications.
Phrasee’s goal is to help you generate content that drives up your engagement and conversion rates, while also saving you the time and money that it takes to create said content. This aspect earns it a spot on this list of the best AI marketing tools.
With Phrasee, you can generate this content with simple prompts. But that’s not all. You can also use the platform’s extensive tools to test the performance of different marketing content and use the one that strikes a chord with your audiences.
You can also use Phrasee’s data assessment to further refine your existing messages and create future content according to what your audience responds the most. This element takes the guesswork out of the picture and lets you be confident in the type of content that you want to generate to achieve your goals.
Phrasee’s assessment, data reporting, and template features can also help you generate marketing content across different channels, while also maintaining the same brand voice. This can bring a sense of uniformity to your brand that helps audiences connect with your business.
Phrasee’s content generation is not limited to text. It can also use emojis to bring a human touch to your marketing content and notifications, all without having to go through a brainstorming session that takes hours.
Phrasee also uses integrations from multiple marketing and content generation programs such as Adobe, Oracle Responsys, and Salesforce Marketing Cloud. This aspect helps you use your optimized content with ease within your marketing campaigns.
Who is This Best For
Phrasee is best for business owners and marketers who want to cultivate a brand image to improve their engagement and ROI, but want to do so without spending much time on writing.
Pricing
Phrasee’s pricing is available on request. You can schedule a demo for the service to see how it can work for you. This also helps you obtain a custom quote for a Phrasee solution that is tailor-made for you.
Pros 👍
Cons 👎
Pros 👍
Ability to generate quick marketing content.
Support for multiple channels.
Intuitive user interface.
Data-driven insights.
Cons 👎
Requires a learning curve for the solution.
Pricing can be unpredictable.
Go to the top

7. Evolv AI
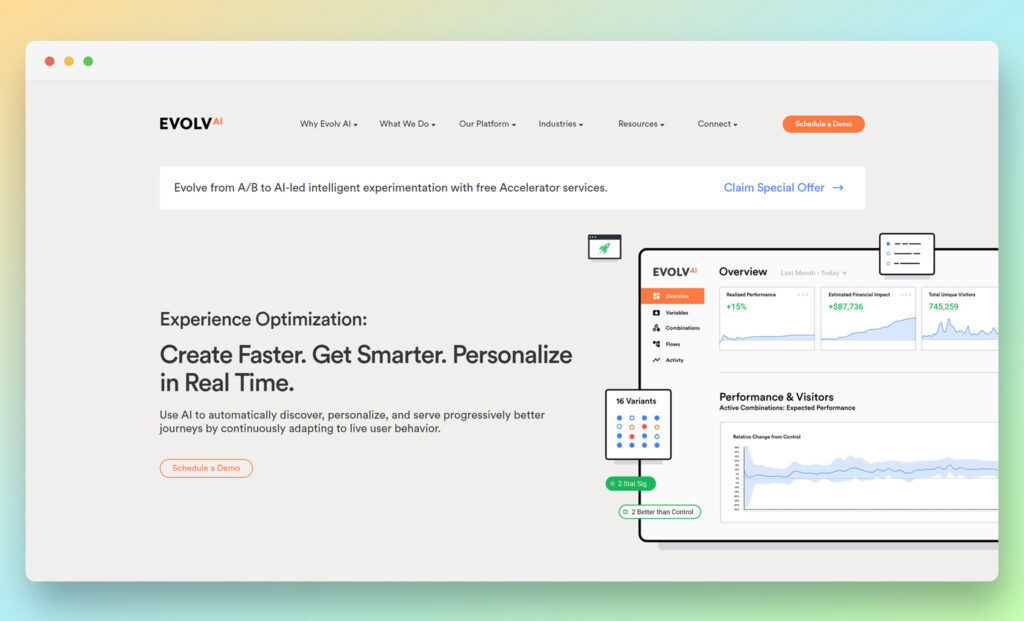
Evolv AI is a customer experience optimization platform that is driven by AI. The solution focuses on identifying multiple touchpoints of the customer journey, and helping you improve them to deliver an ideal experience to your audience.
Evolv AI uses your provided datasets to understand how customers may respond to your solutions and their associated interfaces. From there, it uses artificial intelligence techniques to determine how to optimize these experiences.
To achieve these results, Evolv AI uses integrations from different apps. This allows you to obtain your own data through existing applications such as web analytics managers, call-tracking solutions, and marketing platforms.
Evolv AI works with data that you provide to it through platforms such as Google, Shopify, and Salesforce. It can then provide you with insights through similar services or through options such as Adobe, AWS, and Oracle. This gives you detailed results across platforms such as analytics solutions, ad campaign managers, and commerce platforms.
Evolv AI can be a bit tricky to use. But once you go through the solutions that it brings to the table, it can help you enhance the experience that your customers have with you. Through Evolv AI, you can restructure and improve your customer journey in ways that help you increase your sales, sign-ups, and other conversion goals, such as lead generation.
Through its findings, Evolv AI also helps you through aspects such as the time it takes for you to convert potential customers. Whether you are worried about a high website bounce rate or shopping cart abandonment frequency, the platform can help you resolve such concerns. All of this makes Evolv AI stand beside some of the best AI marketing tools.
Who is This Best For
Evolv AI is best for larger businesses and professional marketers who want to optimize the customer experience across multiple points of their journey. This makes it a niche product, but one that has the potential to drive significant results.
Pricing
Evolv AI pricing is available after a detailed consultation with the platform’s team. You can schedule a demo with the solution to discuss your needs and get a custom quote in return.
Pros 👍
Cons 👎
Pros 👍
Identify bottlenecks in processes.
Resolve touchpoints that negatively affect customer relationships.
Boost your sales and conversions.
Consistently improve your customer experience.
Cons 👎
Niche product that appeals to larger businesses.
Expensive offering
Go to the top

8. MarketMuse
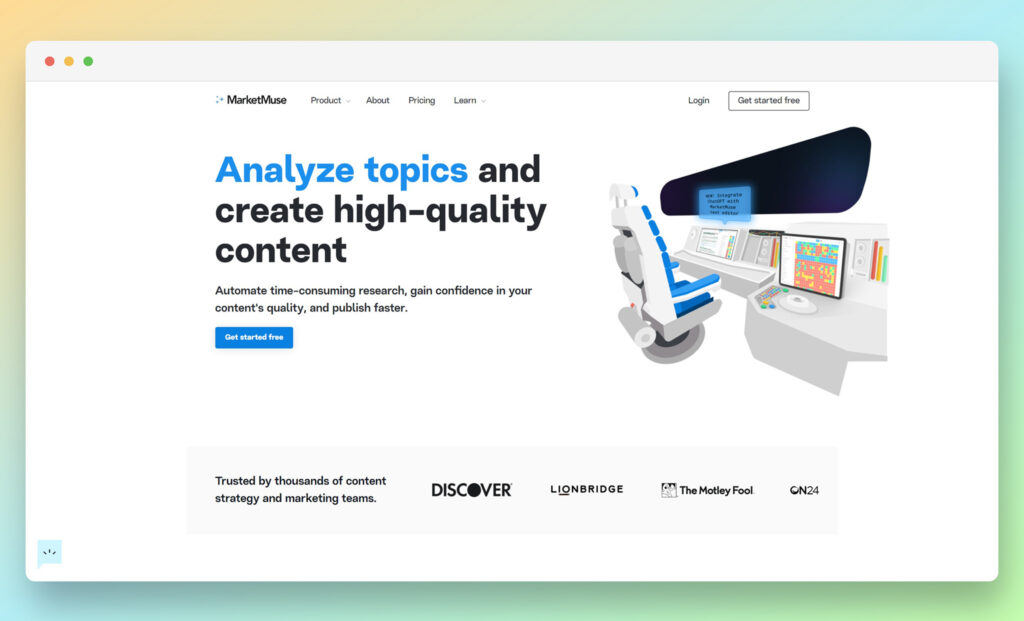
MarketMuse is an AI content optimization platform that improves and plans your content for better SEO rankings. This not only allows you to fetch higher positions in the search engine results pages (SERPs), but also lets you elevate your engagement with your audiences.
Through MarketMuse, you can run detailed audits on your website content and discover whether it is written and structured in a way that appeals to the search engines. With it, you can also determine if your content is helpful for your audience and goes in line with the inquiries that they are making for your industry.
MarketMuse lets you build content clusters, which can help you with generating sequential content that relates to your audience’s requirements. With the insights that MarketMuse brings to the table, you can understand which clusters you should target and what type of efforts you need to employ in order to rank on their offered keywords.
You can also perform keyword research through MarketMuse to determine which keywords you should be writing content with in the first place. With it, you can develop content briefs to generate engaging content that keeps your audience on your website. The briefs include titles, headings, and content suggestions to help you create high-quality content.
In addition to assessing the strengths and weaknesses of your content, you can also use MarketMuse to figure out these aspects for your competitors. This further solidifies your traction in your target search market and lets you embody the positive practices of your competitors, while staying clear of the negative ones. These aspects make MarketMuse one of the best AI marketing tools for SEO content.
Who is This Best For
MarketMuse is ideal for business owners and marketers who want to generate content for SEO purposes. The platform can put you on the right path for strong content, while also making further improvements along the way.
Pricing
MarketMuse has three pricing packages in place:
Free. No charges for the service with limitations of 10 projects and 5 queries per month.
Standard. $149/month or $1,500/year. This package comes with unlimited projects and 100 queries per month.
Custom. Price available on request. This plan comes with unlimited projects and queries while also packing extra features.
Pros 👍
Cons 👎
Pros 👍
Get faster website audits.
Perform detailed content assessments.
Obtain keyword research and content briefs.
Easy user interface.
Cons 👎
Price is steep.
You still have to write the content.
Go to the top

9. Daydream.ai
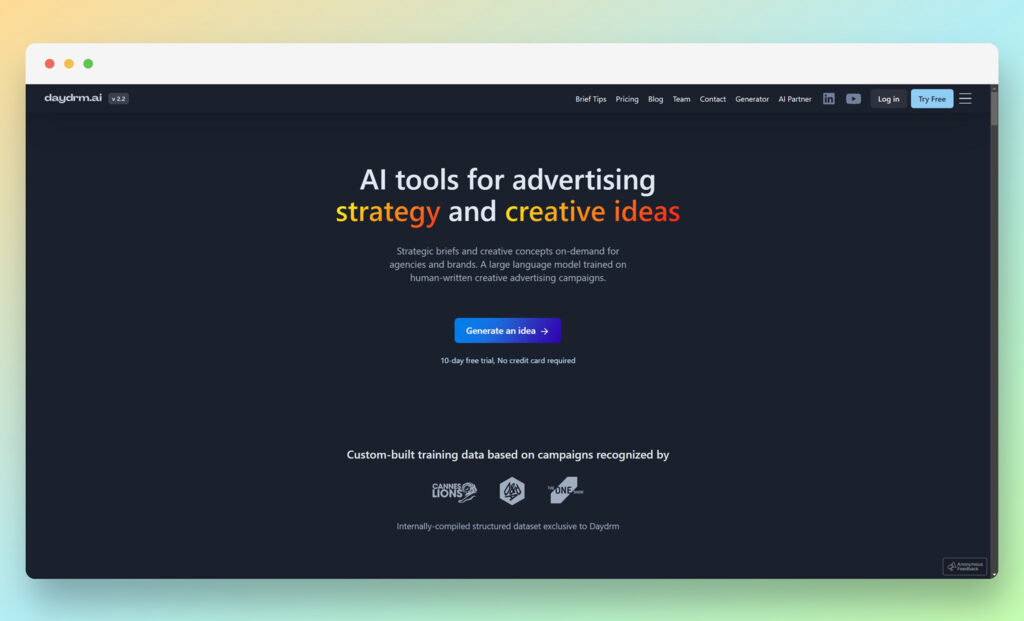
Daydrm.ai is an AI powered content generator that delivers creative and strategic briefs through text prompts. So if you want to get marketing briefs, content headlines, social media posts, or quick announcements without having to write them from scratch, the platform can help you achieve your goal.
Daydrm.ai has preset templates to help you create content through different fields and parameters. For instance, if you want to write a strategic outline, you can give the content generator an idea about your goals and have it whip up a brief that you can share with your team. Similarly, if you want to get ideas about content headlines, you can have that done through the interface as well.
Daydrm.ai lets you generate your briefs and ideas across categories, including but not limited to YouTube films, live events, interactive, and digital ads. This makes it easy for you to create quick content outlines and announcements without having to write them from scratch.
Similar to many other content generators, Daydrm.ai is based on a large language model AI. However, it only has basic functions in place. With that being said, these simple features can help you if you want to obtain different ideas to execute and support your marketing campaigns. This makes the platform earn a mention on this list of best AI marketing tools.
Who is This Best For
Daydrm.ai is ideal for small business owners, marketers, and freelance professionals who need assistance with their organization or creativity. However, it is important to note that you can only generate short-form content with the platform.
Pricing
Daydrm.ai has three pricing plans in place:
Day Rate. $5/day with unlimited access to the generator for 24 hours.
Monthly. $19/month with generator usage for unlimited instances.
Enterprise. $59/month per seat with added features such as custom domain and enhanced data privacy.
The Monthly plan is available with a 10-day free trial that does not require a credit card.
Pros 👍
Cons 👎
Pros 👍
Quick idea generation.
Brief creation.
Short-form content generation.
Simple interface.
Cons 👎
Limitations in content generation as compared to competitors.
Expensive as compared to market competition.
Go to the top

10. Chatfuel
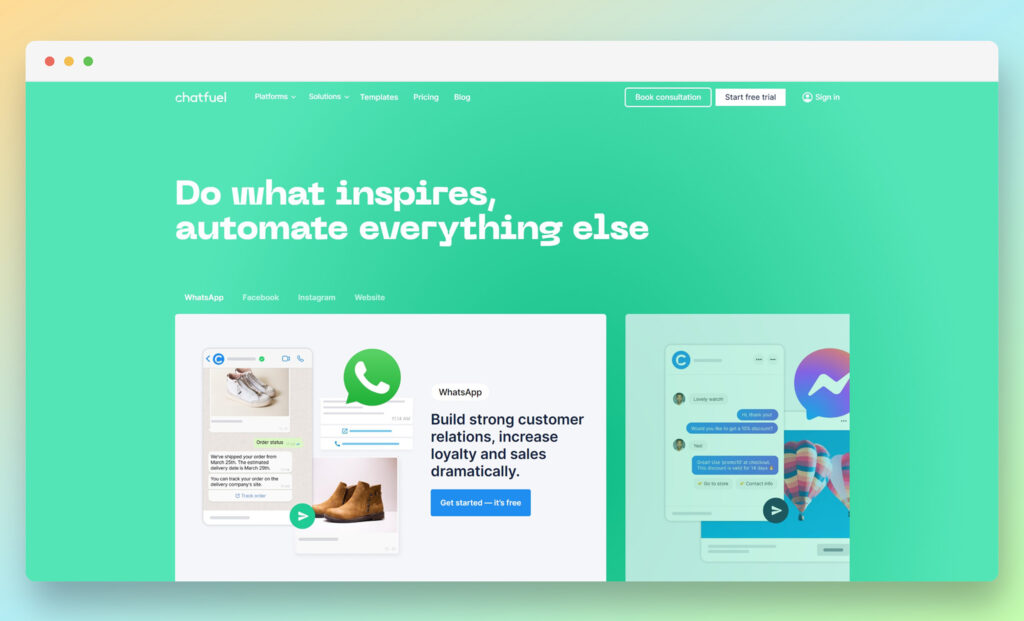
Chatfuel is an AI powered chatbot that integrates with Facebook, Instagram, and your own websites to help you boost engagement, generate leads, and drive sales. The platform can start an instant conversation with anyone who clicks on your ads, which immediately garners your audience’s attention.
On Facebook and Instagram, Chatfuel can become a part of your messenger service. When anyone interacts with your ad, Chatfuel can become their first point of contact. Besides welcome messages and preset responses, Chatfuel can also start showing your audiences relevant products and offerings to elevate their engagement.
On your own website, Chatfuel can work as a live chat tool that is powered by AI. Through the solution, your customers can find answers to their inquiries, browse through current promotions, and place their orders without any human assistance.
Chatfuel also works with Stripe integration, which helps customers process their payments through the chat window. This detail makes it a self-checkout portal for your audiences. In turn, Chatfuel ensures that every time someone reaches out to your business, they don’t have to wait for the sales assistant to get started.
Chatfuel also allows you to manage your comments and mentions, which ensures that you stay up to date with everyone who wants to reach out to your brand. When you combine these features with the other functionalities that Chatfuel brings to the table, it becomes easy to understand why it lands on this list of the best AI marketing tools.
Who is This Best For
Chatfuel is best for business owners and marketers who want to shrink their response time to potential and existing customers, while also driving revenue through every query possible generated by the audience.
Pricing
Chatfuel offers its solutions through three pricing plans.
Entrepreneur. $14.99/month for 500 conversations per month.
Startup. $24.99/month for 1,000 conversations per month.
Small Business. $59.99/month for 3,000 conversations per month.
All of these plans offer complete functionalities for Chatfuel, with the difference being the amount of conversations you can hold in a month. They also come with priority support.
A free trial plan is also available for 50 conversations and priority support for the first 30 days.
Pros 👍
Cons 👎
Pros 👍
Automate your chatbots.
Cut back on response time.
Stay on top of incoming messages and comments.
Potential to close sales at first point of contact.
Cons 👎
Requires setup and monitoring.
Can be expensive after the monthly message limit runs out.
Go to the top

What to Look For When Choosing an AI Marketing Tool?
Depending upon your profession and requirements, you must ensure that you choose those tools that work for you. This makes sure that you can get the most out of your investment, while also reaching your goals.
For this purpose, you can consider the following factors.
What problem does the tool solve?
This allows you to determine how the tool can help you with any issues you are facing. For instance, if you are facing a bottleneck with your customer experience, choosing a content generation solution may not do anything to resolve the immediate problem at hand.
What benefit does the tool provide to your business?
This lets you consider how the tool helps your business in terms of efficiency, productivity, and optimization. Answering this question is crucial to finding a solution that is actually of benefit to your operations as well as their overall goals in the long run.
What type of costs are involved?
Being enthusiastic about new technologies is entirely understandable. But being dazzled by them to the point of forgetting your budget is counterintuitive to your business’ progress. Keeping this in mind, ensure that you know the long-term costs and their overall affordability for your operation.
What do customer reviews say?
Only because a solution operates on an excellent level at one point does not mean it will always do so. While the value proposition or current reputation of a platform may land it on the list of the best AI marketing tools, it may not maintain that streak in the future. That is why it is essential to check costs before choosing a solution.
By being mindful of these points, you can choose AI marketing tools that work for your business, and of course, it needs the best.
Go to the top

Conclusion
While the best AI marketing tools can provide you with support for your outreach and advertising efforts, not all of them are built the same. Some offer crucial functionalities for all businesses, while others remain niche products mostly suited for marketers.
The post Best AI Marketing Tools: Redefine Your Business Strategy in 2023! appeared first on Ecommerce Platforms.