10 of the best car logos on the road today
Original Source: https://www.creativebloq.com/inspiration/7-best-car-logos-of-all-time
Discover the fascinating stories behind some of the world’s most recognisable car logos.
Original Source: https://www.creativebloq.com/inspiration/7-best-car-logos-of-all-time
Discover the fascinating stories behind some of the world’s most recognisable car logos.
Original Source: https://1stwebdesigner.com/how-to-convert-any-website-into-fully-editable-figma-designs/
We’ve all been there: Manually recreating website designs in Figma, desktops cluttered with screenshots for benchmarking, improving web copy without design context…
But what if there was a way to import a full webpage into Figma in just a few clicks? What if you could then edit the imported webpage; changing everything from text, to colors, to layout?
Look no further than html.to.design!
What is html.to.design?
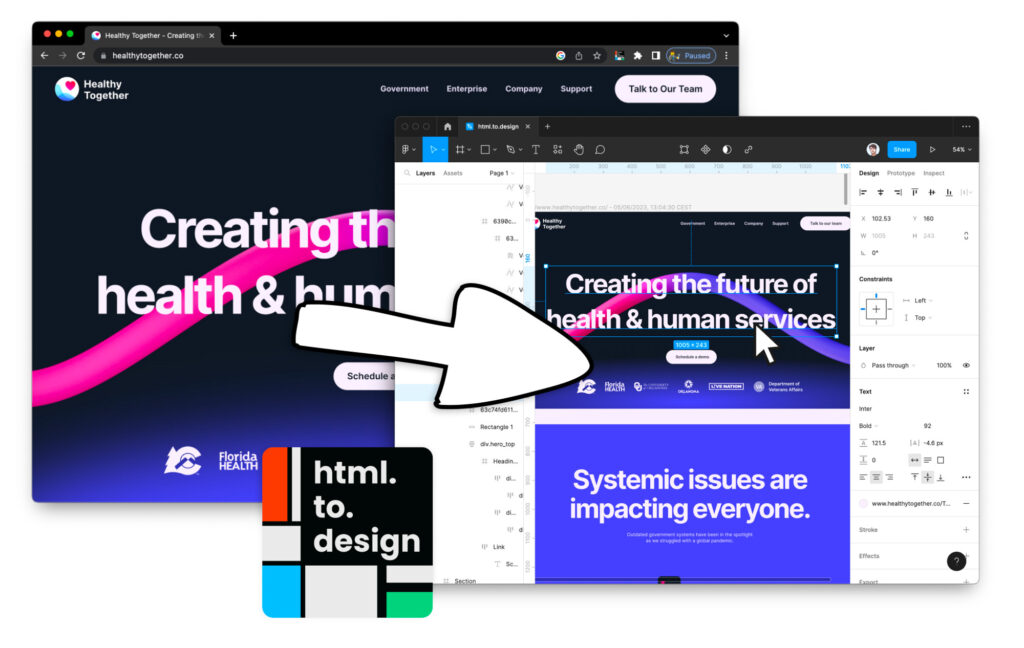
html.to.design is a powerful Figma plugin that converts any website into fully editable Figma designs. Import full webpages into Figma to leverage an existing website and kickstart design work, saving you hours of time that would otherwise be spent manually recreating each element from scratch.
How does it work?
1. Once you have a website to import…
Copy-paste the URL of the webpage(s) you want to import. You can stick to just the landing page or import all pages in bulk for the full site.
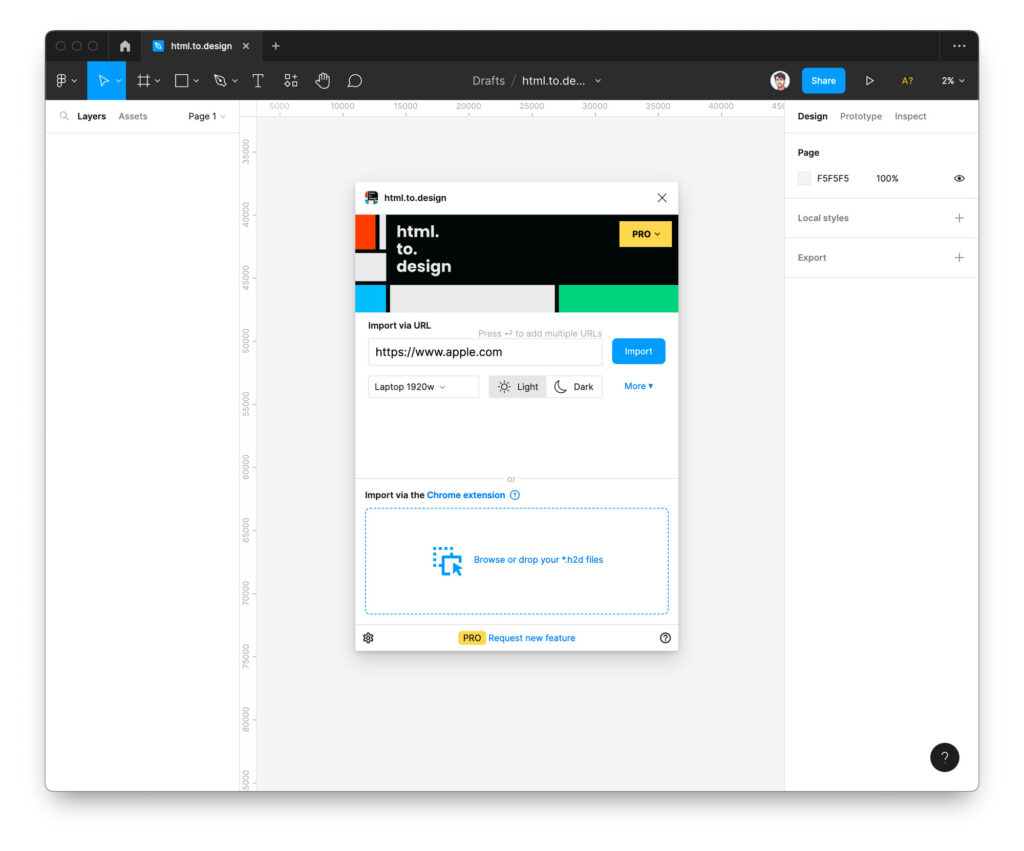
2. Before clicking “Import”…
Select the viewport and theme you need. Desktop in light mode? Mobile in dark? Import the same webpage with different setting combinations for a full overview of the range of designs.
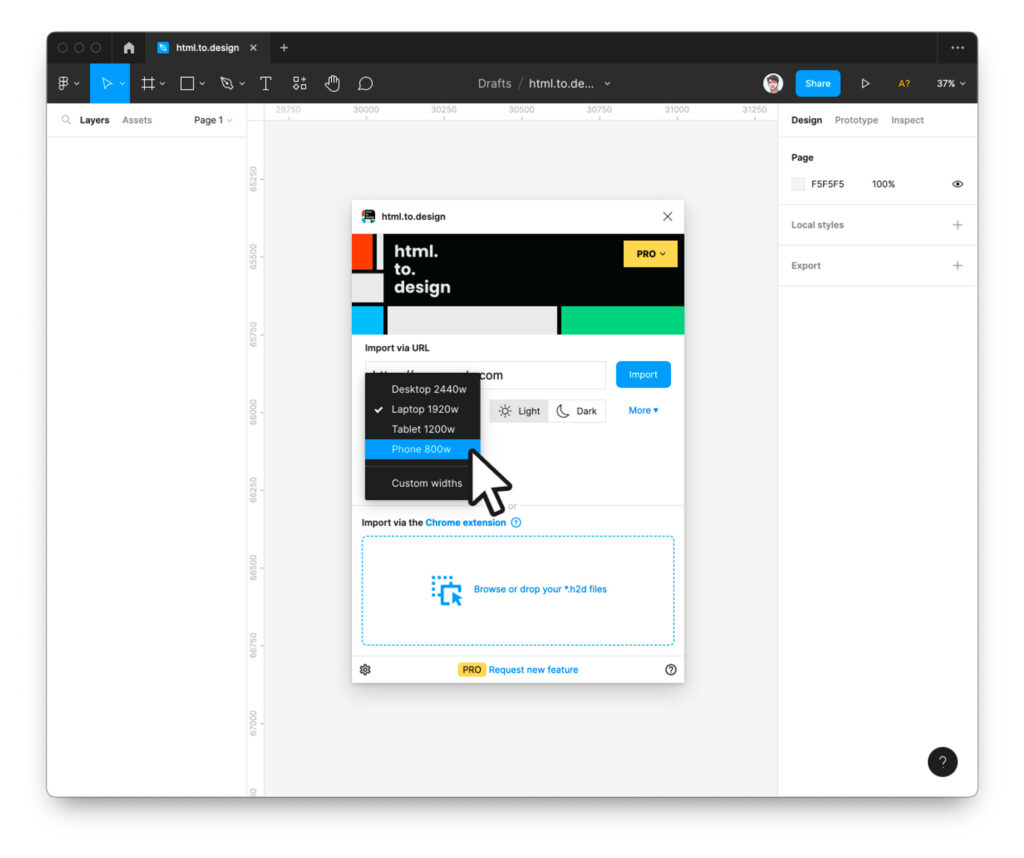
3. You now have your webpage in Figma!
But the magic doesn’t stop there. The webpage is fully editable, so you can change copy, colors, and move sections around. Plus, text and color styles are automatically grabbed and created as local styles in Figma, so you have them readily available for future designs.
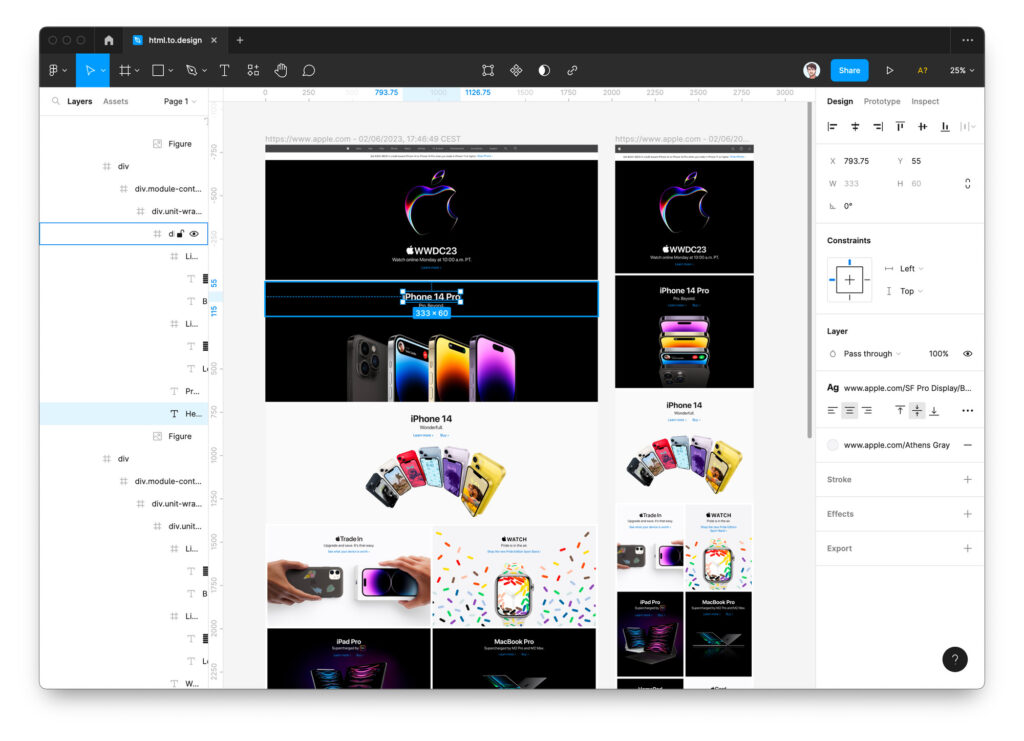
4. If you need to import a private page…
Use the html.to.design browser extension! Log in to the webpage you need, then click on the html.to.design extension icon. It will immediately start downloading an .h2d file which you can drag-and-drop into the Figma plugin.
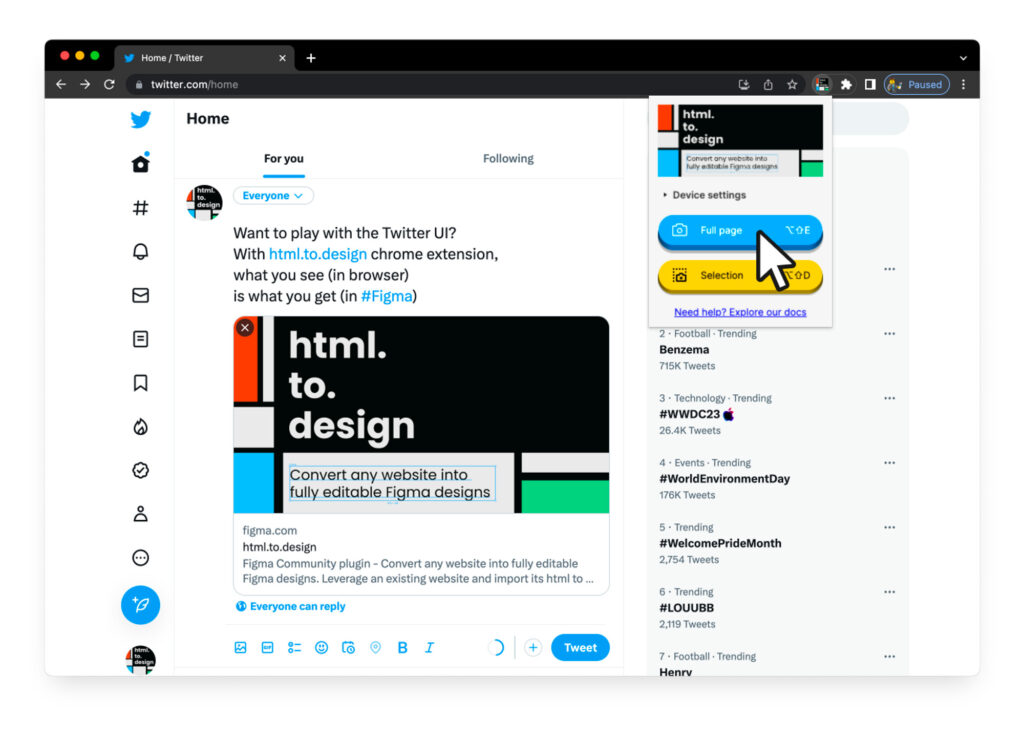
What can I use html.to.design for?
html.to.design can help by automating tasks that are manual and time-consuming for designers, developers, UX writers and anyone using Figma. Here are just a few use cases:
Redesign an old website and import all its elements as your base.
Experiment with different copy and see exactly how it’ll appear on the site.
Import missing design assets for ongoing projects.
Get inspired by other websites and create benchmarks without a single screen capture.
Check your website’s visual accessibility in Figma.
What are the benefits of html.to.design?
Save time
The number one benefit of using html.to.design as part of your design workflow is the amount of time it saves. Recreating a site or building design elements from scratch can take hours. html.to.design allows you to use any website as a base, importing everything as fully editable layers that you can turn into components, rearrange and redesign into something else. This means that you save time to focus on other important aspects of your design project, such as improving the user experience or perfecting the layout.
No design skills required
html.to.design is also great for anyone who is just starting out with Figma, or developers who need design assets from an existing site. The simplicity of the plugin means you don’t need to be an experienced product designer to use it. Anyone can import a webpage to use as a base, or even as an aid when learning how to use Figma.
Great for collaboration
html.to.design is also great for collaboration and brainstorming sessions. When working on a redesign project, for example, you and your team can use the plugin to import the website you’re working on, to then take advantage of Figma’s collaboration features. It’s much easier to work on the old website in an editable format, so your design team can change or move elements around and collaborate in real time.
Get design assets easily
Even if you don’t need the full website, html.to.design can still be helpful. The plugin also allows you to extract design assets from any website, such as images and fonts. html.to.design will even create local Figma styles for you, automatically! Instead of manually downloading each asset, you can easily extract them in just a few clicks, bringing all the design assets you need directly into Figma. This makes it easier for you to access them when working on future designs.
Ready to give it a try?
So, if you’re looking for a powerful tool to help streamline your design workflow, look no further than html.to.design. It’s already loved by over 360,000 people worldwide!
In just a few clicks you’ll have the fully editable Figma layers you need to redesign an old website or kickstart a new one. Try it out with 12 free imports per month, and see for yourself the difference it can make in your design workflow.
Original Source: https://ecommerce-platforms.com/articles/tide-vs-revolut-for-business
In this Tide vs Revolut Business review, we’re zoning in on two of the most popular business banking services on the market.
However, if you don’t have time to trawl through my entire Tide vs Revolut Business review, here are some of the headlines:
Both platforms are FCA registered, so your money is protected up to £85,000.
Both offer free accounts. Although they have limited features, they’re great starting points for small startups and solopreneurs.
In both cases, you must keep an eye on extra charges, such as ATM withdrawals, money transfers, and transaction fees; otherwise, your costs might mount up.
Both are easy to set up and use.
In the case of Revolut, if you run an international business, it’s ideal. Tide, however, probably isn’t for you since it doesn’t support multi-currency accounts.
In contrast, Tide is best for UK-based businesses looking to trade domestically
With all that said, let’s dive into the meat and potatoes of this Tide vs Revolut Business review:
What is Tide?

Founded in 2015, over 5000,000 companies now use Tide. Although based in the UK, Tide also has offices in Bulgaria, India, and Germany. It’s regulated by the Financial Conduct Authority (FCA), and the Tide app is available for download on Google Play and the Apple App Store.
Please note: In the literal sense, Tide isn’t a bank. Instead, it’s a business financial platform.
To use Tide, You must have a UK residential address or be a director of a business registered with the UK’s Companies House.
Each account holder receives a:
UK sort-code and account number
A business Mastercard
Invoice creation and payment features
Up to £150,000 credit
Automatic transaction categorization to simplify your accounting.
What is Revolut Business?

Revolut was founded in 2015 by Nik Storonsky and Vlad Yatsenko. Then Revolut Business followed in 2017 after a further round of funding to offer one centralized place for managing all your company’s finances.
According to its website, over 10,000 businesses sign up to Revolut Business a month, equalling 130,000 cards issued monthly.
Revolut is registered with the Financial Conduct Authority. Companies can pay and be paid in 25+ currencies across 100+ countries.
When you open a Revolut Business account, you receive the following:
Currency accounts in GBP, EUR, and USD
Account number
Sort code
Access to Revolut features (more on this below)
Revolut virtual card
Revolut plastic company card
Go to the top
Tide vs Revolut Business: Features and Services
The features you receive depend on which account you go for. I cover prices lower down in this review. But, in the meantime, let’s explore Tide and Revolut Business’s key features:
Tide
In-app invoices: Generate, send, and track invoices within the Tide app. You can also match payments to invoices, so you know exactly who’s paid you.
Expense cards: You and your team can purchase directly from your account. You can set individual spending ceilings and monitor itemized spending by person and category.
In-built accounting software: This automates tasks such as real-time tax bill estimates. You can also complete and submit VAT returns and check transactions. Until May 2023, this was a free feature, but Tide now charges a monthly fee of £6.99 + VAT.
Cashflow forecasts: A 30-day forecast with actionable tips for a strong credit rating. You can also track your credit score with Experian and view incoming and outgoing payment statuses.
Business loans: Tide looks at your business account usage to assess your borrowing options from one of its partner lenders. It runs pre-eligibility checks that don’t impact your credit rating to provide a quick decision. However, partner lenders may take longer to check your eligibility.
Accounting integrations: Tide integrates with Xero, Sage, QuickBooks, and ClearBooks. You can automatically push payments to your software every 24 hours.
Direct debits with GoCardless: You can collect payments by direct debit, which is ideal if you run a business that relies on regularly scheduled payments, such as a gym or a subscription service.
Open banking: Connect your Tide account with apps that help you do business.
Revolut Business
Revolut has five categories of features, each of which contains several sub-features@
Essentials
This includes:
Cards: Choose from metal, plastic, and virtual cards (Depending on your pricing plan).
Multi-currency account: Send, exchange, and receive money in 25+ currencies
Teams: Oversee your team’s spending in real-time and set spending limits and user permissions
Transfers: Approve and track all money transfers in real time.
Tools
This includes
Analytics: Plan, manage and track your spending by tracking spending by time period, account, and team member.
Invoices: Create, send, and monitor invoices
Team expenses: You can authorize team members to use expense cards while setting spending limits and monitoring expenses in real-time
On-demand pay: For a small fee, employees can withdraw a portion of their accrued earnings and track what they’ve earned per shift/week/.
Payroll: Customize employee pay by automating tax calculations and tailoring pay schedules to suit employee needs.
Accept Payments
This includes:
Accept payments: Accept and track online and in-person payment processing with next-day settlement. You can accept payments in 25+ currencies with no currency conversions (unless you ask Revolut to do that).
Payment gateway: Customize your website’s checkout process with Revolut’s widgets and integrations, including Xero, Shopify, OpenCart, WooCommerce, and BigCommerce.
Payment links: Create payment links you can share with customers by email, SMS, or invoice.
QR code: Create a QR code to accept in-person contactless payments via your smartphone.
Revolut Pay: Set up a single-click checkout button on your website with Revolut Pay for faster payment.
Revolt Reader: The Revolut card reader is compatible with Apple Pay, Google Pay, and credit and debit cards. It’s ideal for fast in-person payments.
Connect
There are several categories within this feature, including:
APIs: For paid plan subscribers, you can build custom integrations to suit your business needs.
API payouts: Automatically disburse payments in real-time, for example, to pay insurance claims, loans, and contractor payments.
Integrations: A range of integrations, including Xero, Sage, Zoho Books, Slack, WooCommerce, and Shopify, are available.
Treasury
This feature has several subcategories, including:
Currency exchange: Exchange 25+ currencies 24/7 via Revolut’s app or website. Exchange is at the real rate with no hidden fees.
Forward currency contracts: Set your currency exchange rate yearly to protect your business against volatility – available in GBP, EUR, and USD. You can also set up foreign contracts to the maximum value of £500,000 and manage them online 24/7.
Crypto: If you have surplus cash, you can buy Bitcoin and Ether instantly with no hidden fees. You need a Revolut Bitcoin account to do this. But please note this is unregulated and unprotected.
Tide Pricing
Tide offers four accounts:
Free
For this, you get:
A Tide Business Mastercard
An expenses card for your team (for £5/month per card)
Transfer money in and out for £0.20 per transaction.
ATM withdrawals for a £1 per withdrawal free
Read access for team members.
Schedule payments
Up to five business accounts
Accounting integrations
Create and send invoices.
Free card payments
Free replacement cards
Free transfer between Tide accounts
Cash deposits at the Post Office for a 0.5% fee of the total amount over £500 or £2.50 per deposit for deposits under £500. You can also deposit cash via PayPoint for a 3% fee of the total deposit.
Plus £9.99/mo + VAT
You get all the above and:
One free expense card
Up to 20 free money in and out transfers a month
Priority in-app customer support
Phone support
Access to a 24/7 legal helpline
Exclusive member perks include discounted RAC membership, discounted storage space with Big Yellow, and a one-year free business membership with Zipcar.
Support with trademark filings and disputes on a case-by-case basis
Pro £18.99/mo + VAT
You get everything above, plus two expense cards and unlimited in and out money transfers (for free).
Cashback £49.99 + VAT
You get everything above and three expense cards, 150 money transfers a month for free, access to a dedicated team of account managers, and 0.5% cashback with your Tide card.

Revolut Business Pricing
Revolut Business offers two categories of accounts:
Business
Freelance
For Business, there are four accounts:
Free
For this, you get:
Plastic company cards – up to three per person (fees may apply, but these aren’t listed)
Virtual company cards – up to 200 per person
Five free local payments/mo (£0.20 per transaction after that)
1.99% crypto exchange fee
Spend in 150+ currencies.
Hold and exchange 25+ currencies.
Free transfers to other Revolut accounts
IBANs for global transfers
Manage recurring transfers
Local accounts in GBP and EUR
Accept payments online for a 1% + £0.20 fee.
International and commercial cards for a 2.8% + £0.20 fee
Revolut Pay for a 1% + £0.20 fee
Bank transfers for £1 or less
Create and track invoices.
Accept payments on your website.
Accept in-person payments with a 0.8% and £0.02 fee for UK consumer cards and 2.6% and £0.02 for international and commercial cards.
Register unlimited team members.
Team member permissions (set whether team members can view-only, perform financial operations, restrict spending, or grant full access to all features).
Manage team member expenses for £5/mo per team member.
Access 24/7 support
Manage payroll for £3/mo per team member on the payroll.
App integrations, including those mentioned in the Revolut Business, features section. Other examples include Magento2 and PrestaShop.
Web and mobile access to your Revolut Business account
Payment link creation
Grow
This will set you back £25/mo (or benefit from up to 24% off on an annual plan)
You get everything in the Free account and:
One free metal card
Ten free international payments
100 free local payments per month
Foreign exchange up to £10,000 per month with a 0.4% markup for each exchange after that
0.99% crypto exchange fee
Bulk payments, for example, when running payroll.
Analytics
Rewards include a six-month Shopify trial and a two-month free trial of Sage
Business API integrations
Forward currency contracts
Scale
This will set you back £100/mo (or up to 21% off on an annual plan).
You get everything above, and:
Two metal cards
50 free international payments per month
1,000 free local payments per month
Foreign exchange up to £50,000 per month with a 0.4% markup after that
Enterprise – Custom Pricing
You get everything above customized to your needs, plus a dedicated account manager.

For Freelancers, there are three accounts:
Free
For this, you get:
A plastic company card
A virtual card
Five free local payments a month (£0.20 per payment after that)
A £3 fee per international payment (weekend and rare currency markups apply)
Spend in 150+ countries and 150+ currencies
Hold and exchange 25+ currencies
Free transfers to Revolut accounts
IBANs for global transfers
Manage recurring transfers
Local accounts in GBP and EUR
Accept payments online and in person with fees the same as those quoted above
Create and track invoices
Accept payments on your website
Create and share payment links
Invite unlimited team members
Team member permissions
24/7 support
Manage payroll (£3/mo per team member on the payroll)
Professional
This will set you back £7/mo (or up to 29% off if you pay annually)
For this, you get everything in the free freelancer plan, plus:
Five free international payments per month (with the fees mentioned above applied after that)
20 free local payments per month (with the fees mentioned above after that)
Foreign exchange to a £5,000 limit per month with a 0.4% markup for each exchange after that
Bulk payments
Ultimate
This account costs £25/mo (or up to 24% off if you pay annually).
For this, you get everything in Free and Professional plans, and:
One metal card
Ten free international payments per month (fees mentioned above apply after that)
100 free local payments per month (with the fees discussed above after that)
Foreign exchange to a £10,000 limit per month with a 0.4% markup for each exchange after that
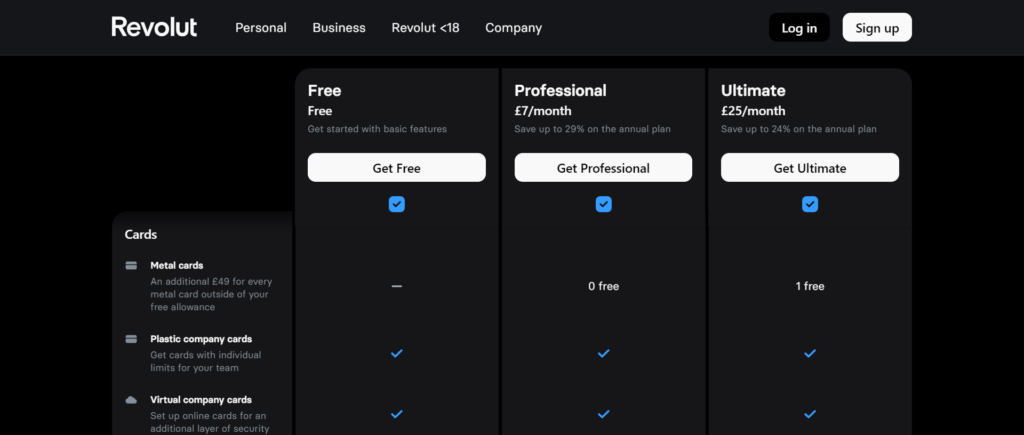
Go to the top
Tide vs Revolut Business: Pros and Cons
Tide Pros
There’s a free account available.
Access to a decent range of price plans to choose from
You can access Tide via an intuitive mobile app.
Access priority in-app and phone support on the paid plans
FCA registered
Access to in-app invoicing with free invoice templates you can use to generate and send invoices and match payments to invoices
Access to automated 30-day cashflow forecasts
Tide Cons
It’s strictly only for business use, so if you want a personal account, too, you’ll have to go elsewhere
There’s a £1 ATM withdrawal fee on all plans
No multi-currency options; it only supports GBP
You can only use it if you have a UK address or are a director of a UK-registered business
Revolut Business Pros
Revolut Business is FCA-registered
It supports 25+ currencies
It’s reportedly easy to setup
There’s a good range of accounts to choose from, including a free one
You can access Revolut Business via an intuitive Mobile app
24/7 support on all plans
You can create a payment QR code for contactless in-person payments
Revolut Business Cons
ATM transactions are charged at 2% of each withdrawal regardless of which plan you are on
You can’t make cash deposits.
Go to the top
Tide vs Revolut Business: My Final Verdict
Hopefully, you now have a better idea of what both Tide and Revolut Business offer. As you can see, Tide and Revolut Business are distinct options that will appeal to different customers depending on their needs.
Overall, I think Tide is aimed at smaller and medium-sized UK companies that solely operate within the UK. In contrast, I think Revolut is a better fit for businesses that operate all or part of the time internationally, with its 25+ currency support and a more comprehensive selection of accounts.
However, in both cases, it’s worth keeping an eye out for transaction fees so there aren’t any nasty surprises!
That’s enough from me; over to you! What do you think of Tide and Revolut? Or are you considering other business bank account providers like Starling Bank, Monzo, or HSBC? Tell me your thoughts in the comments box below!
The post Tide vs Revolut for Business: What You Need to Know appeared first on Ecommerce Platforms.
Original Source: https://www.webdesignerdepot.com/2023/06/20-best-new-websites-june-2023/
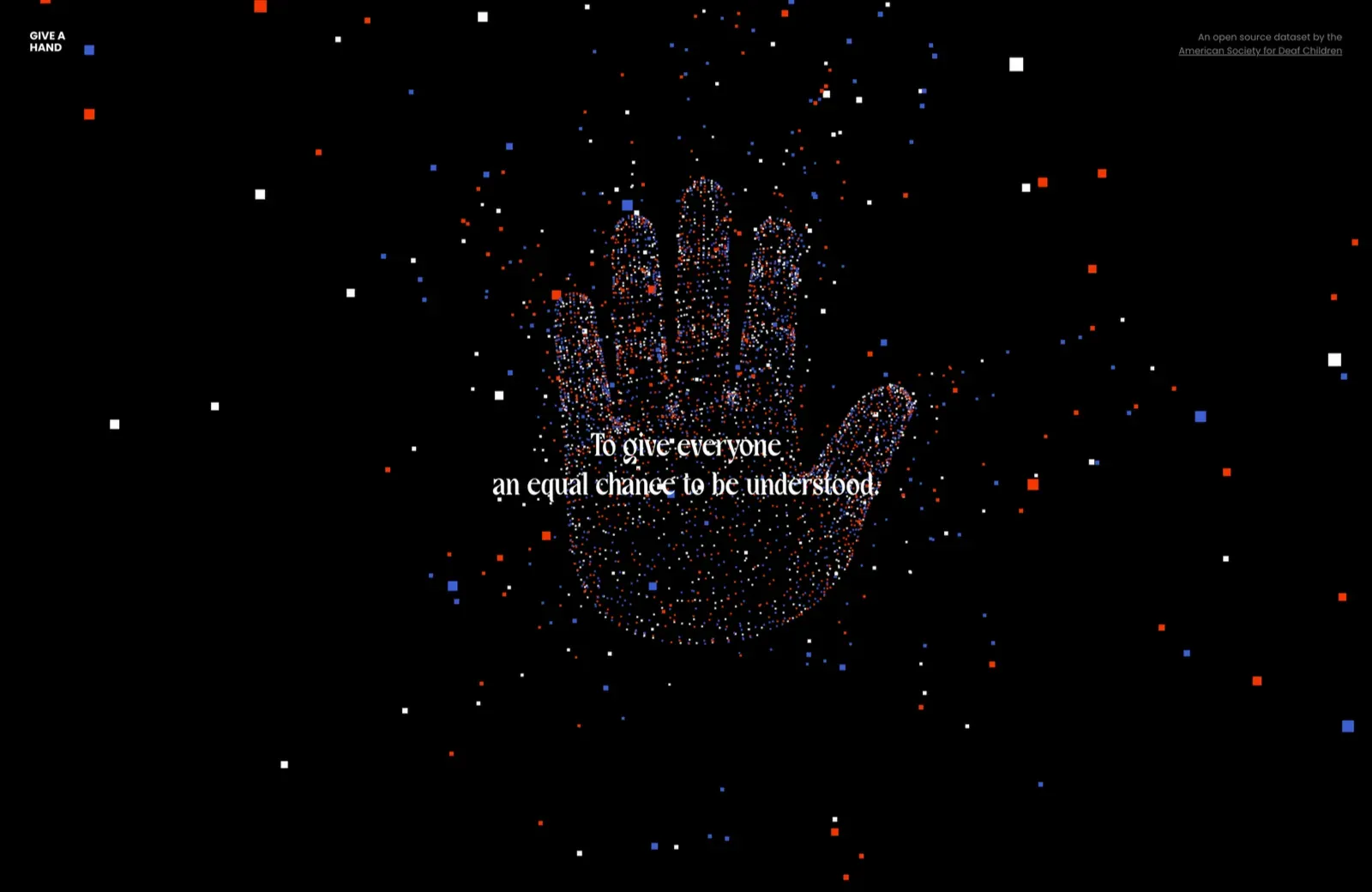
Every month we take the opportunity to look at some of the most creative and innovative website designs to be launched in the previous four weeks.
Original Source: https://smashingmagazine.com/2023/06/gatsby-headaches-i18n-part-1/
Internationalization, or i18n, is making your content understandable in other languages, regions, and cultures to reach a wider array of people. However, a more interesting question would be, “Why is i18n important?”. The answer is that we live in an era where hundreds of cultures interact with each other every day, i.e., we live in a globalized world. However, our current internet doesn’t satisfy its globalized needs.
Did you know that 60.4% of the internet is in English, but only 16.2% percent of the world speaks English?
Source: Visual Capitalist
Yes, it’s an enormous gap, and until perfect AI translators are created, the internet community must close it.
As developers, we must adapt our sites’ to support translations and formats for other countries, languages, and dialects, i.e., localize our pages. There are two main problems when implementing i18n on our sites.
Storing and retrieving content.
We will need files to store all our translations while not bloating our page’s bundle size and a way to retrieve and display the correct translation on each page.
Routing content.
Users must be redirected to a localized route with their desired language, like my-site.com/es or en.my-site.com. How are we going to create pages for each locale?
Fortunately, in the case of Gatsby and other static site generators, translations don’t bloat up the page bundle size since they are delivered as part of the static page. The rest of the problems are widely known, and there are a lot of plugins and libraries available to address them, but it can be difficult to choose one if you don’t know their purpose, what they can do, and if they are compatible with your existing codebase. That’s why in the following hands-on guide, we will see how to use several i18n plugins for Gatsby and review some others.
The Starter
Before showing what each plugin can do and how to use them, we first have to start with a base example. (You can skip this and download the starter here). For this tutorial, we will work with a site with multiple pages created from an array of data, like a blog or wiki. In my case, I choose a cooking blog that will initially have support only for English.
Start A New Project
To get started, let’s start a plain JavaScript Gatsby project without any plugins at first.
npm init gatsby
cd my-new-site
For this project, we will create pages dynamically from markdown files. To be able to read and parse them to Gatsby’s data layer, we will need to use the gatsby-source-filesystem and gatsby-transformer-remark plugins. Here you can see a more in-depth tutorial.
npm i gatsby-source-filesystem gatsby-transformer-remark
Inside our gatsby-config.js file, we will add and configure our plugins to read all the files in a specified directory.
// ./gatsby-config.js
module.exports = {
//…
plugins: [
{
resolve: `gatsby-source-filesystem`,
options: {
name: `content`,
path: `${__dirname}/src/content`,
},
},
`gatsby-transformer-remark`,
],
};
Add Your Content
As you can see, we will use a new ./src/content/ directory where we will save our posts. We will create a couple of folders with each recipe’s content in markdown files, like the following:
├── src
│ ├── content
| | ├── mac-and-cheese
| | | ├── cover.jpg
| | | ├── index.en.md
| | ├── burritos
| | | ├── cover.jpg
| | | ├── index.en.md
| | ├── pizza
| | | ├── cover.jpg
| | | ├── index.en.md
│ ├── pages
│ ├── images
Each markdown file will have the following structure:
—
slug: “mac-and-cheese”
date: “2023-01-20”
title: “How to make mac and cheese”
cover_image:
image: “./cover.jpg”
alt: “Macaroni and cheese”
locale: “en”
—
Step 1
Lorem ipsum…
You can see that the first part of the markdown file has a distinct structure and is surrounded by — on both ends. This is called the frontmatter and is used to save the file’s metadata. In this case, the post’s title, date, locale, etc.
As you can see, we will be using a cover.jpg file for each post, so to parse and use the images, we will need to install the gatsby-plugin-image gatsby-plugin-sharp and gatsby-transformer-sharp plugins (I know there are a lot 😅).
npm i gatsby-plugin-image gatsby-plugin-sharp gatsby-transformer-sharp
We will also need to add them to the gatsby-config.js file.
// ./gatsby-config.js
module.exports = {
//…
plugins: [
{
resolve: `gatsby-source-filesystem`,
options: {
name: `content`,
path: `${__dirname}/src/content`,
},
},
`gatsby-plugin-sharp`,
`gatsby-transformer-sharp`,
`gatsby-transformer-remark`,
`gatsby-plugin-image`,
],
};
Querying Your Content
We can finally start our development server:
npm run develop
And go to http://localhost:8000/___graphql, where we can make the following query:
query Query {
allMarkdownRemark {
nodes {
frontmatter {
slug
title
date
cover_image {
image {
childImageSharp {
gatsbyImageData
}
}
alt
}
}
}
}
}
And get the following result:
{
“data”: {
“allMarkdownRemark”: {
“nodes”: [
{
“frontmatter”: {
“slug”: “/mac-and-cheese”,
“title”: “How to make mac and cheese”,
“date”: “2023-01-20”,
“cover_image”: {
/* … */
}
}
},
{
“frontmatter”: {
“slug”: “/burritos”,
“title”: “How to make burritos”,
“date”: “2023-01-20”,
“cover_image”: {
/* … */
}
}
},
{
“frontmatter”: {
“slug”: “/pizza”,
“title”: “How to make Pizza”,
“date”: “2023-01-20”,
“cover_image”: {
/* … */
}
}
}
]
}
}
}
Now the data is accessible through Gatsby’s data layer, but to access it, we will need to run a query from the ./src/pages/index.js page.
Go ahead and delete all the boilerplate on the index page. Let’s add a short header for our blog and create the page query:
// src/pages/index.js
import * as React from “react”;
import {graphql} from “gatsby”;
const IndexPage = () => {
return (
<main>
<h1>Welcome to my English cooking blog!</h1>
<h2>Written by Juan Diego Rodríguez</h2>
</main>
);
};
export const indexQuery = graphql`
query IndexQuery {
allMarkdownRemark {
nodes {
frontmatter {
slug
title
date
cover_image {
image {
childImageSharp {
gatsbyImageData
}
}
alt
}
}
}
}
}
`;
export default IndexPage;
Displaying Your Content
The result from the query is injected into the IndexPage component as a props property called data. From there, we can render all the recipes’ information.
// src/pages/index.js
// …
import {RecipePreview} from “../components/RecipePreview”;
const IndexPage = ({data}) => {
const recipes = data.allMarkdownRemark.nodes;
return (
<main>
<h1>Welcome to my English cooking blog!</h1>
<h2>Written by Juan Diego Rodríguez</h2>
{recipes.map(({frontmatter}) => {
return <RecipePreview key={frontmatter.slug} data={frontmatter} />;
})}
</main>
);
};
// …
The RecipePreview component will be the following in a new directory: ./src/components/:
// ./src/components/RecipePreview.js
import * as React from “react”;
import {Link} from “gatsby”;
import {GatsbyImage, getImage} from “gatsby-plugin-image”;
export const RecipePreview = ({data}) => {
const {cover_image, title, slug} = data;
const cover_image_data = getImage(cover_image.image.childImageSharp.gatsbyImageData);
return (
<Link to={/recipes/${slug}}>
<h1>{title}</h1>
<GatsbyImage image={cover_image_data} alt={cover_image.alt} />
</Link>
);
};
Creating Pages From Your Content
If we go to http://localhost:8000/, we will see all our recipes listed, but now we have to create a custom page for each recipe. We can do it using Gatsby’s File System Route API. It works by writing a GraphQL query inside the page’s filename, generating a page for each query result. In this case, we will make a new directory ./src/pages/recipes/ and create a file called {markdownRemark.frontmatter__slug}.js. This filename translates to the following query:
query MyQuery {
allMarkdownRemark {
nodes {
frontmatter {
slug
}
}
}
}
And it will create a page for each recipe using its slug as the route.
Now we just have to create the post’s component to render all its data. First, we will use the following query:
query RecipeQuery {
markdownRemark {
frontmatter {
slug
title
date
cover_image {
image {
childImageSharp {
gatsbyImageData
}
}
alt
}
}
html
}
}
This will query the first markdown file available in our data layer, but to specify the markdown file needed for each page, we will need to use variables in our query. The File System Route API injects the slug in the page’s context in a property called frontmatter__slug. When a property is in the page’s context, it can be used as a query variable under a $ followed by the property name, so the slug will be available as $frontmatter__slug.
query RecipeQuery {
query RecipeQuery($frontmatter__slug: String) {
markdownRemark(frontmatter: {slug: {eq: $frontmatter__slug}}) {
frontmatter {
slug
title
date
cover_image {
image {
childImageSharp {
gatsbyImageData
}
}
alt
}
}
html
}
}
}
The page’s component is pretty simple. We just get the query data from the component’s props. Displaying the title and date is straightforward, and the html can be injected into a p tag. For the image, we just have to use the GatsbyImage component exposed by the gatsby-plugin-image.
// src/pages/recipes/{markdownRemark.frontmatter__slug}.js
const RecipePage = ({data}) => {
const {html, frontmatter} = data.markdownRemark;
const {title, cover_image, date} = frontmatter;
const cover_image_data = getImage(cover_image.image.childImageSharp.gatsbyImageData);
return (
<main>
<h1>{title}</h1>
<p>{date}</p>
<GatsbyImage image={cover_image_data} alt={cover_image.alt} />
<p dangerouslySetInnerHTML={{__html: html}}></p>
</main>
);
};
//…
The last thing is to use the Gatsby Head API to change the page’s title to the recipe’s title. This can be easily done since the query’s data is also available in the Head component.
// src/pages/recipes/{markdownRemark.frontmatter__slug}.js
//…
export const Head = ({data}) => <title>{data.markdownRemark.frontmatter.title}</title>;
Summing all up results in the following code:
// src/pages/recipes/{markdownRemark.frontmatter__slug}.js
import * as React from “react”;
import {GatsbyImage, getImage} from “gatsby-plugin-image”;
import {graphql} from “gatsby”;
const RecipePage = ({data}) => {
const {html, frontmatter} = data.markdownRemark;
const {title, cover_image, date} = frontmatter;
const cover_image_data = getImage(cover_image.image.childImageSharp.gatsbyImageData);
return (
<main>
<h1>{title}</h1>
<p>{date}</p>
<GatsbyImage image={cover_image_data} alt={cover_image.alt} />
<p dangerouslySetInnerHTML={{__html: html}}></p>
</main>
);
};
export const recipeQuery = graphqlquery RecipeQuery($frontmatter__slug: String) {
markdownRemark(frontmatter: {slug: {eq: $frontmatter__slug}}) {
frontmatter {
slug
title
date
cover_image {
image {
childImageSharp {
gatsbyImageData
}
}
alt
}
}
html
}
};
export default RecipePage;
export const Head = ({data}) => <title>{data.markdownRemark.frontmatter.title}</title>;
Creating Localized Content
With all this finished, we have a functioning recipe blog in English. Now we will use each plugin to add i18n features and localize the site (for this tutorial) for Spanish speakers. But first, we will make a Spanish version for each markdown file in ./src/content/. Leaving a structure like the following:
├── src
│ ├── content
| | ├── mac-and-cheese
| | | ├── cover.jpg
| | | ├── index.en.md
| | | ├── index.es.md
| | ├── burritos
| | | ├── cover.jpg
| | | ├── index.en.md
| | | ├── index.es.md
| | ├── pizza
| | | ├── cover.jpg
| | | ├── index.en.md
| | | ├── index.es.md
│ ├── pages
│ ├── images
Inside our new Spanish markdown files, we will have the same structure in our frontmatter but translated to our new language and change the locale property in the frontmatter to es. However, it’s important to note that the slug field must be the same in each locale.
gatsby-plugin-i18n
This plugin is displayed in Gatsby’s Internationalization Guide as its first option when implementing i18n routes. The purpose of this plugin is to create localized routes by adding a language code in each page filename, so, for example, a ./src/pages/index.en.js file would result in a my-site.com/en/ route.
I strongly recommend not using this plugin. It is outdated and hasn’t been updated since 2019, so it is kind of a disappointment to see it promoted as one of the main solutions for i18n in Gatsby’s official documentation. It also breaks the File System API, so you must use another method for creating pages, like the createPages function in the Gatsby Node API. Its only real use would be to create localized routes for certain pages, but considering that you must create a file for each page and each locale, it would be impossible to manage them on even medium sites. A 20 pages site with support for five languages would need 100 files!
gatsby-theme-i18n
Another plugin for implementing localized routes is gatsby-theme-i18n, which will be pretty easy to use in our prior example.
We will first need to install the gatsby-theme-i18n plugin and the gatsby-plugin-react-helmet and react-helmet plugins to help add useful language metadata in our <head> tag.
npm install gatsby-theme-i18n gatsby-plugin-react-helmet react-helmet
Next, we can add it to the gatsby-config.js:
// ./gatsby-config.js
module.exports = {
//…
plugins: [
//other plugins …
{
resolve: `gatsby-theme-i18n`,
options: {
defaultLang: `en`,
prefixDefault: true,
configPath: require.resolve(`./i18n/config.json`),
},
},
],
};
As you can see, the plugin configPath points to a JSON file. This file will have all the information necessary to add each locale. We will create it in a new ./i18n/ directory at the root of our project:
[
{
“code”: “en”,
“hrefLang”: “en-US”,
“name”: “English”,
“localName”: “English”,
“langDir”: “ltr”,
“dateFormat”: “MM/DD/YYYY”
},
{
“code”: “es”,
“hrefLang”: “es-ES”,
“name”: “Spanish”,
“localName”: “Español”,
“langDir”: “ltr”,
“dateFormat”: “DD.MM.YYYY”
}
]
Note: To see changes in the gatsby-config.js file, we will need to restart the development server.
And just as simple as that, we added i18n routes to all our pages. Let’s head to http://localhost:8000/es/ or http://localhost:8000/en/ to see the result.
Querying Localized Content
At first glance, you will see a big problem: the Spanish and English pages have all the posts from both locales because we aren’t filtering the recipes for a specific locale, so we get all the available recipes. We can solve this by once again adding variables to our GraphQL queries. The gatsby-theme-i18n injects the current locale into the page’s context, making it available to use as a query variable under the $locale name.
index page query:
query IndexQuery($locale: String) {
allMarkdownRemark(filter: {frontmatter: {locale: {eq: $locale}}}) {
nodes {
frontmatter {
slug
title
date
cover_image {
image {
childImageSharp {
gatsbyImageData
}
}
alt
}
}
}
}
}
{markdownRemark.frontmatter__slug}.js page query:
query RecipeQuery($frontmatter__slug: String, $locale: String) {
markdownRemark(frontmatter: {slug: {eq: $frontmatter__slug}, locale: {eq: $locale}}) {
frontmatter {
slug
title
date
cover_image {
image {
childImageSharp {
gatsbyImageData
}
}
alt
}
}
html
}
}
Localizing Links
You will also notice that all Gatsby links are broken since they point to the non-localized routes instead of the new routes, so they will direct the user to a 404 page. To solve this, gatsby-theme-i18n exposes a LocalizedLink component that works exactly like Gatsby’s Link but points to the current locale. We just have to switch each Link component for a LocalizedLink.
// ./src/components/RecipePreview.js
+ import {LocalizedLink as Link} from “gatsby-theme-i18n”;
– import {Link} from “gatsby”;
//…
Changing Locales
Another vital feature to add will be a component to change from one locale to another. However, making a language selector isn’t completely straightforward. First, we will need to know the current page’s path, like /en/recipes/pizza, to extract the recipes/pizza part and add the desired locale, getting /es/recipes/pizza.
To access the page’s location information (URL, HREF, path, and so on) in all our components, we will need to use the wrapPageElement function available in the gatsby-browser.js and gatsby-ssr.js files. In short, this function lets you access the props used on each page, including a location object. We can set up a context provider with the location information and pass it down to all components.
First, we will create the location context in a new directory: ./src/context/.
// ./src/context/LocationContext.js
import * as React from “react”;
import {createContext} from “react”;
export const LocationContext = createContext();
export const LocationProvider = ({location, children}) => {
return <LocationContext.Provider value={location}>{children}</LocationContext.Provider>;
};
As you can imagine, we will pass the page’s location object to the provider’s location attribute on each Gatsby file:
// ./gatsby-ssr.js & ./gatsby-browser.js
import * as React from “react”;
import {LocationProvider} from “./src/context/LocationContext”;
export const wrapPageElement = ({element, props}) => {
const {location} = props;
return <LocationProvider location={location}>{element}</LocationProvider>;
};
Note: Since we just created the gatsby-ssr.js and gatsby-browser.js files, we will need to restart the development server.
Now the page’s location is available in all components through context, and we can use it in our language selector. We have also to pass down the current locale to all components, and the gatsby-theme-i18n exposes a useful useLocalization hook that let you access the current locale and the i18n config. However, a caveat is that it can’t get the current locale on Gatsby files like gatsby-browser.js and gatsby-ssr.js, only the i18n config.
Ideally, we would want to render our language selector using wrapPageElement so it is available on all pages, but we can’t use the useLocazication hook. Fortunately, the wrapPageElement props argument also exposes the page’s context and, inside, its current locale.
Let’s create another context to pass down the locale:
// ./src/context/LocaleContext.js
import * as React from “react”;
import {createContext} from “react”;
export const LocaleContext = createContext();
export const LocaleProvider = ({locale, children}) => {
return <LocaleContext.Provider value={locale}>{children}</LocaleContext.Provider>;
};
And use it in our wrapPageElement function:
// ./gatsby-ssr.js & ./gatsby-browser.js
import * as React from “react”;
import {LocationProvider} from “./src/context/LocationContext”;
import {LocaleProvider} from “./src/context/LocaleContext”;
export const wrapPageElement = ({element, props}) => {
const {location} = props;
const {locale} = element.props.pageContext;
return (
<LocationProvider location={location}>
<LocaleProvider locale={locale}>{element}</LocaleProvider>
</LocationProvider>
);
};
The last thing is how to remove the locale (es or en) from the path (/es/recipes/pizza). Using the following simple but ugly regex, we can remove all the /en/ and /es/ at the beginning of the path:
/(/e(s|n)|)(/*|)/
It’s important to note that the regex pattern only works for the en and es combination of locales.
Now we have to create our LanguageSelector.js:
// ./src/components/LanguageSelector
import * as React from “react”;
import {useContext} from “react”;
import {useLocalization} from “gatsby-theme-i18n”;
import {Link} from “gatsby”;
import {LocationContext} from “../context/LocationContext”;
import {LocaleContext} from “../context/LocaleContext”;
export const LanguageSelector = () => {
const {config} = useLocalization();
const locale = useContext(LocaleContext);
const {pathname} = useContext(LocationContext);
const removeLocalePath = /(/e(s|n)|)(/*|)/;
const pathnameWithoutLocale = pathname.replace(removeLocalePath, “”);
return (
<div>
{config.map(({code, localName}) => {
return (
code !== locale && (
<Link key={code} to={`/${code}/${pathnameWithoutLocale}`}>
{localName}
</Link>
)
);
})}
</div>
);
};
Let’s break down what is happening:
Get our i18n config through the useLocalization hook.
Get the current locale through context.
Get the page’s current pathname through context, which is the part that comes after the domain (like /en/recipes/pizza).
We remove the locale part of the pathname using a regex pattern (leaving just recipes/pizza).
We want to render a link for each available locale except the current one, so we will check if the locale is the same as the page before rendering a common Gatsby Link to the desired locale.
Now inside our gatsby-ssr.js and gatsby-browser.js files, we can add our LanguageSelector:
// ./gatsby-ssr.js & ./gatsby-browser.js
import * as React from “react”;
import {LocationProvider} from “./src/context/LocationContext”;
import {LocaleProvider} from “./src/context/LocaleContext”;
import {LanguageSelector} from “./src/components/LanguageSelector”;
export const wrapPageElement = ({element, props}) => {
const {location} = props;
const {locale} = element.props.pageContext;
return (
<LocationProvider location={location}>
<LocaleProvider locale={locale}>
<LanguageSelector />
{element}
</LocaleProvider>
</LocationProvider>
);
};
Redirecting Users
The last detail to address is that now the non-i18n routes like http://localhost:8000/ or http://localhost:8000/recipes/pizza are empty. To solve this, we can redirect the user to their desired locale using Gatsby’s redirect in gatsby-node.js.
// ./gatsby-node.js
exports.createPages = async ({actions}) => {
const {createRedirect} = actions;
createRedirect({
fromPath: `/*`,
toPath: `/en/*`,
isPermanent: true,
});
createRedirect({
fromPath: `/*`,
toPath: `/es/*`,
isPermanent: true,
conditions: {
language: [`es`],
},
});
};
Note: Redirects only work in production! Not in the local development server.
With this, each page that doesn’t start with the English or Spanish locale will be redirected to a localized route. The wildcard * at the end of each route says it will redirect them to the same path, e.g., it will redirect /recipes/mac-and-cheese/ to /en/recipes/mac-and-cheese/. Also, it will check for the specified language in the request’s origin and redirect to the locale if available; else, it will default to English.
react-intl
react-intl is an internationalization library for any React app that can be used with Gatsby without any extra configuration. It provides a component to handle translations and many more to format numbers, dates, times, etc. Like the following:
FormattedNumber,
FormattedDate,
FormattedTime.
It works by adding a provider called IntlProvider to pass down the current locale to all the react-intl components. Among others, the provider takes three main attributes:
message
An object with all your translations.
locale
The current page’s locale.
defaultLocale
The default page’s locale.
So, for example:
<IntlProvider messages={{}} locale=”es” defaultLocale=”en” >
<FormattedNumber value={15000} />
<br />
<FormattedDate value={Date.now()} />
<br />
<FormattedTime value={Date.now()} />
<br />
</IntlProvider>,
Will format the given values to Spanish and render:
15.000
23/1/2023
19:40
But if the locale attribute in IntlProvider was en, it would format the values to English and render:
15,000
1/23/2023
7:42 PM
Pretty cool and simple!
Using react-intl With Gatsby
To showcase how the react-intl works with Gatsby, we will continue from our prior example using gatsby-theme-i18n.
We first will need to install the react-intl package:
npm i react-intl
Secondly, we have to write our translations, and in this case, we just have to translate the title and subtitle on the index.js page. To do so, we will create a file called messajes.js in the ./i18n/ directory:
// ./i18n/messages.js
export const messages = {
en: {
index_page_title: “Welcome to my English cooking blog!”,
index_page_subtitle: “Written by Juan Diego Rodríguez”,
},
es: {
index_page_title: “¡Bienvenidos a mi blog de cocina en español!”,
index_page_subtitle: “Escrito por Juan Diego Rodríguez”,
},
};
Next, we have to set up the IntlProvider in the gatsby-ssr.js and gatsby-browser.js files:
// ./gatsby-ssr.js & ./gatsby-browser.js
import * as React from “react”;
import {LocationProvider} from “./src/context/LocationContext”;
import {LocaleProvider} from “./src/context/LocaleContext”;
import {IntlProvider} from “react-intl”;
import {LanguageSelector} from “./src/components/LanguageSelector”;
import {messages} from “./i18n/messages”;
export const wrapPageElement = ({element, props}) => {
const {location} = props;
const {locale} = element.props.pageContext;
return (
<LocationProvider location={location}>
<LocaleProvider locale={locale}>
<IntlProvider messages={messages[locale]} locale={locale} defaultLocale=”en”>
<LanguageSelector />
{element}
</IntlProvider>
</LocaleProvider>
</LocationProvider>
);
};
And use the FormattedMessage component with an id attribute holding the desired translation key name.
// ./src/pages/index.js
// …
import {FormattedMessage} from “react-intl”;
const IndexPage = ({data}) => {
const recipes = data.allMarkdownRemark.nodes;
return (
<main>
<h1>
<FormattedMessage id=”index_page_title” />
</h1>
<h2>
<FormattedMessage id=”index_page_subtitle” />
</h2>
{recipes.map(({frontmatter}) => {
return <RecipePreview key={frontmatter.slug} data={frontmatter} />;
})}
</main>
);
};
// …
And as simple as that, our translations will be applied depending on the current user’s locale. However, i18n isn’t only translating all the text to other languages but also adapting to the way numbers, dates, currency, and so on are formatted in the user’s regions. In our example, we can format the date on each recipe page to be formatted according to the current locale using the FormattedDate component.
// ./src/pages/recipes/{markdownRemark.frontmatter__slug}.js
//…
import {FormattedDate} from “react-intl”;
const RecipePage = ({data}) => {
const {html, frontmatter} = data.markdownRemark;
const {title, cover_image, date} = frontmatter;
const cover_image_data = getImage(cover_image.image.childImageSharp.gatsbyImageData);
return (
<main>
<h1>{title}</h1>
<FormattedDate value={date} year=”numeric” month=”long” day=”2-digit” />
<GatsbyImage image={cover_image_data} alt={cover_image.alt} />
<p dangerouslySetInnerHTML={{__html: html}}></p>
</main>
);
};
//…
As you can see, we feed the component the raw date and specify how we want to display it. Then the component will automatically format it to the correct locale. And with the year, month, and day attributes, we can further customize how to display our date. In our example, the date 19-01-2023 will be formatted the following way:
English: January 19, 2023
Spanish: 19 de enero de 2023
If we want to add a localized string around the date, we can use react-intl arguments. Arguments are a way to add dynamic data inside our react-intl messages. It works by adding curly braces {} inside a message.
The arguments follow this pattern { key, type, format }, in which
key is the data to be formatted;
type specifies if the key is going to be a number, date, time, and so on;
format further specifies the format, e.g., if a date is going to be written like 10/05/2023 or October 5, 2023.
In our case, we will name our key postedOn, and it will be a date type in a long format:
// ./i18n/messages.js
export const messages = {
en: {
// …
recipe_post_date: “Written on {postedOn, date, long}”,
},
es: {
// …
recipe_post_date: “Escrito el {postedOn, date, long}”,
},
};
// ./src/pages/recipes/{markdownRemark.frontmatter__slug}.js
//…
import {FormattedMessage} from “react-intl”;
const RecipePage = ({data}) => {
const {html, frontmatter} = data.markdownRemark;
const {title, cover_image, date} = frontmatter;
const cover_image_data = getImage(cover_image.image.childImageSharp.gatsbyImageData);
return (
<main>
<h1>{title}</h1>
<FormattedMessage id=”recipe_post_date” values={{postedOn: new Date(date)}} />
<GatsbyImage image={cover_image_data} alt={cover_image.alt} />
<p dangerouslySetInnerHTML={{__html: html}}></p>
</main>
);
};
//…
Note: For the date to work, we will need to create a new Date object with our date as its only argument.
Localizing The Page’s Title
The last thing you may have noticed is that the index page’s title isn’t localized. In the recipes pages’ case, this isn’t a problem since it queries the already localized title for each post, but the index page title doesn’t. Solving this can be tricky for two reasons:
You can’t use Gatsby Head API directly with react-intl since the IntlProvider doesn’t exist for components created inside the Head API.
You can’t use the FormattedMessage component inside the title tag since it only allows a simple string value, not a component.
However, there is a workaround for both problems:
We can use react-helmet (which we installed with gatsby-theme-i18n) inside the page component where the IntlProvider is available.
We can use react-intl imperative API to get the messages as strings instead of the FormmatedMessage component. In this case, the imperative API exposes a useIntl hook which returns an intl object, and the intl.messages property holds all our messages too.
So the index component would end up like this:
// ./src/pages/index.js
// …
import {FormattedMessage, useIntl} from “react-intl”;
import {Helmet} from “react-helmet”;
const IndexPage = ({data}) => {
const intl = useIntl();
const recipes = data.allMarkdownRemark.nodes;
return (
<main>
<Helmet>
<title>{intl.messages.index_page_title}</title>
</Helmet>
<h1>
<FormattedMessage id=”index_page_title” />
</h1>
<h2>
<FormattedMessage id=”index_page_subtitle” />
</h2>
{recipes.map(({frontmatter}) => {
return <RecipePreview key={frontmatter.slug} data={frontmatter} />;
})}
</main>
);
};
// …
react-i18next
react-i18next is a well-established library for adding i18n to our react sites, and it brings the same and more features, hooks, and utils of react-intl. However, a crucial difference is that to set up react-i18next, we will need to create a wrapper plugin in gatsby-node.js while you can use react-intl as soon as you install it, so I believe it’s a better option to use with Gatsby. However, there already are plugins to set up faster the react-i18next library like gatsby-plugin-react-i18next and gatsby-theme-i18n-react-i18next.
Conclusion
The current state of Gatsby and especially its plugin is precarious, and each year its popularity goes lower, so it’s important to know how to handle it and which plugins to use if you want to work with Gatsby. Despite all, I still believe Gatsby is a powerful tool and is still worth starting a new project with npm init gatsby.
I hope you found this guide useful and leave with a better grasp of i18n in Gatsby and with less of a headache. In the next article, we will explore an in-depth solution to i18n by creating your own i18n plugin!
Original Source: https://ecommerce-platforms.com/articles/how-to-add-testimonials-to-your-shopify-store
While trying to improve conversion rates for an online store, you often hear about A/B testing, speeding up the checkout, or displaying customer reviews.
But what about testimonials? They’re like online reviews, except your business has more control over them, and they come from real customers, providing an extraordinary look into what customers can expect from your products and company.
In this article, you’ll learn how to add testimonials to your Shopify store, while also diving into why you should include testimonials, and the best locations to put them on your Shopify website.
What’s a Shopify Testimonial?
A testimonial is:
A written or recorded statement explaining your brand’s expertise and credibility, or anything positive about the business, like its exceptional customer support or high-quality products.
From a previous or current customer, allowing you to boost the effectiveness of the message and show the value and quality of your products. Depending on the message, a testimonial can also come from another company you do business with, or a reputable name in the industry.
Something meant to strengthen the reputation (social proof) of your business upon first glance. It shows that other people trust your brand and its products, giving potential customers the confidence to proceed with a purchase.
The great thing about testimonials is that you have the flexibility to customize where they’re presented on your website.
You can also play with the testimonial formatting (video, written text, including a picture of the testimonial giver, etc.) for a more effective message.
How to Add Testimonials to Your Shopify Store
It’s possible to add testimonials to a Shopify store using several methods. The simplest way is to find a Shopify template that already has a section for testimonials on its homepage, then swap out the demo content for your own.
Another way is to simply add a text section in the Shopify builder and paste the testimonials in there. Other formatting options include adding pictures, videos, and headlines, all of which are available as building blocks in Shopify.
Another way to go about it is to utilize an app to add testimonials to your Shopify store. This way, you open up other customization opportunities, and a simplified design process for displaying your testimonials.
Shopify testimonial apps also bring about the potential for quickly adding video testimonials, or more advanced formats like those with pictures and icons and headlines ready to go, all without formatting and designing them yourself.
In this tutorial, we’ll guide you through two options:
Adding testimonials to Shopify from scratch (using the Shopify Editor)
Using an app to add testimonials to Shopify
Let’s get started.
Manually Adding Testimonials Using the Shopify Editor
In your Shopify Admin, go to Sales Channels > Online Store > Themes. Click on the Customize button to proceed. This brings you to the Shopify visual editor, which presents the frontend of your online store on the right side, along with building block tools and customization options to the left.
With your desired theme in place, click the Add Section button near the area in which you’d like to place the testimonials. Although there are many other ways to design testimonials, this is by far the most familiar format. Choose to insert the Multicolumn section. This provides three columns to write in multiple testimonials. And you can add more if needed.
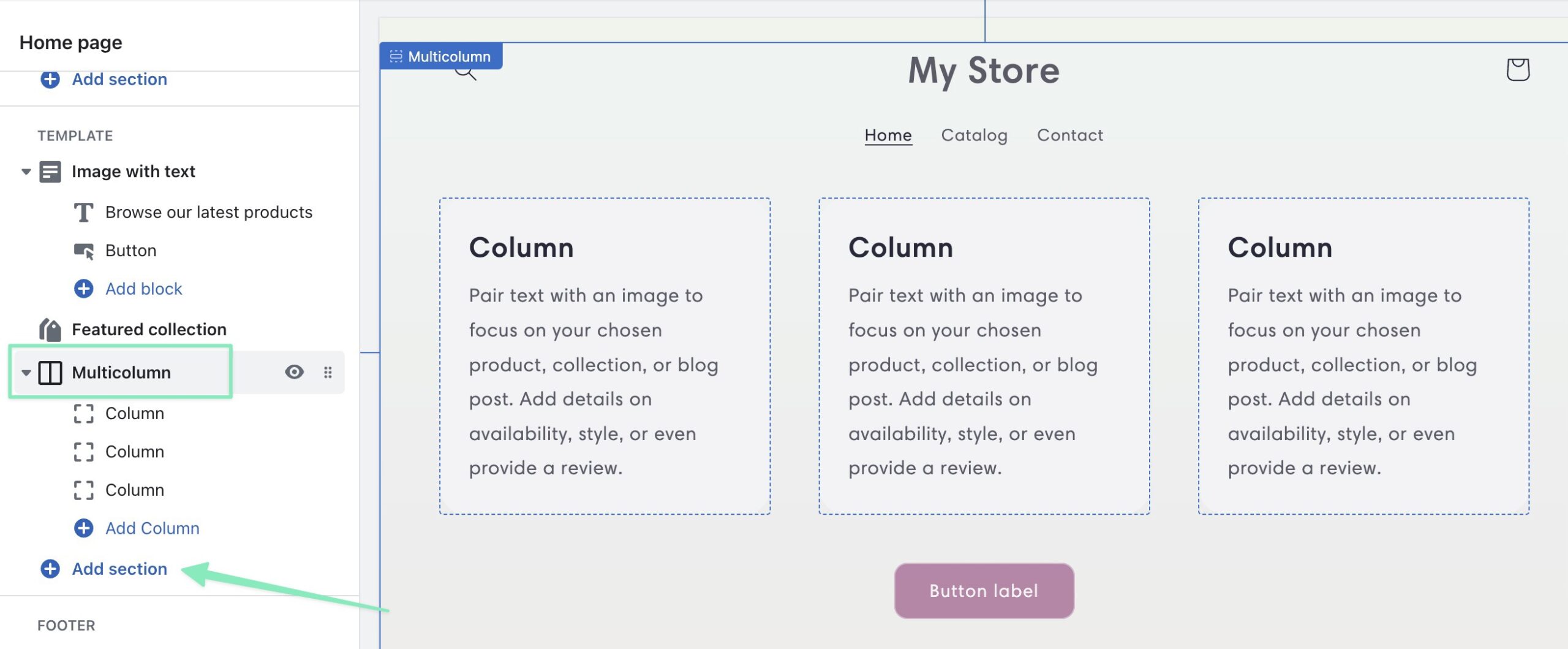
Thereafter, click the multicolumn section to the right in the visual editor. This reveals the settings for each column available. You can add a Heading, and Description. There are various ways to display your testimonials, but a good starting point is to have the name of the person as the Heading, then the actual written testimonial as the Description.
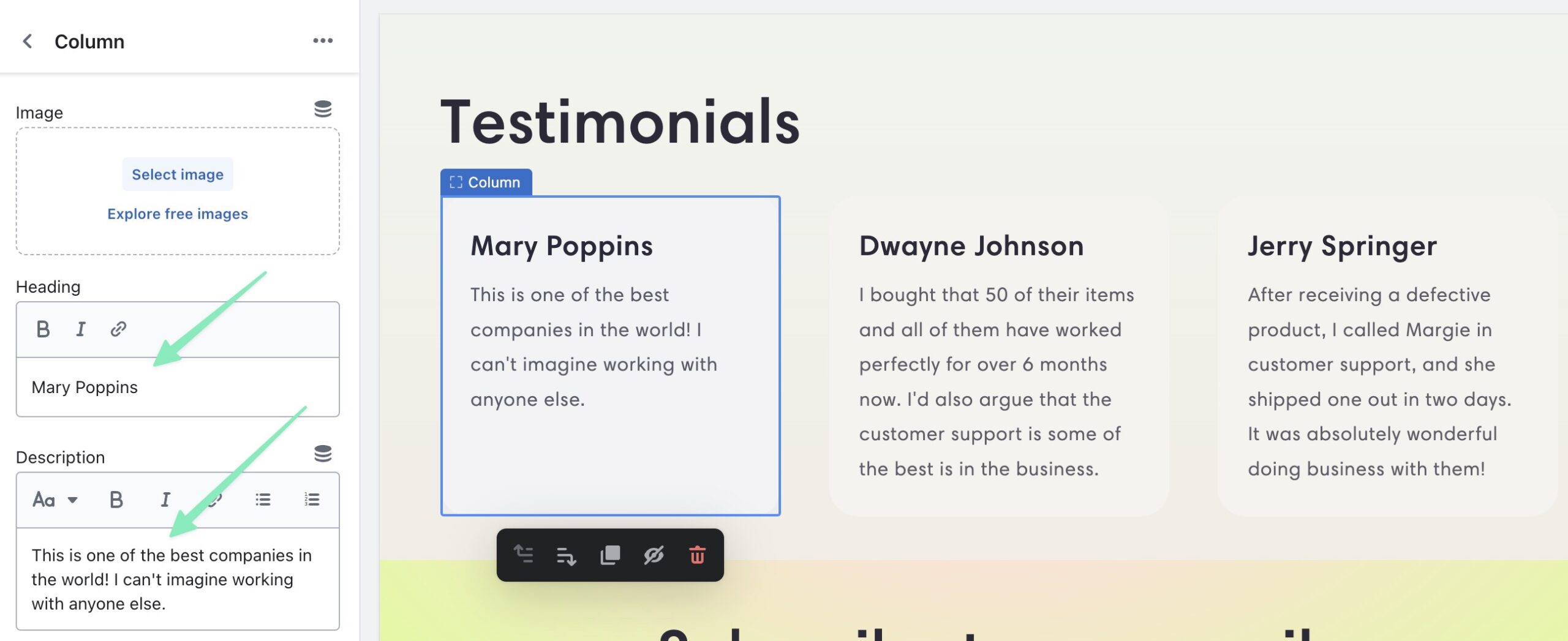
To offer more visual testimonials, the Multicolumn section also offers an Image field to upload a picture of each person who gave the testimonials.
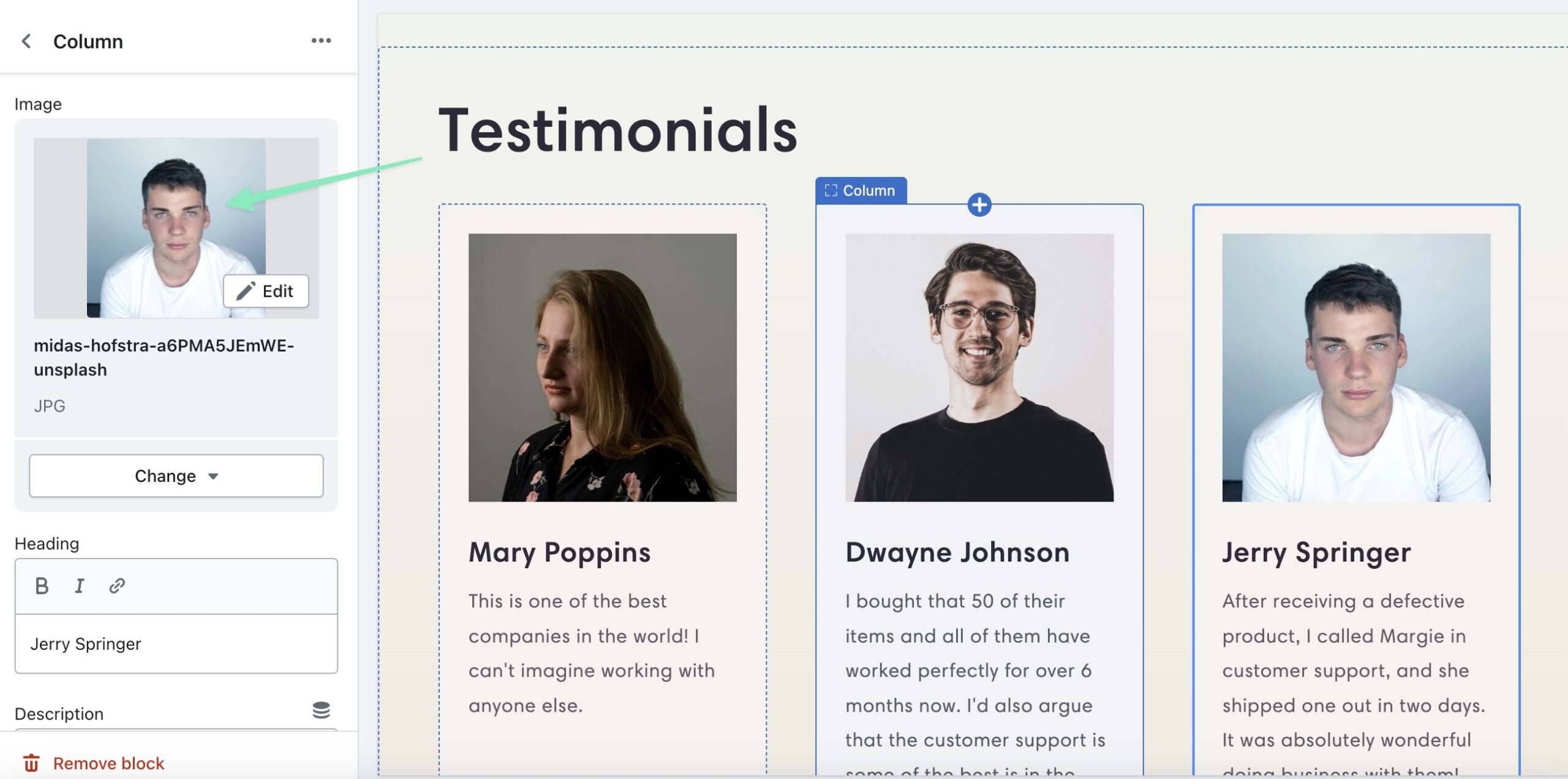
And that’s how you add a testimonial! We recommend exploring other section types, or using widgets, pricing modules, HTML, or product review blocks for suitable formatting for testimonials. You might even find that some Shopify themes already have a testimonial page or testimonial section to showcase customer feedback from happy customers.
Using an App to Add Testimonials to Shopify
One route to take to add testimonials to Shopify is by installing an app. There are pros and cons to this approach: like how apps may cost money, but they often provide more advanced functionality for showing things like video testimonials and testimonial slideshows.
The Shopify page builder is usually enough for making beautiful testimonials, there’s just more customization involved. For instance, you can still make a video testimonial without an app, but you have to build it from scratch in Shopify. Apps, on the other hand, may provide templates for a more plug and play solution.
Here are the best Shopify apps for testimonials:
Customer Testimonials Showcase: offers premade designs and user-friendly layouts for showing testimonials in a grid or photo slider
Testimonials Master: has various styles to quickly add testimonials to Shopify, along with options to collect testimonials from customers on the frontend of your website
Reputon Testimonials Slider: show testimonials in a carousel, as video reviews, photo testimonials, sliders, or feedback modules; this is one of the best testimonial slider apps
Vidial UGC Video Testimonial: this is a way to prompt people to make user-generated content in the form of testimonials; ask them to send in visual testimonials, then automatically approve or decline them for display online
TestimonialHub: this, along with some other apps from Reputon, allow you to automatically pull reviews about your company from all around the internet; you can grab reviews from social media and directory sites like Google, Yelp, and Facebook then display them as testimonials on your ecommerce site
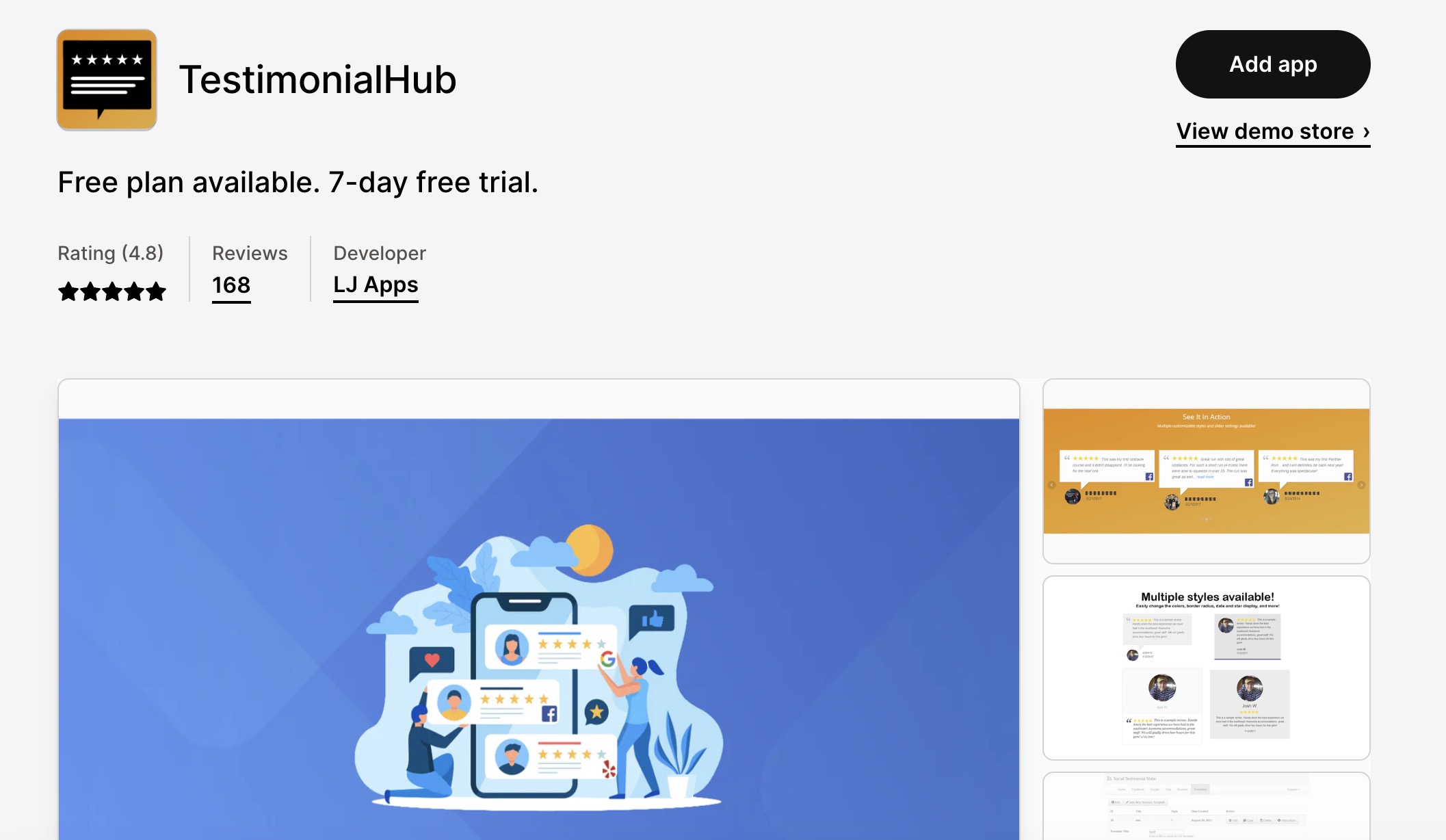
We encourage you to try the free trials from some of these plugins, then consider upgrading if you like one with a premium version. This way, you have the perfect testimonials solution instead of having to design something from scratch.
Not to mention, many of the apps listed above pull from external sources, keeping your list of testimonials fresh. Having a stagnant page you made 2 years ago through the regular Shopify page builder requires more maintenance.
Go to the top
Why It’s Essential to Add Shopify Testimonials to Increase Sales
Testimonials, along with customer reviews, deliver an extraordinary amount of power when communicating with potential customers. The stats show that displaying testimonials and reviews can increase business conversions by 270%.
Not only that, but you’re actively hurting your potential for sales if you neglect to include testimonials and reviews on your website, because 80% of consumers are less likely to purchase an item if it doesn’t have any testimonials or reviews. And the percentages go even higher when we’re talking about younger consumers.
It’s also worth mentioning that, although text-based testimonials are rather effective, you should consider visual testimonials, like those that use video or are even complemented by a picture of the customer giving the testimonial.
The reason people like seeing visuals is that they know the customer actually had something to do with the testimonial being placed on your site. They had to give your company a picture, or provide a video read for the testimonial. In fact, 37% of consumers find video testimonials more effective since they appear more authentic than your business’ pitch.
With all the knowledge in mind, now it’s time to learn the best locations to place Shopify testimonials.
Go to the top
Best Locations to Add Shopify Testimonials
The idea behind a testimonial is to display it where potential customers are deciding whether to proceed onto the next step of the sales funnel. A testimonial drives them further down the sales funnel, so it’s essential to decide on the perfect places for testimonials.
In terms of ecommerce, the best locations to add Shopify testimonials are:
The Home page
Product pages
On the Checkout page
It’s also optional to include testimonials after checkout, seeing as how it could restrengthen a customer’s confidence in their purchase and drive them to purchase more in the future. Another option is within follow-up email marketing campaigns like abandoned cart messages and defunct customer emails.
Go to the top
Conclusion
Testimonials are possible with the default features you receive from Shopify, but you can up your game with many Shopify apps. That’s particularly true if you want simplicity in adding testimonials, the ability to pull reviews from elsewhere online, or unique functionality, like for adding and managing video testimonials.
With that said, any testimonial is better than no testimonial! Do you use testimonials on your Shopify store? If so, share how you do it in the comments section below!
The post How to Add Testimonials to Your Shopify Store (Updated for 2023) appeared first on Ecommerce Platforms.
Original Source: https://www.hongkiat.com/blog/instagram-tools-businesses-influencers-creators/
Every successful business, influencer, and creator is backed by a collection of tools that streamline their operations. These tools range from those that aid in creating captivating content to those that facilitate monitoring of campaign performance. We’ve compiled a comprehensive list of everything you need to transform your social media profile into a thriving business.
Regardless of whether you’re a brand, influencer, or creator, you likely have a multitude of tasks to manage. Utilizing the appropriate Instagram tools can provide an opportunity to find clients on social media, thereby fostering your business growth.
Quintly

Quintly is a powerful analytics platform designed to empower you with comprehensive insights into your social media profiles’ performance. The tool is user-friendly enough so that anyone can gain a deep understanding of their social media metrics across all platforms.
The tool allows users to track key performance indicators (KPIs) such as engagement rates, follower growth, reach, and audience demographics. This valuable information will enable you to identify trends and make data-driven decisions.
Without a tool like Quintly, you’ll have to switch through different campaign dashboards per channel, making it difficult to have a holistic view of your overall online performance. Quintly consolidates everything into a single, intuitive dashboard, enabling you to spot areas for improvement and optimize your content.
You’ll also have access to social media management features, including scheduling, team collaborations, and competitor analysis.
Social Pilot

Social Pilot is a social media management tool designed to help entrepreneurs, influencers, and creators manage their online presence effectively. The tool enables you to publish, schedule, and analyze content all in one place.
A favorite feature is its content calendar, which allows users to plan and schedule posts across multiple social media platforms. This saves you time and effort and lets you focus on the most critical aspect of social media success – content creation. Of course, you’ll also have a suite of analytics tools to help you track and monitor your performance.
You can also access advanced features such as Client Management, Team Collaboration, and RSS Feeds Automation, making it perfect for businesses or creators who manage multiple channels.
Determ

Determ is a media monitoring software that automates the process of tracking all media and public mentions about your brand in any language. Having a tool like Determ enables you to understand the general sentiment about your brand or business and analyze competitors so that you can achieve business growth and make informed decisions.
Unlike other monitoring tools that focus mainly on the major social media platforms, Determ can cover other sources like news portals, forums, comments, and blogs.
It also has a feature called Spike Alerts that notifies you of any sudden increase in mentions so that you can stay on top of your reputation and act quickly. Determ is an excellent tool for any growing business, influencer, or public persona, not just for managing their reputation but also for staying updated about relevant industry news.
Keyhole

Keyhole is a social media analytics and listening tool that provides valuable insights into your brand and audience. With its real-time monitoring capabilities, you can track conversations, mentions, and sentiments. This enables you to engage more effectively with your audience and create content that resonates with them.
The tool employs advanced machine learning to identify emerging trends and keywords gaining traction. This foresight allows you to stay ahead of the conversation and leverage this knowledge to create impactful campaigns.
Keyhole also offers an impressive influencer tracking feature. It generates visually stunning reports and data visualizations, assisting marketers in identifying the best influencers to collaborate with. You can request a list of relevant creators, ranked by engagement and following. This feature is useful for pre-engagement, ongoing campaigns, and post-campaign reviews.
Animaker

Video is the most popular content today. However, video editing and animation can be expensive and time-consuming. With Animaker, anyone can create visually stunning videos in a few minutes. Its drag-and-drop editor is easy to use and customizable.
The platform comes ready with templates, filters, visual effects, voiceovers, and even characters so you have everything you need to produce any type of video for your business or personal brand. Plus, you have millions of stock videos and photos to choose from.
Animaker has an instant resizer tool that ensures all your videos are optimized for your social media platform of choice.
Jasper AI

Aside from visual content, brand tone of voice is one thing that can set you apart from competitors. Brand tone of voice can be seen in any written content, such as captions, blogs, and scripts, which can take a ton of time to create. Jasper AI is a customizable copywriting AI that can do that and more for you.
You can teach Jasper AI to write in your brand’s tone of voice by uploading existing content and brand guidelines, sending a URL to your website, or simply telling it about you. Once it learns all about you, you’re assured that everything remains consistently on-brand with minimal effort.
50+ Useful AI Writing Tools to Know (2023)
.no-js #ref-block-post-64715 .ref-block__thumbnail { background-image: url(“https://assets.hongkiat.com/uploads/thumbs/250×160/ai-writing-tools.jpg”); }
50+ Useful AI Writing Tools to Know (2023)
AI writing tools generate content based on the keywords or prompt provided by users. You can then improve… Read more
Bulk.ly

Having Bulk.ly in your arsenal of tools can simplify and enhance your social media management experience. Automate the time-consuming process of scheduling and content calendar creation for your various profiles so that you can focus on brainstorming content.
Other features include Hashtag Assignment, Recycle Posts, and RSS Automation. If you have a website or blog, Bulk.ly can automatically generate social media posts every time you have an update. It also has a drip scheduling feature that ensures you have regular updates on your social pages, whether throughout the day, week, or month.
Bulk.ly automates the tedious stuff so you can concentrate on building your businesses or online brand.
Planable

Planable is the perfect tool for teams as it allows you to upload content, gather feedback, and get approval in one place and in real time. It’s handy for businesses with marketing teams who experience bottlenecks in the approval process and for creators collaborating with brands.
Planable allows you to visualize how your content will look once it’s live on your chosen social media platform to avoid surprise hiccups. You can even tweak captions and add emojis or hashtags within the platform.
Workspace owners can give collaborators different permission levels, allowing relevant team members to leave comments, make edits, and clear it for publishing. You can also keep different workspaces, which is excellent for businesses with multiple ongoing campaigns and creators with various brand partnerships.
Unfold

Unfold is a mobile app and creative toolkit made for businesses and content creators who are always on the go. The app has hundreds of eye-catching templates, filters, and effects you can edit and adjust to your liking.
Unfold shortens the creative process as you never have to start from scratch – just import your photo or video, choose from the curated designs, and customize as needed. What’s best is that the app is incredibly user-friendly, so you don’t need any design experience to produce professional-grade content.
One of the app’s most useful features is the Feed Planner, which allows you to plan and visualize your Instagram feed in advance.
The app is free to download on the App Store and Google Play Store, but there are also paid versions, Unfold+ or Pro, which unlock premium features.
GRIN

GRIN is a creator management platform that can turn businesses into top-selling brands with the help of partnerships with the right content creators. The platform can find ideal creators you otherwise wouldn’t have known about and provide you with the tools to build deeper connections with them.
GRIN has a tab where you can find all creator-made and user-generate (UGC) content in one place without using Monday.com alternatives for team communication, It makes it easy to repurpose and put all winning content to good use. Plus, you’ll find all your campaign stats and metrics in one dashboard where you can view and compare KPIs.
What’s best is that it also takes care of the tedious contracts needed when working with creators and influencers. GRIN ensures you’re free to share, edit, and reuse all creator-produced content.
Since GRIN is all about building authentic relationships, one of its highlighted features is Relationship Management. Every message between you and your partners – whether sent through email or Slack – can be found in a single Communications Hub.
Conclusion
Having the right set of tools can be instrumental in driving the success of your brand, whether you’re a business, influencer, or content creator.
From analytics dashboards and social media management tools to AI language and design platforms – every tool we mentioned plays a unique role in supercharging your brand in the ever-evolving digital world.
Use one tool or a handful and see a boost in productivity and campaign performance in no time.
The post 10 Instagram Tools for Businesses, Influencers and Creators appeared first on Hongkiat.
Original Source: https://abduzeedo.com/hexeon-revitalizing-branding-rithmm
Hexeon: revitalizing branding with Rithmm

abduzeedo0607—23
Rithmm, a small team of senior designers boasting a combined 15+ years of design experience, recently undertook a branding and visual identity project that has caught the attention of industry experts. Led by the award-winning Logo Specialist & Brand Designer, Kwaku Amprako, Rithmm collaborated with Hexeon™, an AI cybersecurity company specializing in advanced threat detection and prevention solutions.
Hexeon™ prides itself on its cutting-edge technology, utilizing artificial intelligence to provide robust security measures for businesses and organizations. Recognizing the need to showcase the efficiency and effectiveness of Hexeon’s approach, Rithmm set out to create an identity system that would embody trust, security, and efficiency.
The creative direction set by Kwaku Amprako and his team focused on developing a visual language that would resonate with Hexeon’s target audience. The result is a compelling brand identity that reflects the company’s innovative spirit and commitment to safeguarding digital assets.
The logo created for Hexeon™ captures the essence of cybersecurity, blending sleek, geometric shapes with a hint of futuristic appeal. The clean lines and contemporary typography exude professionalism and expertise, while the choice of colors—predominantly deep blues and vibrant greens—conveys a sense of trust and reliability.
In addition to the logo, Rithmm crafted a comprehensive visual identity system for Hexeon™, including a versatile color palette, typography guidelines, and accompanying graphic elements. The cohesive design elements across all brand touchpoints—website, marketing collateral, and digital assets—create a consistent and memorable experience for Hexeon’s customers.
The collaboration between Rithmm and Hexeon™ has been a resounding success, with the visual identity project earning praise from both industry peers and the client. The resulting brand identity not only reinforces Hexeon’s position as a leading AI cybersecurity company but also establishes a strong foundation for their future growth and success in the competitive market.
As Rithmm continues to make waves with their impressive design work, their partnership with Hexeon™ serves as a testament to their expertise in creating impactful and visually captivating brand identities.
Branding and visual identity
For more information check out Rithmm.io website or follow them on Behance or Instagram.
Original Source: https://www.creativebloq.com/news/xbox-logo-pride-controversy
Yes, it’s Pride month… but Diablo IV.
Original Source: https://abduzeedo.com/exquisite-branding-and-visual-identity-tanner-bates
Exquisite branding and visual identity for Tanner Bates
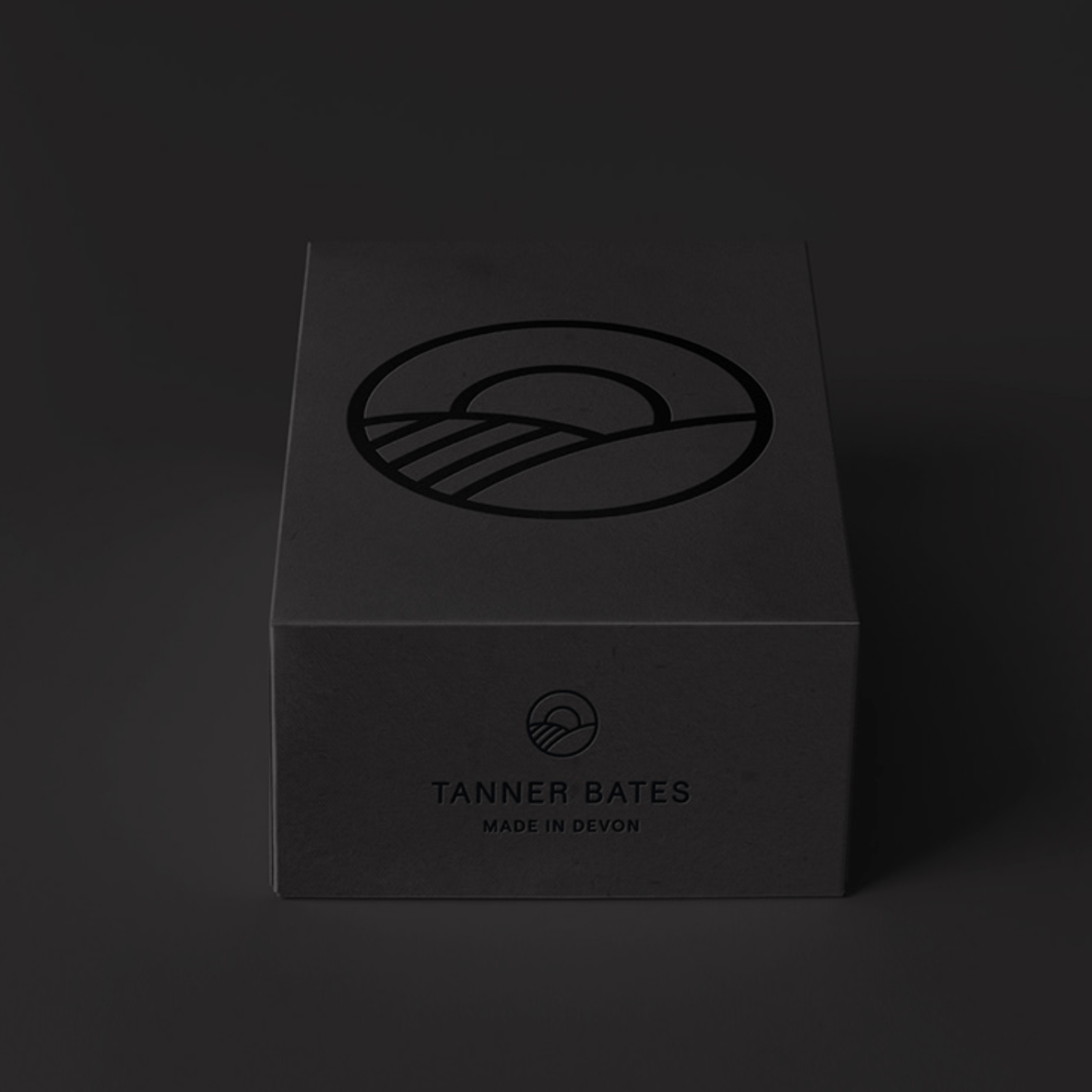
abduzeedo0606—23
London-based design studio Stylo Design has brought its creative expertise to the forefront with a remarkable branding and visual identity project for Tanner Bates, a renowned traditional leather working company based in Devon. With a team of skilled artisans and a commitment to using oak bark tanned leather from Europe’s only remaining oak bark tannery, Tanner Bates stands as a testament to the preservation of traditional craftsmanship.
As Tanner Bates sets its sights on new markets, innovative designs, and the integration of modern digital technology with time-honored techniques and materials, they recognized the need for an updated identity and marketing collateral that would resonate with today’s discerning consumers.
Stylo Design rose to the challenge and devised a solution that perfectly encapsulates the essence of Tanner Bates. Classic typography takes center stage in the branding, evoking a sense of timeless elegance. Paired with this, a captivating logo marque was crafted, drawing inspiration from the iconic leather working saddlers knife and the scenic countryside that provides the raw materials for Tanner Bates’ creations.
Leather making and working are deeply ingrained in our national heritage, and Tanner Bates remains one of the few companies upholding these rich traditions. Their craftsmanship and utilization of the finest quality leather have earned them a prestigious reputation worldwide.
Stylo Design’s branding and visual identity project pays homage to Tanner Bates’ legacy while paving the way for a vibrant future. The marriage of classic typography and a thoughtfully designed logo perfectly represents the fusion of tradition and innovation that defines the company.
With their updated identity, Tanner Bates is well-equipped to venture into new territories, captivating a wider audience who appreciates the harmonious blend of craftsmanship and contemporary sensibilities. Stylo Design’s creative prowess has elevated Tanner Bates’ brand image, ensuring they remain a beacon of excellence in the world of traditional leather working.
Branding and visual identity artifacts
For more information make sure to check out Stylo Design’s website or follow them on Behance and Instagram.
