The Second Coming of the Productivity Tool
Original Source: https://www.sitepoint.com/the-second-coming-of-the-productivity-tool/?utm_source=rss

I’ve been testing a range of information management and Second Brain tools this year, from Bear to Notion to Obsidian.
In most of these cases, I’ve tried the apps before or used them for years. This year, I’ve endeavored to settle on my selections, commit, and get the workflows sorted out. I’ve been doing this with other mainstays in my system like TextExpander (a snippet manager) and Alfred (a powerful launcher) as well. Seven months into the year, I’m confident that this effort has been fruitful.
Managing complexity without compromising it has always been interesting to me. My first gig with meaningful traffic was as a Lifehack writer in the mid-2000s. I’ve gorged myself on and become disillusioned by my quest for software holy grails more times than I can count. This quest is even a hereditary calling of sorts. As a kid, car conversations with my father compared the merits of Grandview and Lotus Agenda, or how much you could get done with an Atari Portfolio on the train (an incredible amount, said with Viticci-esque passion). He taught me spreadsheets by having us log our jogging metrics on a Macintosh Portable. This is not a very portable device, for the record:

I’m sure his heart still lies with an obscure 90s app called DayInfo — along with his data from that era, no doubt.
This impossible but driving need to Reach Clarity has, for better or worse, entrenched itself within my own brain.
Between then and now, information management and productivity software wandered in the wilderness. As a species, we have mastered the art of the list app. We have put more effort into this endeavour than the moon landing and the Large Hadron Collider combined. Nothing has impeded our ability to imagine new ways of being reminded about the things on the list.
And yet the list has remained an unsatisfying — although not impotent — tool on its own. Lists are bad at context, yet we know that actions are meaningless without strategy. So, we’ve tried to brute force systems that provide context through lists. Folders of lists. Areas of responsibilities full of lists. The Today list, tomorrow’s list, Someday/Maybe, lists in kanban boards and listicles of list tips, tricks, and apps. Brain-dump into your big list and schedule a weekly review to sort that into your little lists. In this wilderness, lists have been our manna.
For much of the last five years, I used a Bullet Journal-esque Markdown file to manage my tasks. It felt like a private stance of rejection against the pandering, posing performance art of productivity pornography.
It felt good. It was a productive time.
This isn’t an uncommon progression for the knowledge worker, whether you’re a developer, writer, or you sell a Memberful subscription to your clarinet lessons. Well ahead of the curve, Gina Trapani, founding editor of Lifehacker, became a todo.txt proponent. We’d all been let down by the failure of software to do what we had hoped it would do. We wanted it to connect the strategic and execution contexts for our lives, bridging the divide between the two so we could move forward with purpose. Instead, we had lists.
Until the last few years, that is, when something broke loose and the fundamentalist rigidity around structure began to fall away. Notion created the momentum here. It cracked the tough UI problems of mixing free-form content tools with the power of the database. Airtable pushed the spreadsheet into new territory. Its API is in the wild, giving us a glimpse at how much you can achieve when you can connect these engines to your data. A veritable horde stampedes over Notion’s social media manager every day, begging for an API timeline.
I love the tools in this new wave of productivity software. I’ve used Notion personally for a few years and have been rebuilding SitePoint’s editorial workflow on it over the past month or two. For me, Notion is a holy grail.

Freedom from lists: a mirage, 2020
Sure, there are frequent moments of frustration. It’s so close to being unstoppably powerful – if only we had the API, or more powerful formulas and relational interactions. But these frustrations are borne of seeing the unfulfilled potential, rather than feeling stifled by inherent limitations. That’s an exciting shift.
For all its anti-structure, Notion is best when you know how you want to structure your life, team, project, or data. It gives you all the tools you need to design workflows and dashboards that will be most useful for your use case. It is flexible to the extreme, but not the ideal free-wheeler.
There’s another important side of information management. The ideal tool looks different when you want to build an organic body of knowledge. These tools should help you create context between discrete units of knowledge. They should help you do so rapidly without excessive structural overhead. The most valuable features are seamless interlinking, fast search, universal capture, and simplicity.
In recent years, people like Christian Tietze have shared how they build digital zettelkastens with apps like nvALT. This concept has driven the wave of new apps built around these needs. In broad strokes, it’s an atomic database of all the information you acquire and deem worthy of saving. It grows and – this is the key – forms connections with the rest of your atomic notes over time. Similar thinking is at the root of the Second Brain concept.
There are a few apps bringing this style of information management into the future. The most famous is Roam Research, which I have not tried myself. Obsidian is another option that works well for developers. It’s also great for people who otherwise deal with a lot of code (like me – as an occasional developer, but primarily as an editor of content about code). Obsidian stores notes in local, plaintext Markdown, and you can use your preferred sync method.

Obsidian’s formatting options
It handles code blocks well, and offers features like Vim mode and a graph view of your note connections. For developers, the ideal tool should also be able to serve as a code snippet manager. Obsidian has what it takes, and you can extend it with plugins to make up for functionality you miss.
My friend Joe Previte recently posted a Twitter thread about these tools which introduced me to a new option, Foam.
I decided to experiment with Foam by @jevakallio today.
Here is a thread with my notes ??
— Joe Previte (@jsjoeio) July 1, 2020
If the ideal knowledge manager should be able to replace your snippet manager, wouldn’t it be ideal if you could drive it from the app you write code in?
Foam takes its cues from Roam Research — no surprise — but it’s built on Visual Studio Code and GitHub. Like Obsidian, it isn’t bound to the cloud, but unlike Obsidian it’s truly free and open source.
The way in which it is extensible differs, too. As Joe notes, the ability to work with Code’s multitude of extensions gives Foam a powerful leg up. This is truer the more the use case applies to developers. Compare the options available in Code versus Obsidian’s built-in search, Vim mode, or GitHub integration. As with Obsidian, you can write your own extensions (if you’re a Premium member, you can access this VS Code book from Wiley to learn how).
Obsidian is the batteries-included option and it’s a good one. If you want absolute control at the expense of time, Foam offers it. Conversely, VS Code’s popularity means there are more off-the-shelf workflows to use with your other tools.
While I manage my life in Notion, I manage my writing with Git. That happens beneath a layer of proprietary apps like Ulysses, and I’m uninterested in moving the writing process itself to Code. But it does make this approach appealing for my notes.
We’ve gained so much power in our tools that you can almost replace a raft of apps with two. Are we far from seeing structured and unstructured information management apps collide? I don’t know, but for clarity’s sake it may be best that they don’t. Perhaps that’s how my brain works, and the app that does it all for you is taking shape in a repo somewhere.
But for the first time in a long time, I’m enjoying the quest for the holy grail again.

This editorial was originally published in the 23 July 2020 issue of SitePoint Weekly. To get the freshest resources, stories, and exclusive content for web developers, designers, and digital creators in your inbox each week, sign up here.
Continue reading
The Second Coming of the Productivity Tool
on SitePoint.

































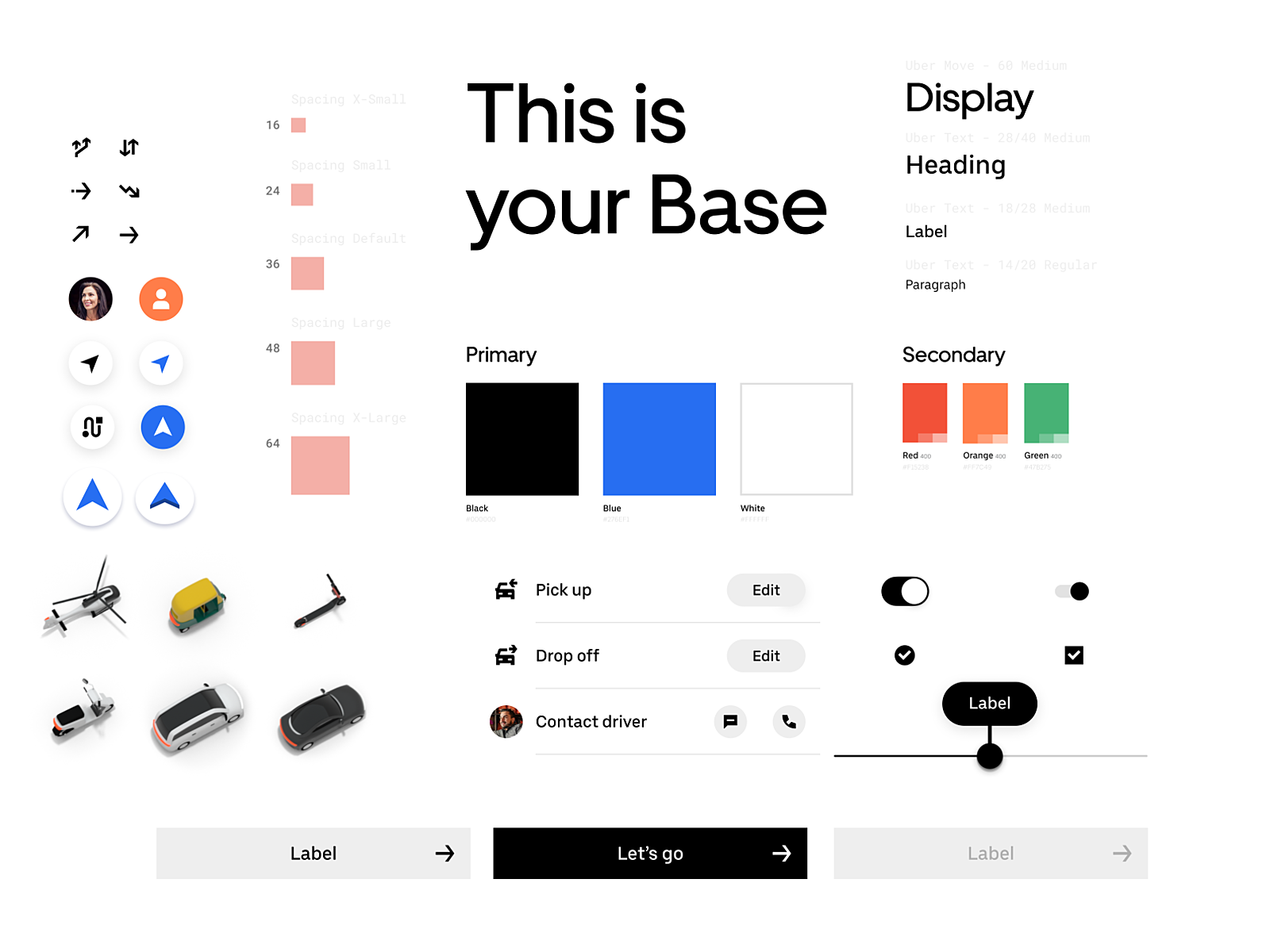
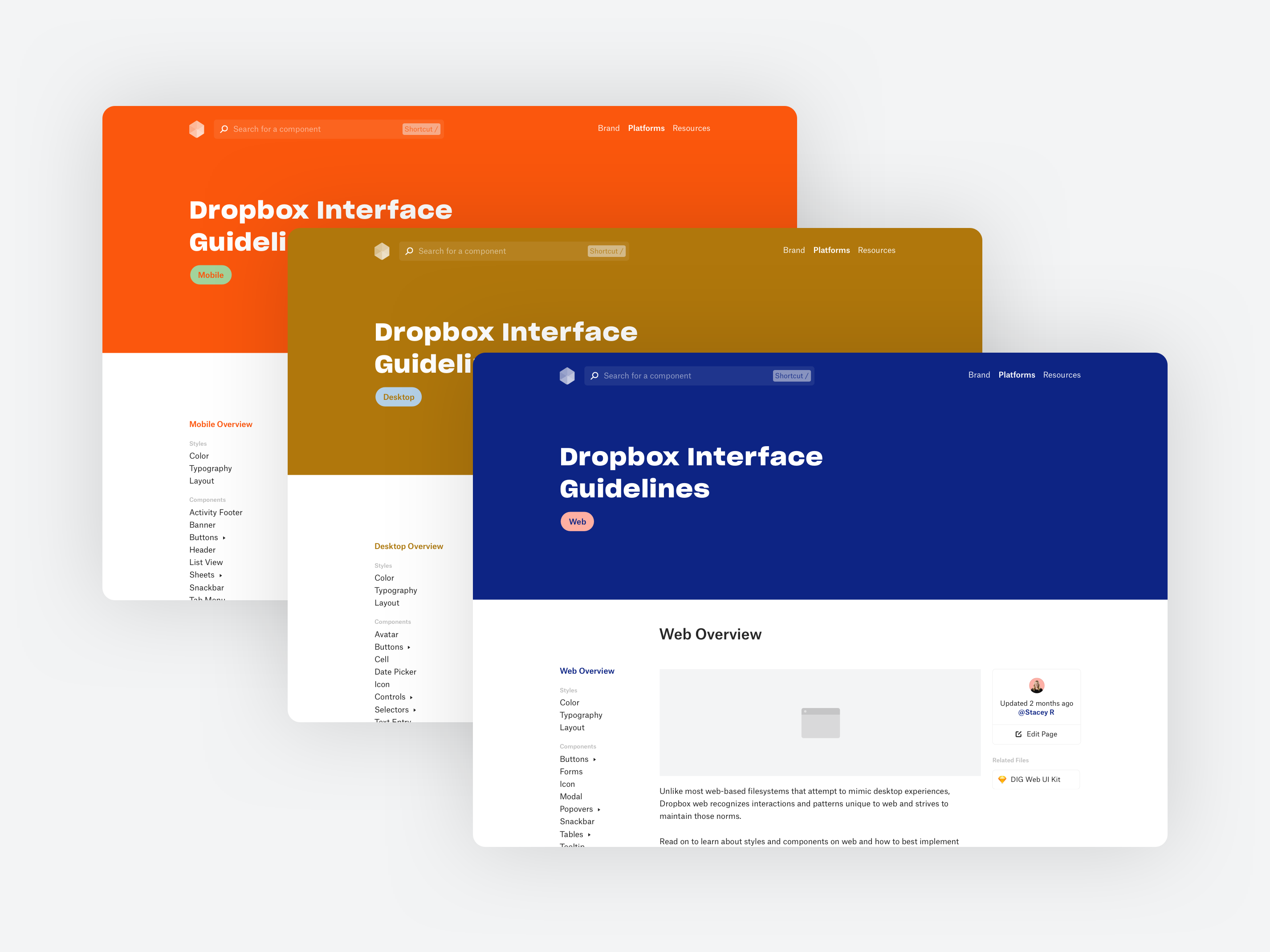
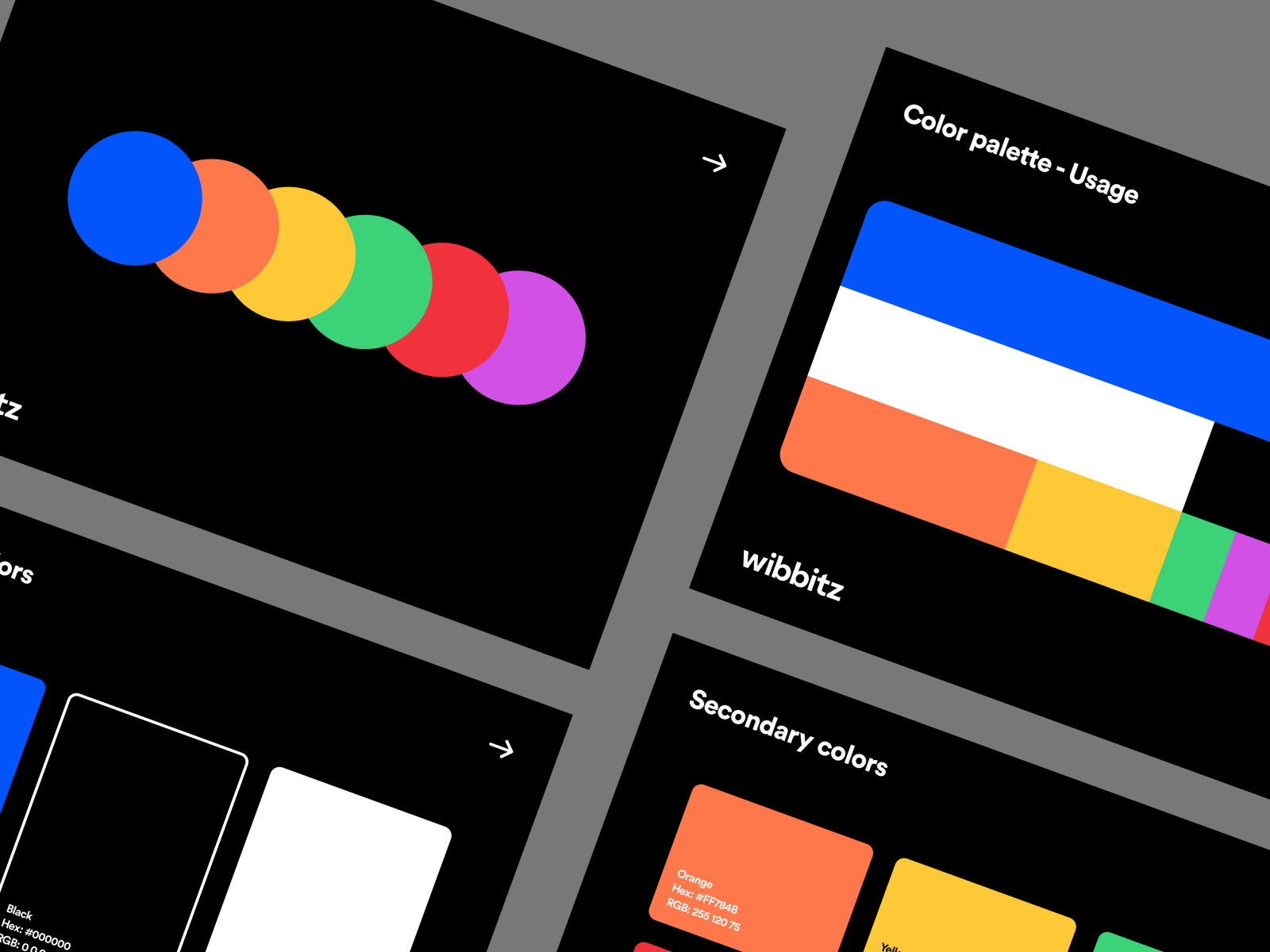
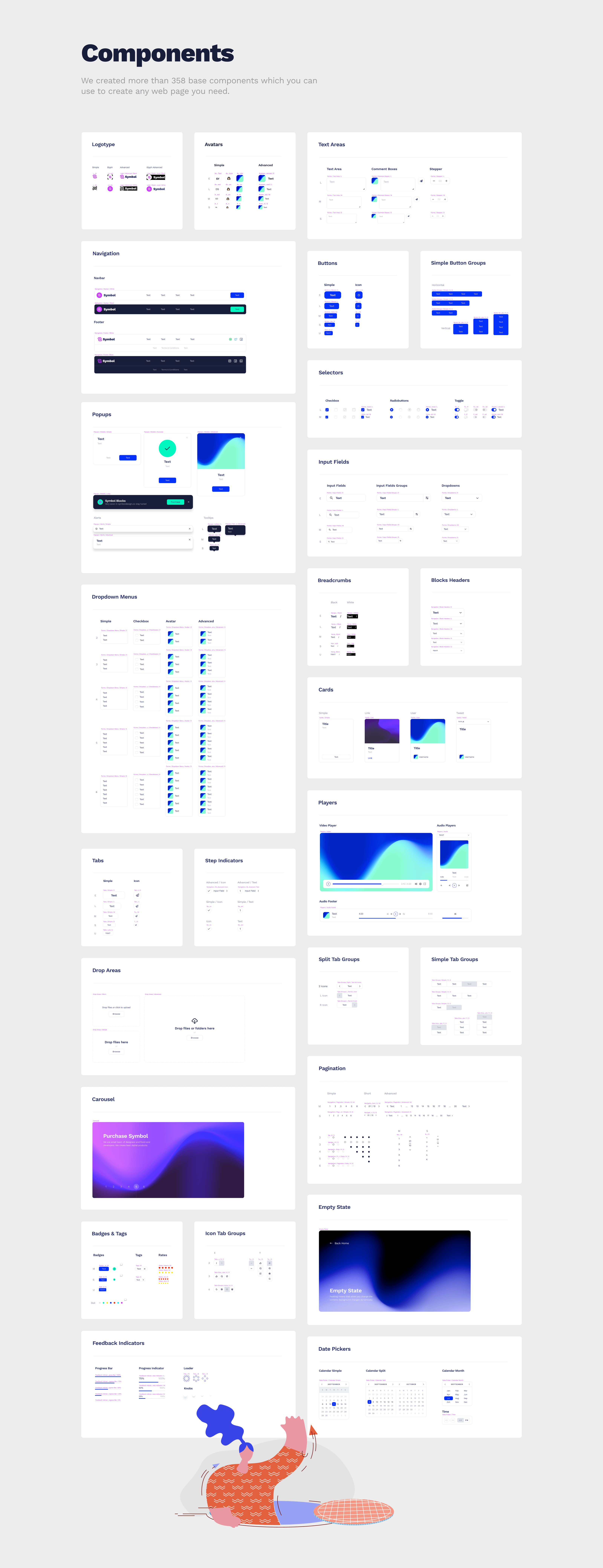
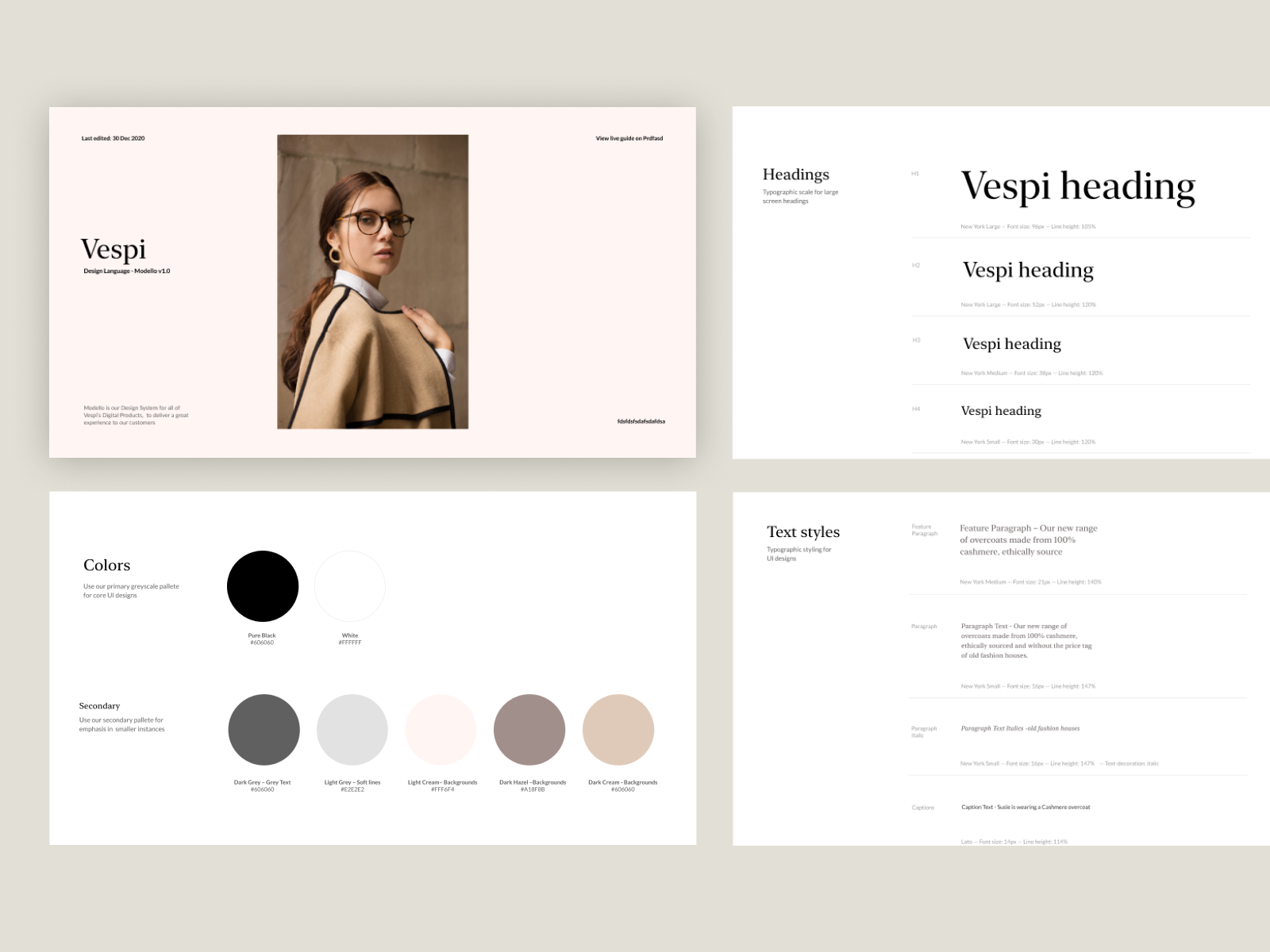
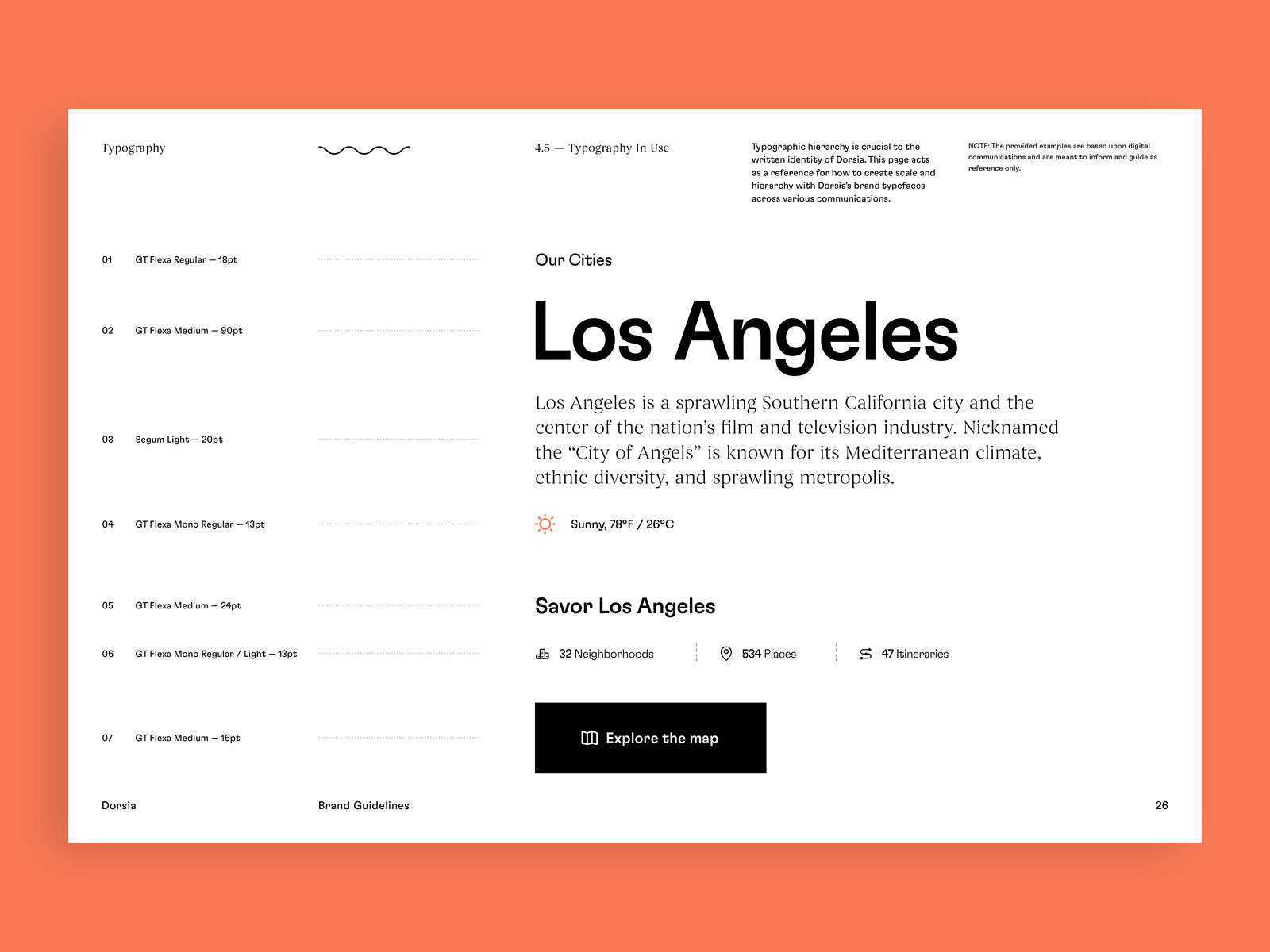
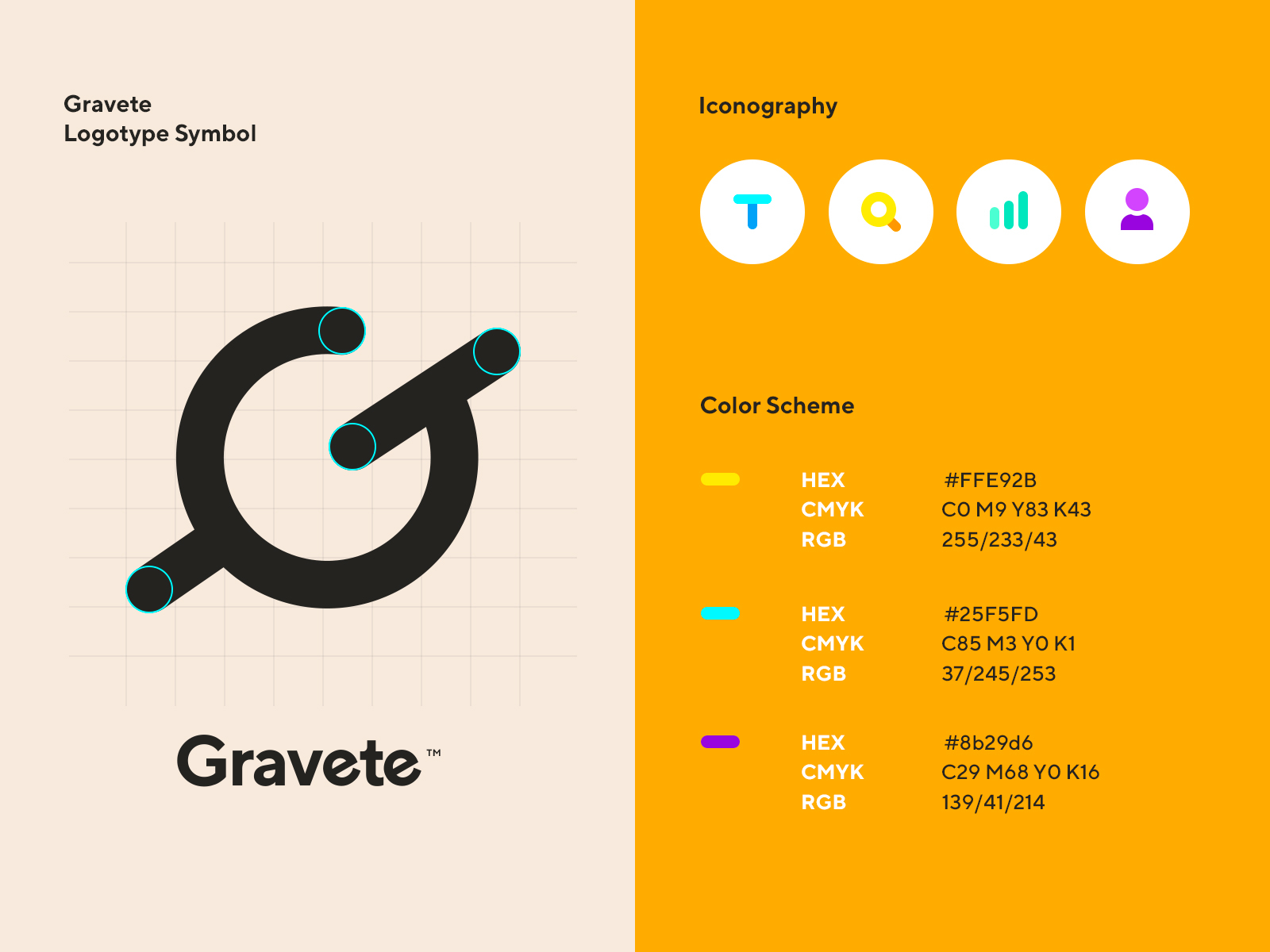
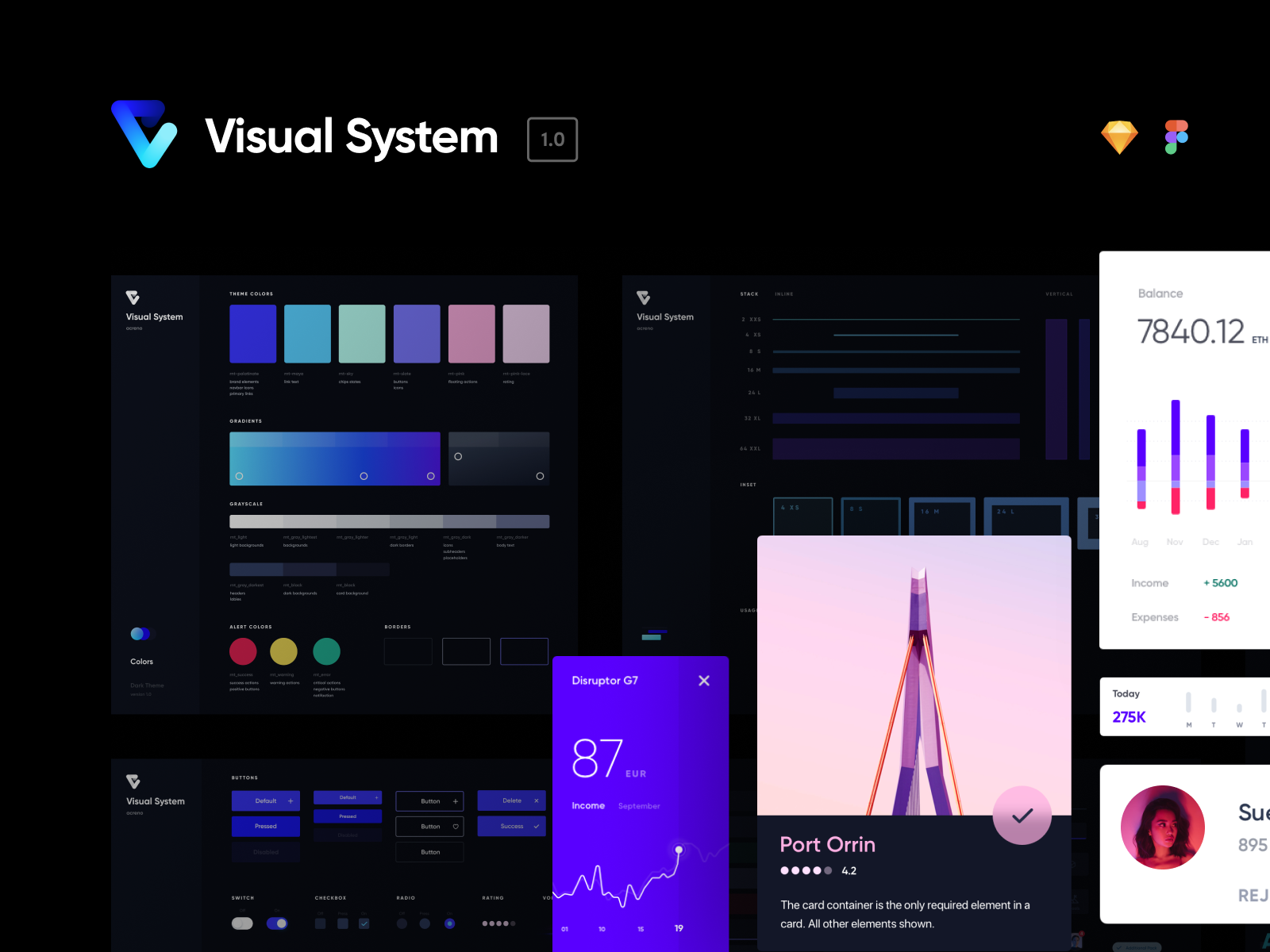
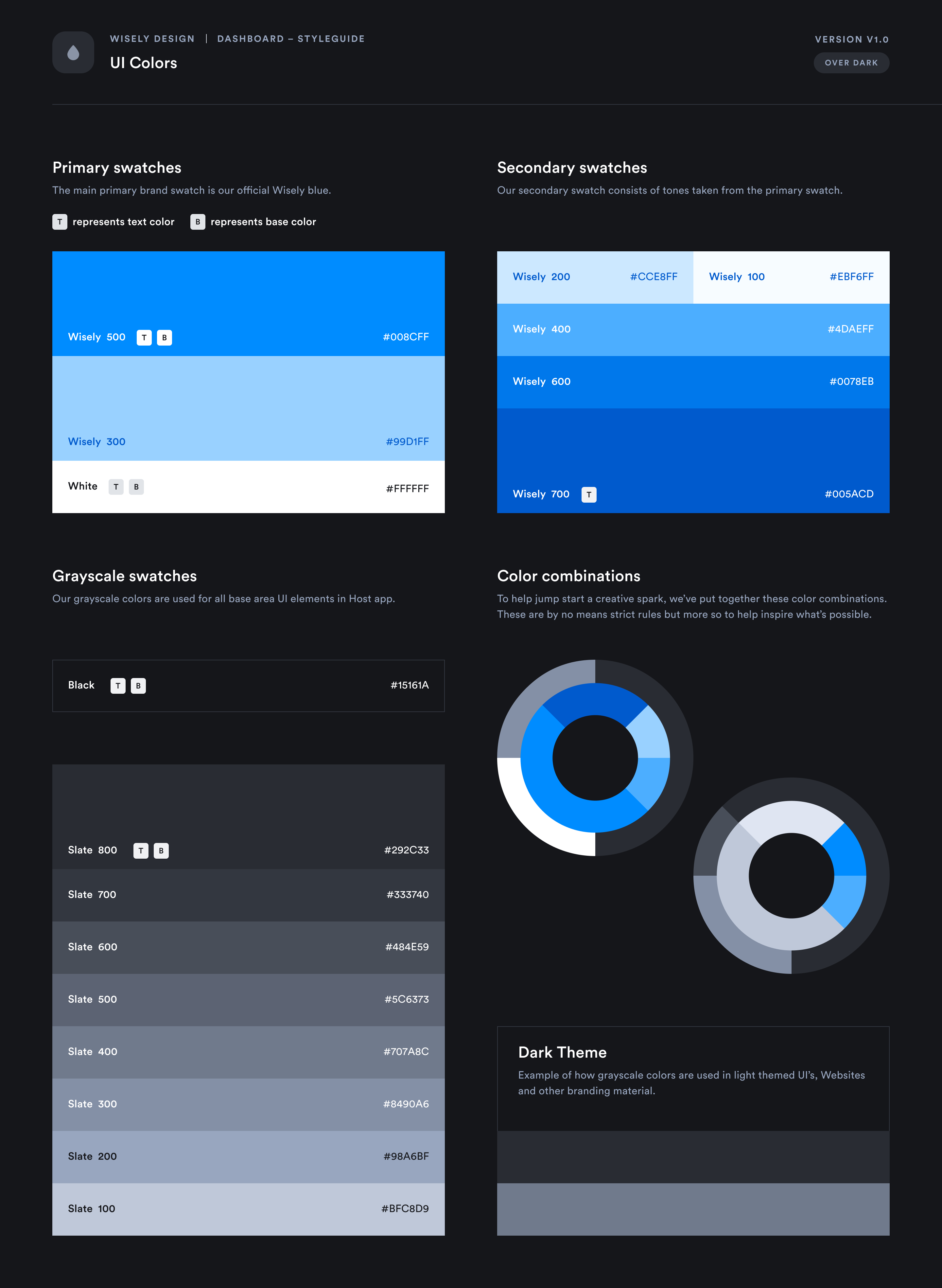
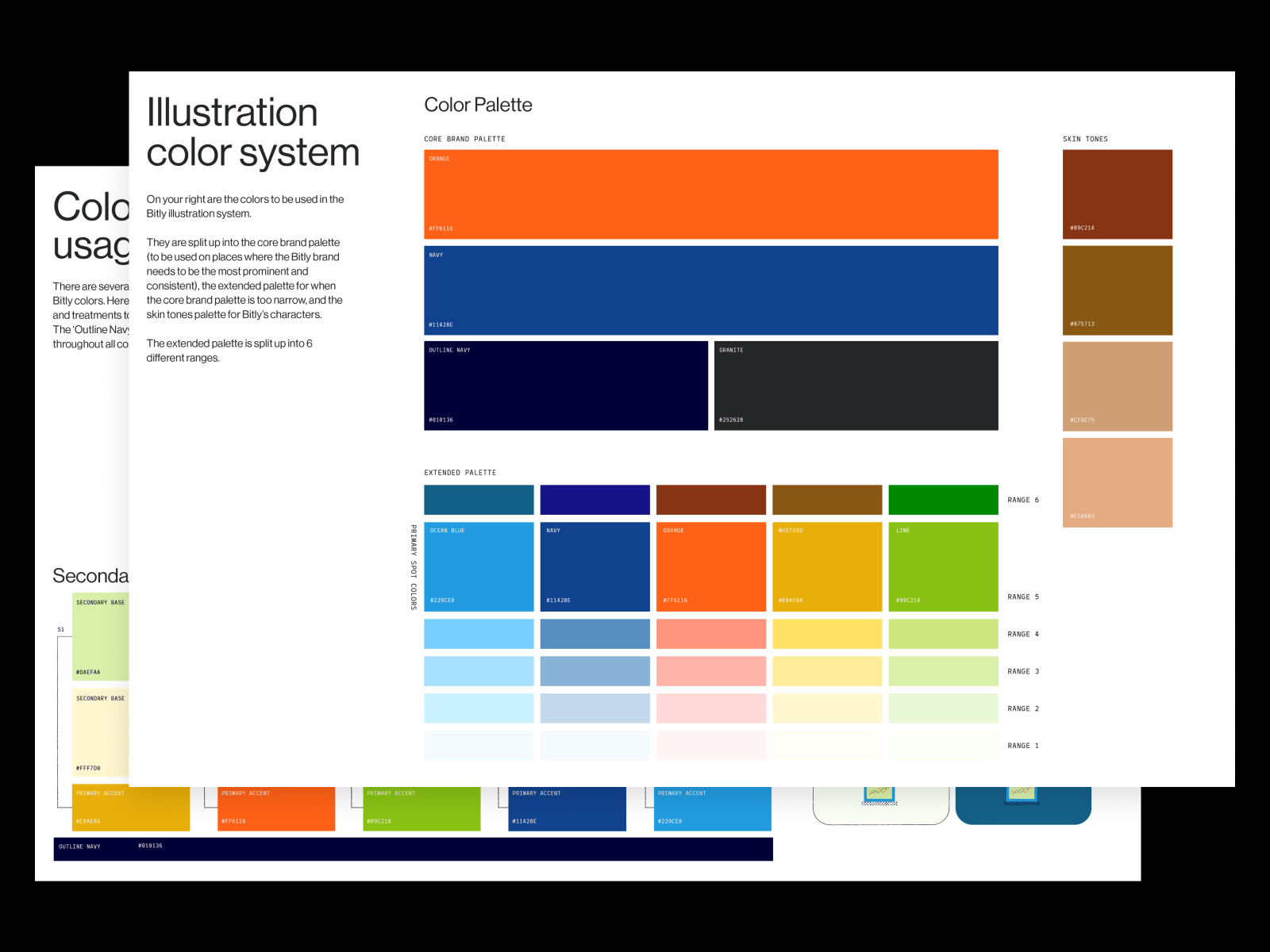
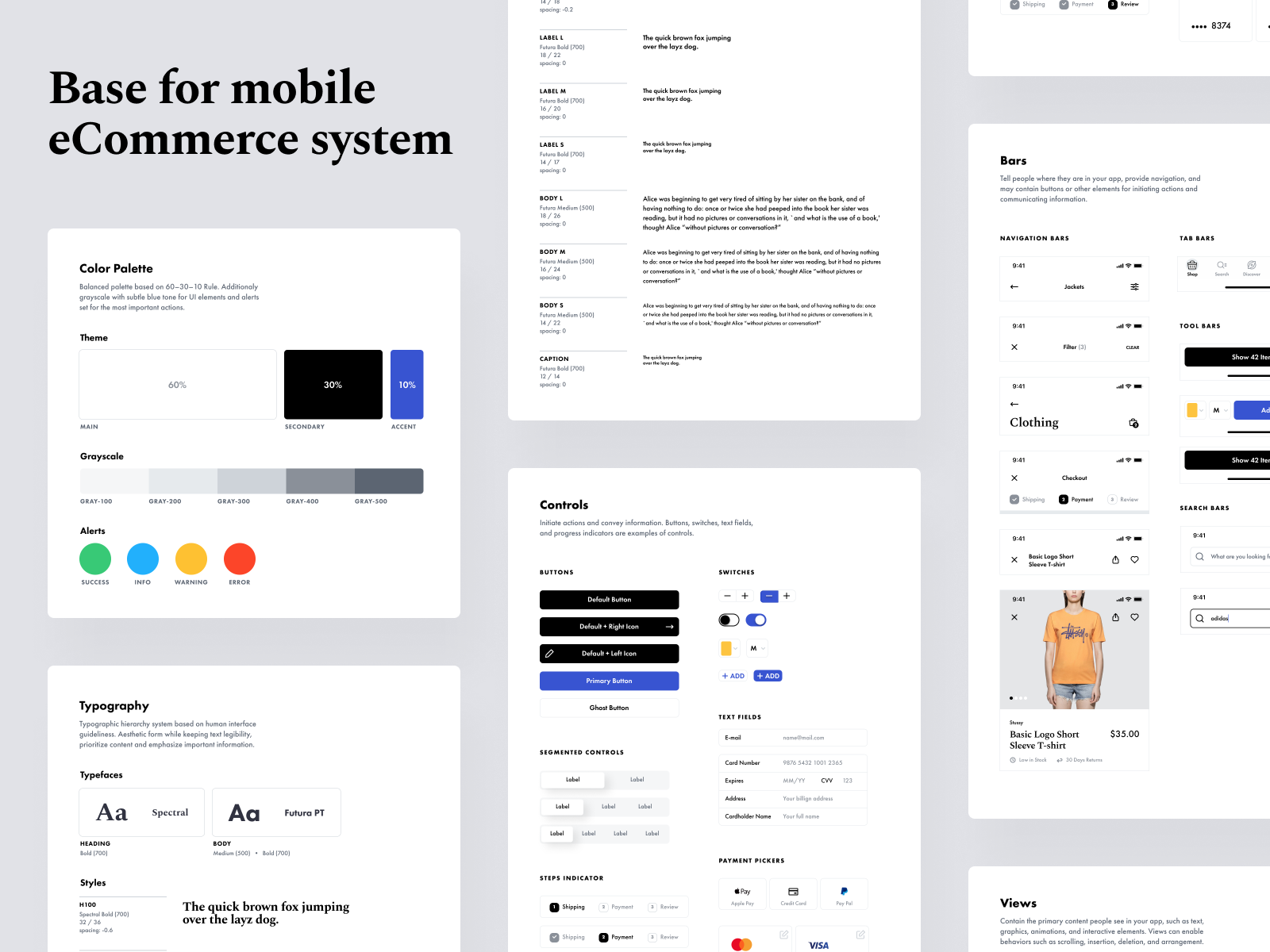
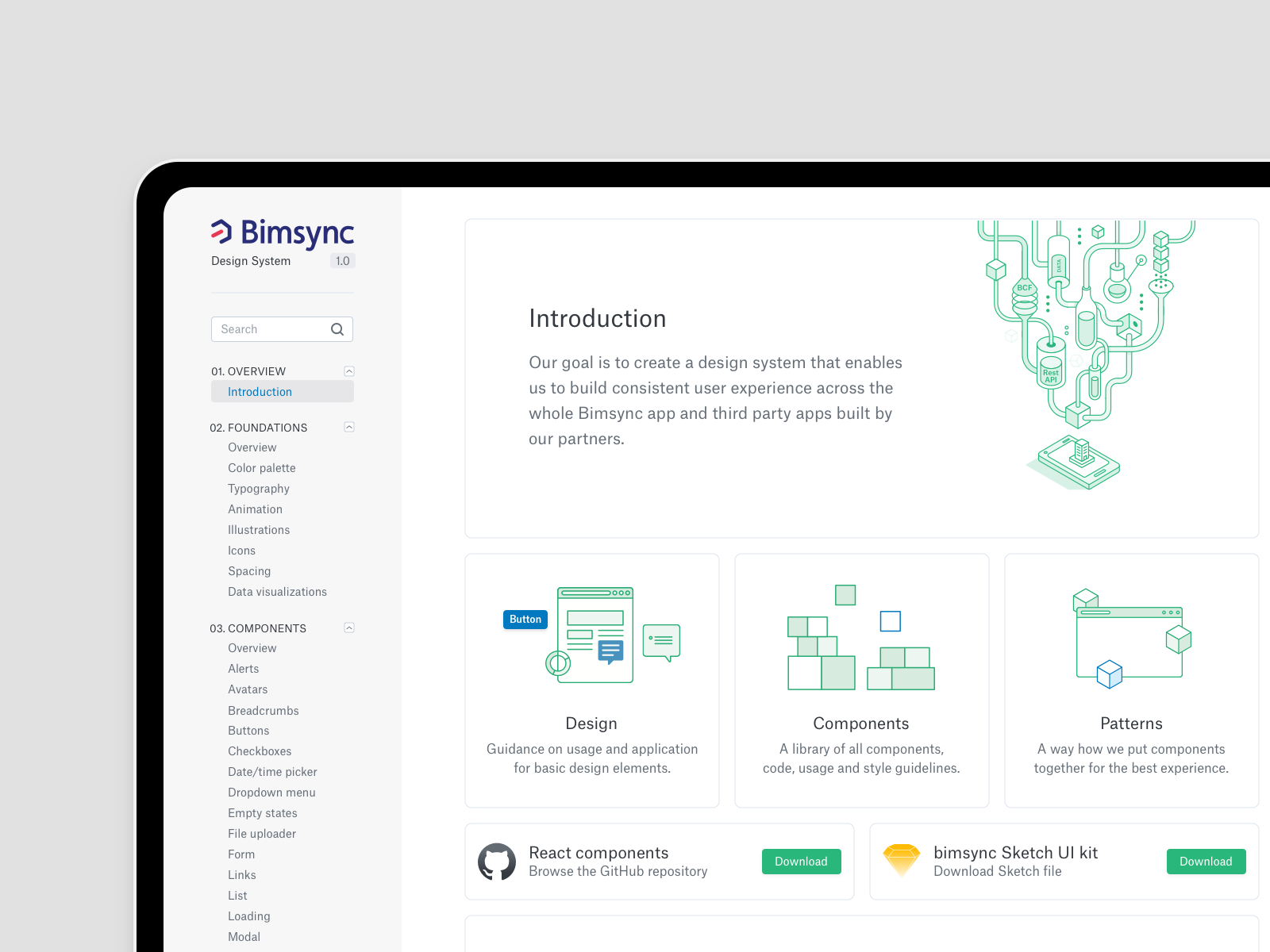
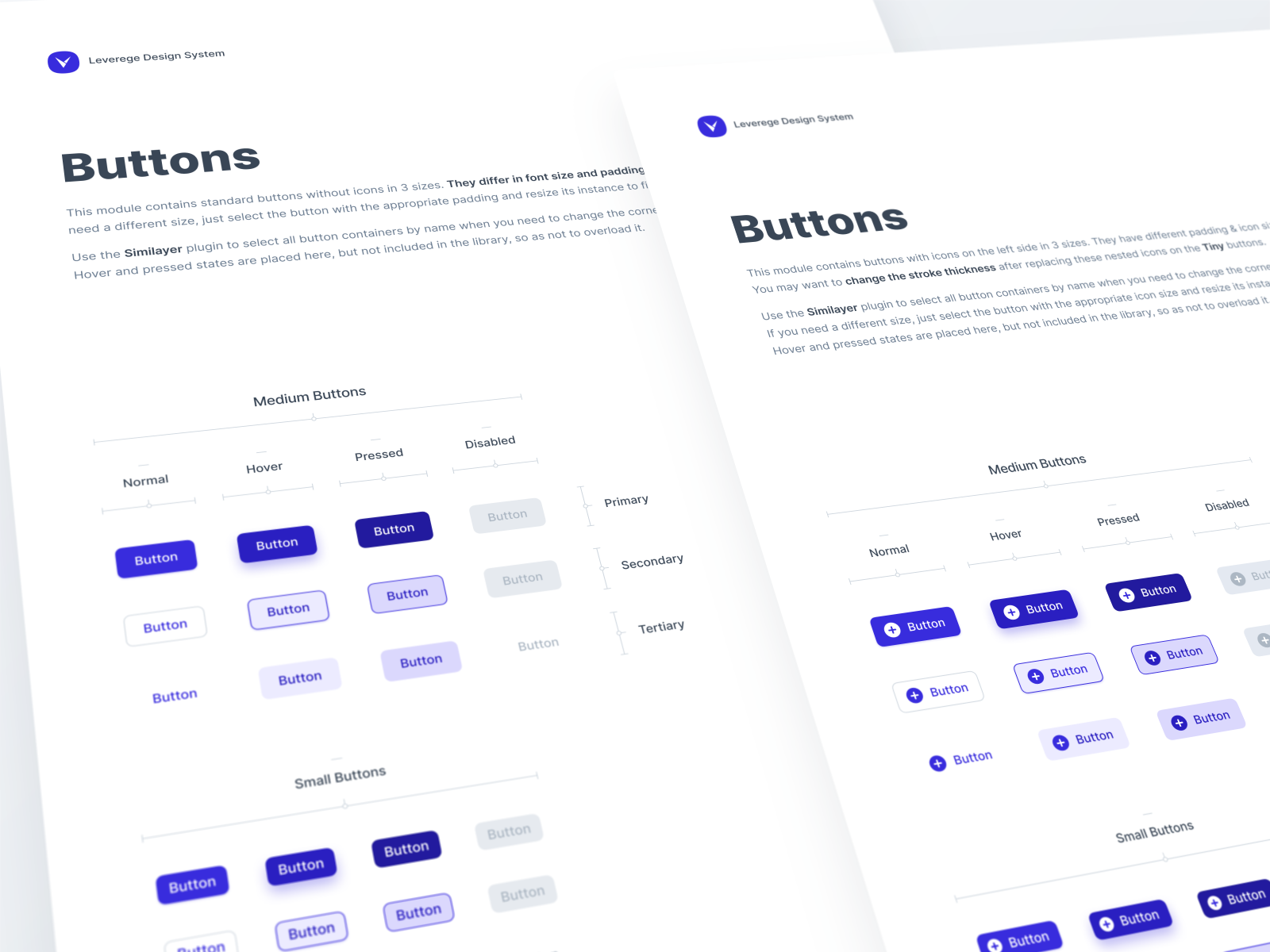
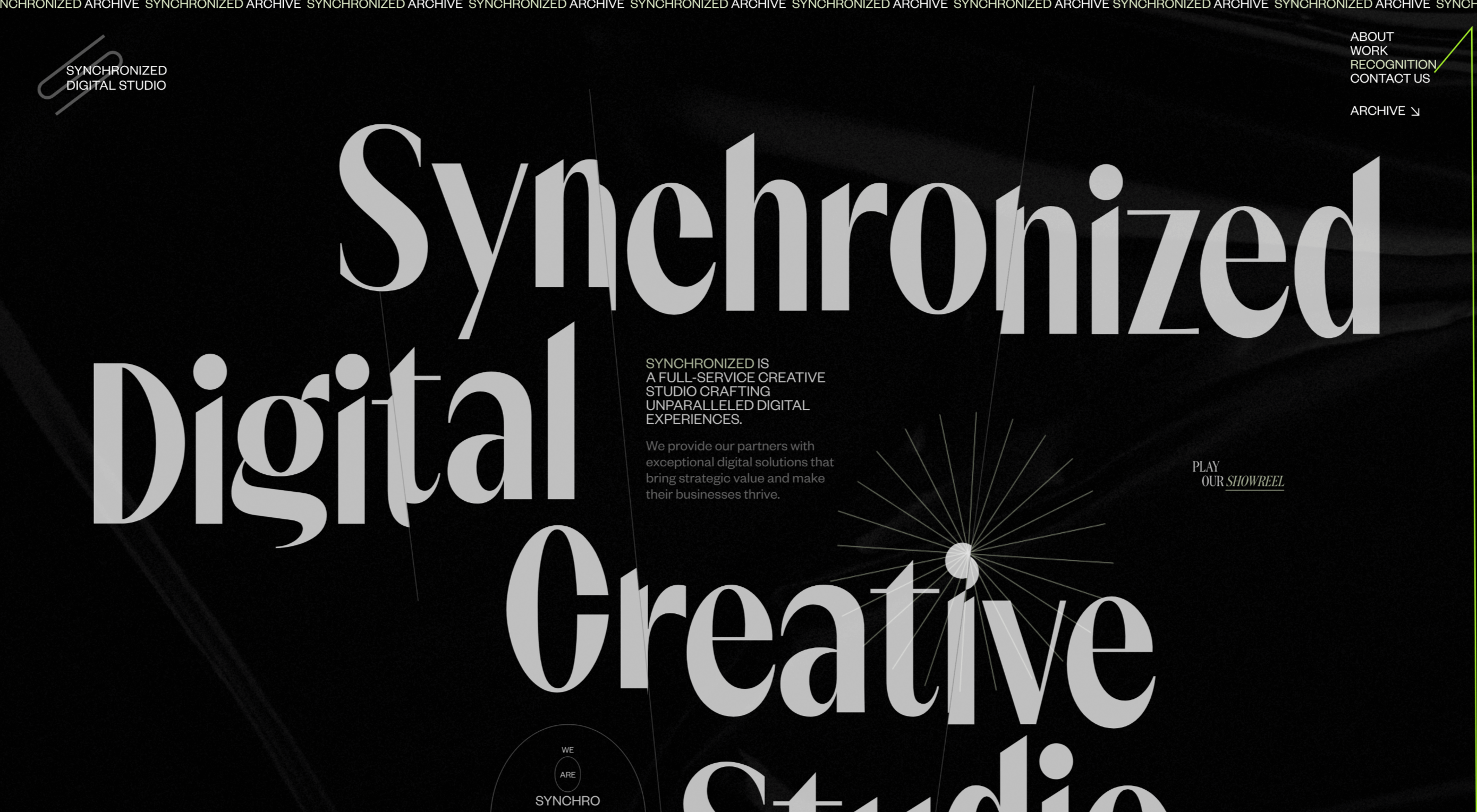 Do the lazy days have you longing for a new design technique to try? You are in luck.
Do the lazy days have you longing for a new design technique to try? You are in luck.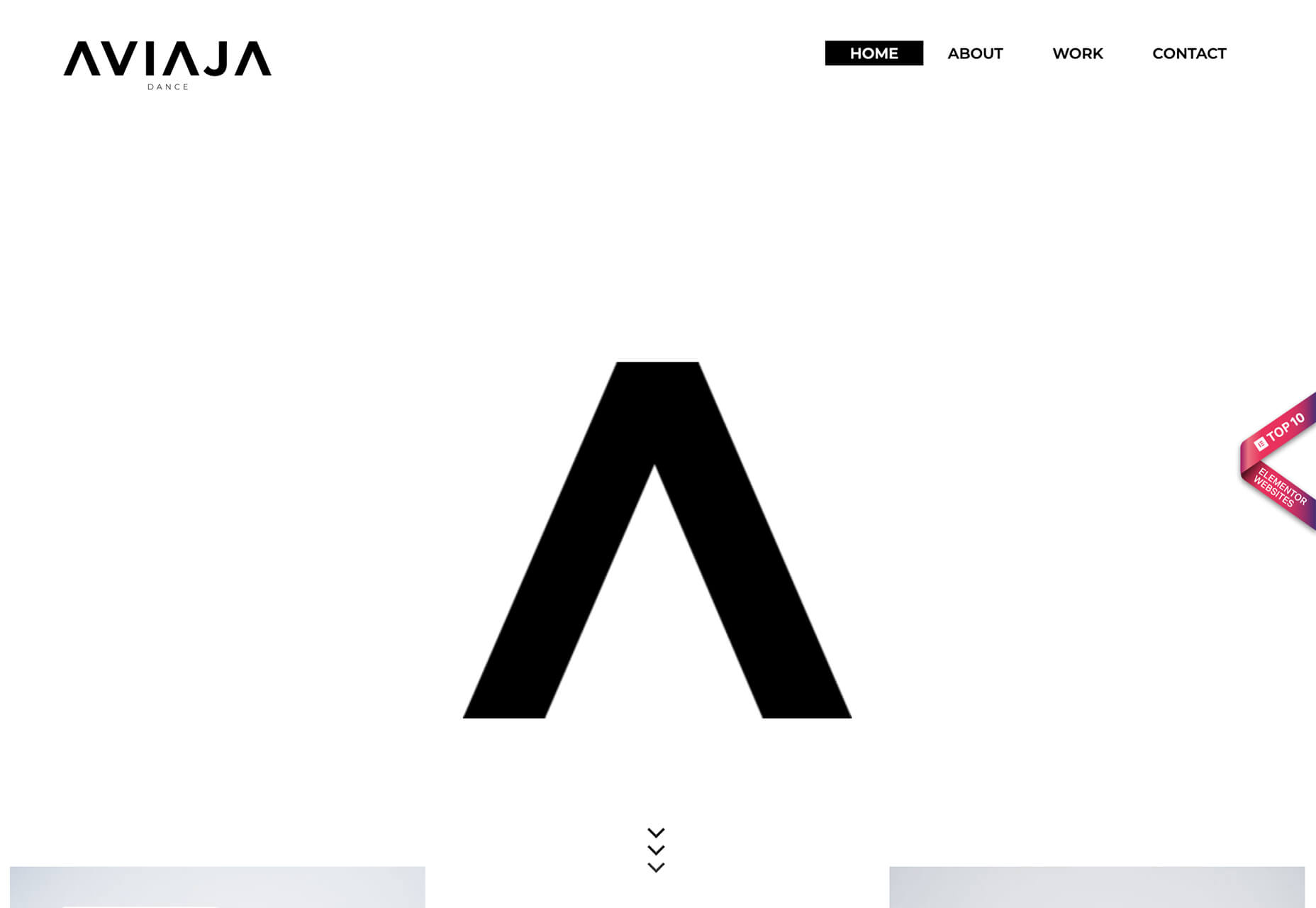
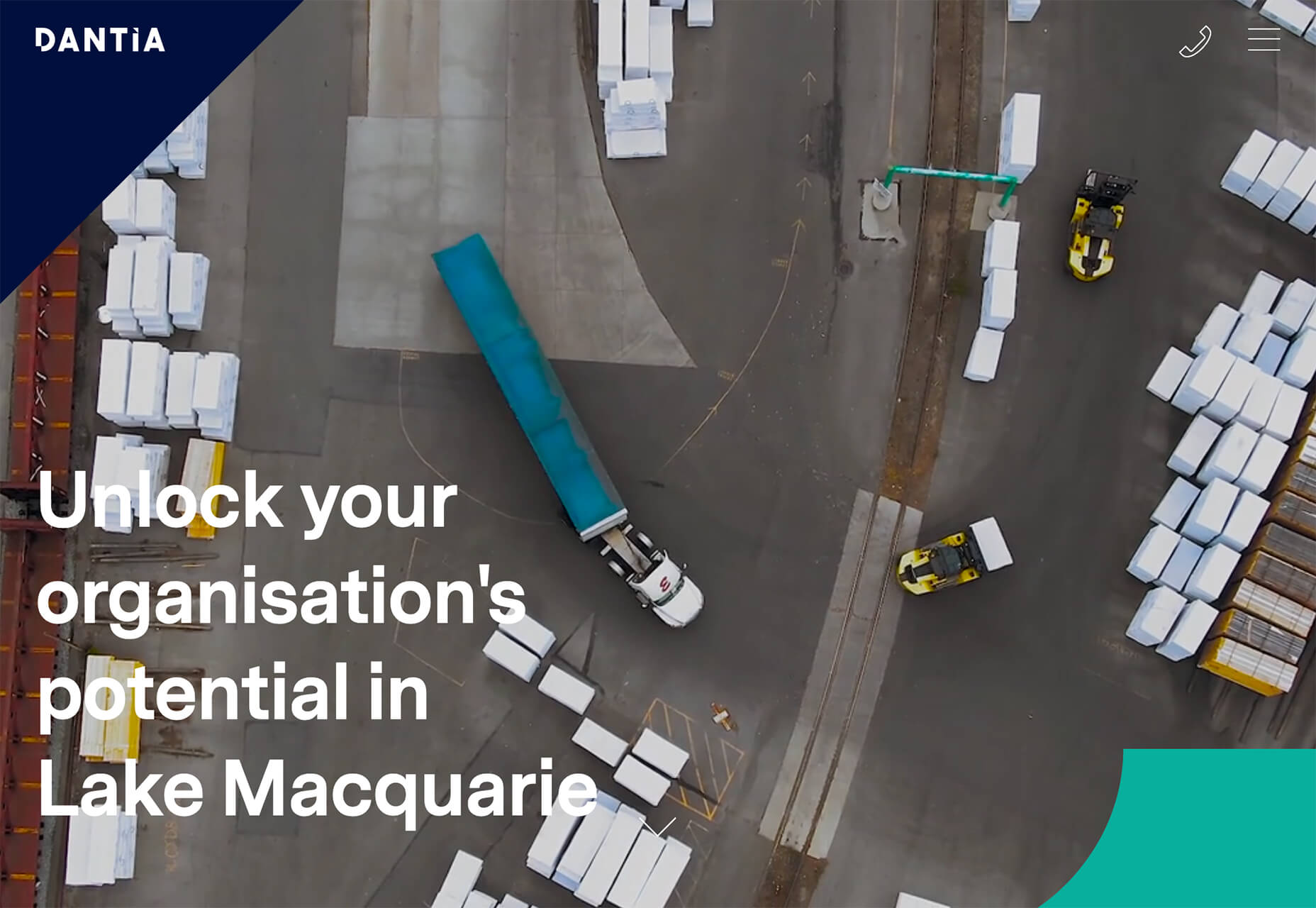
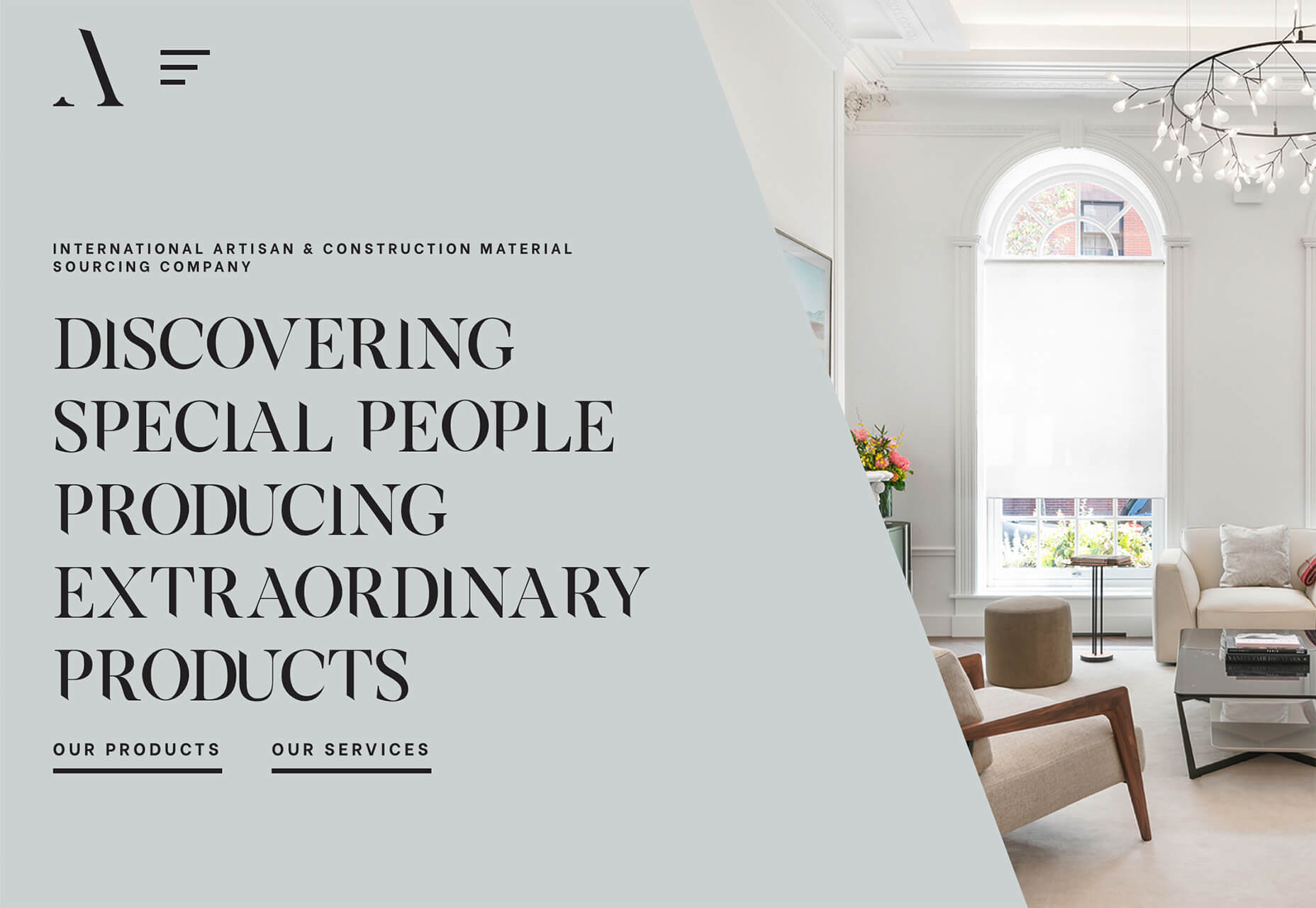
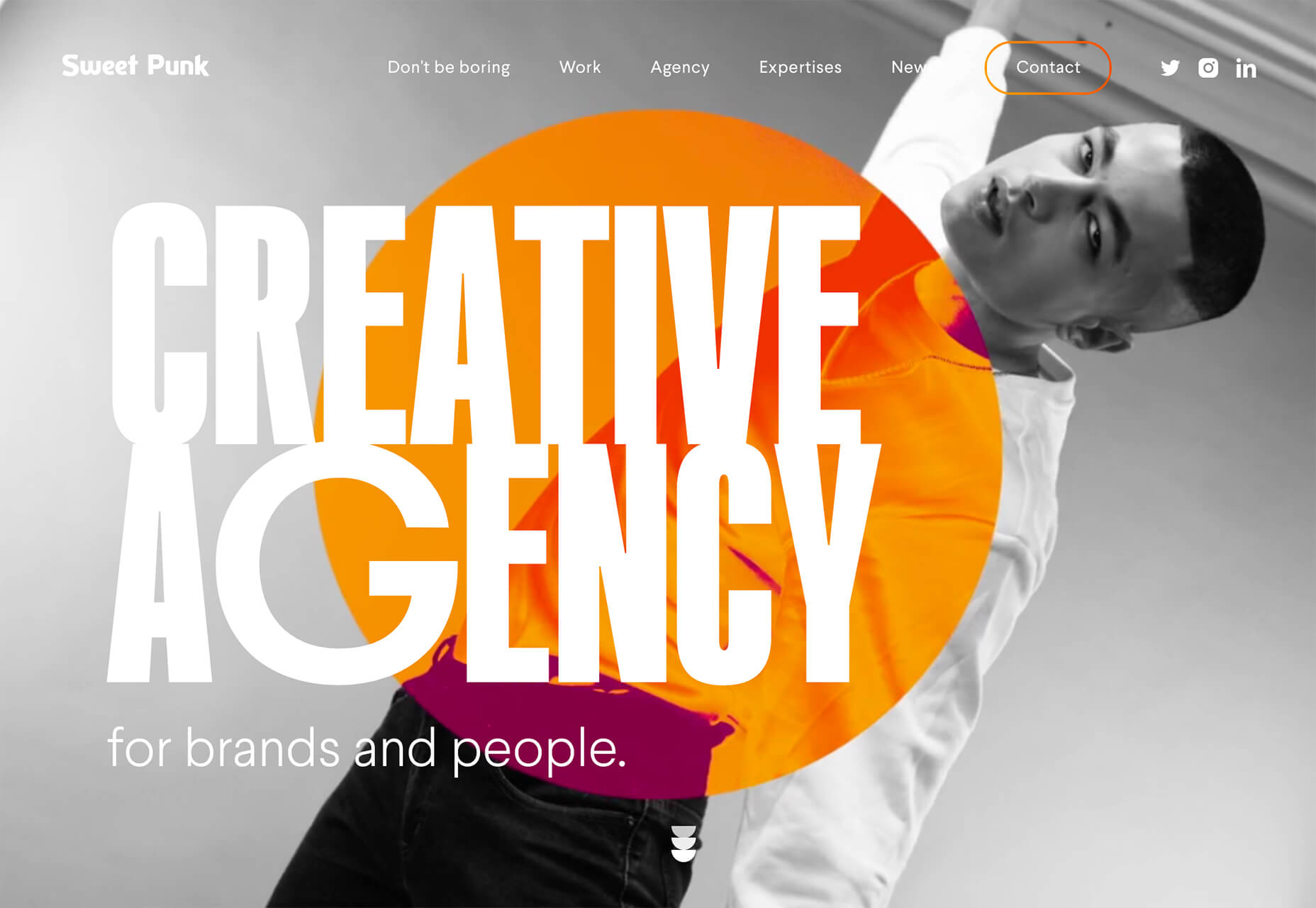
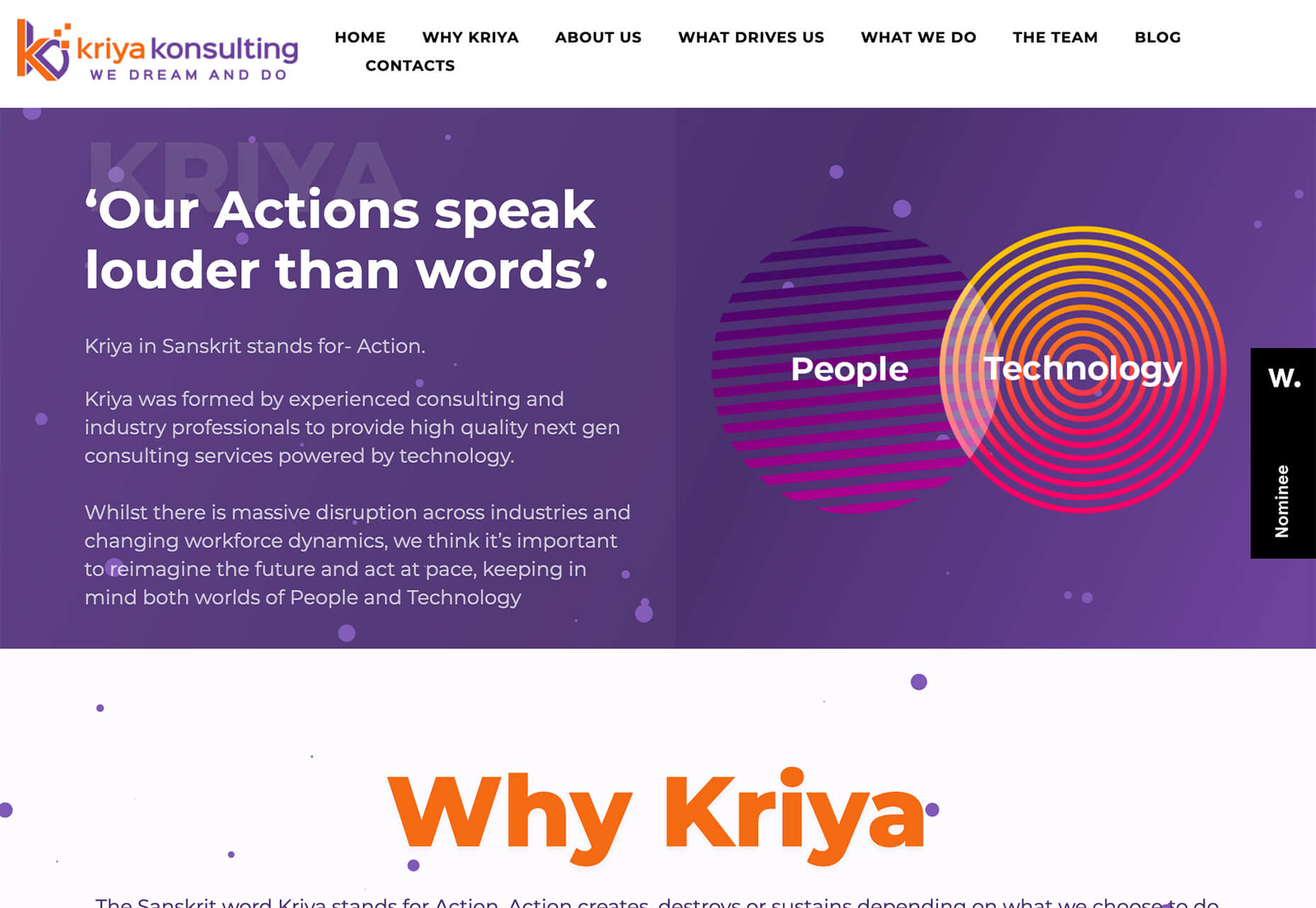

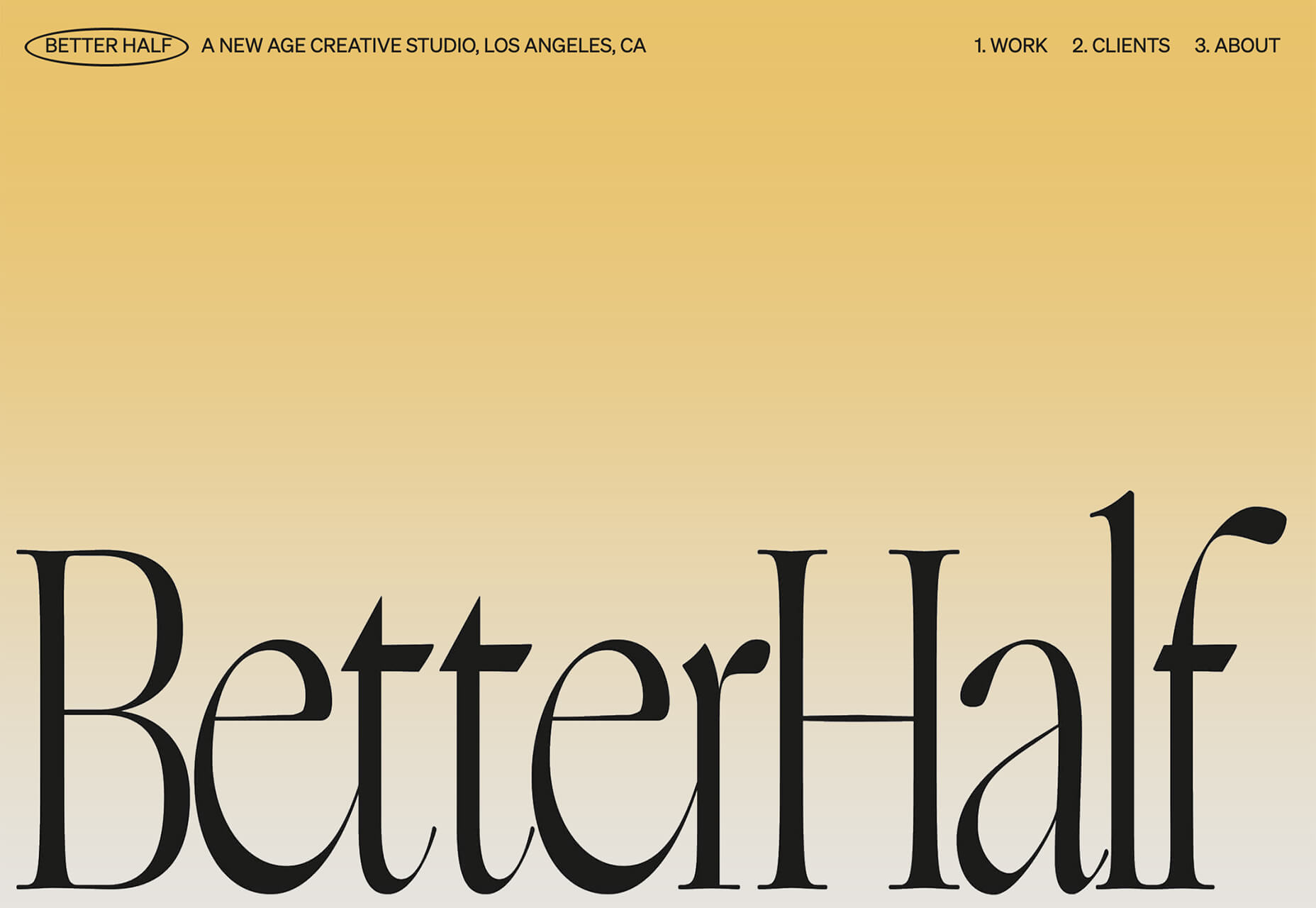

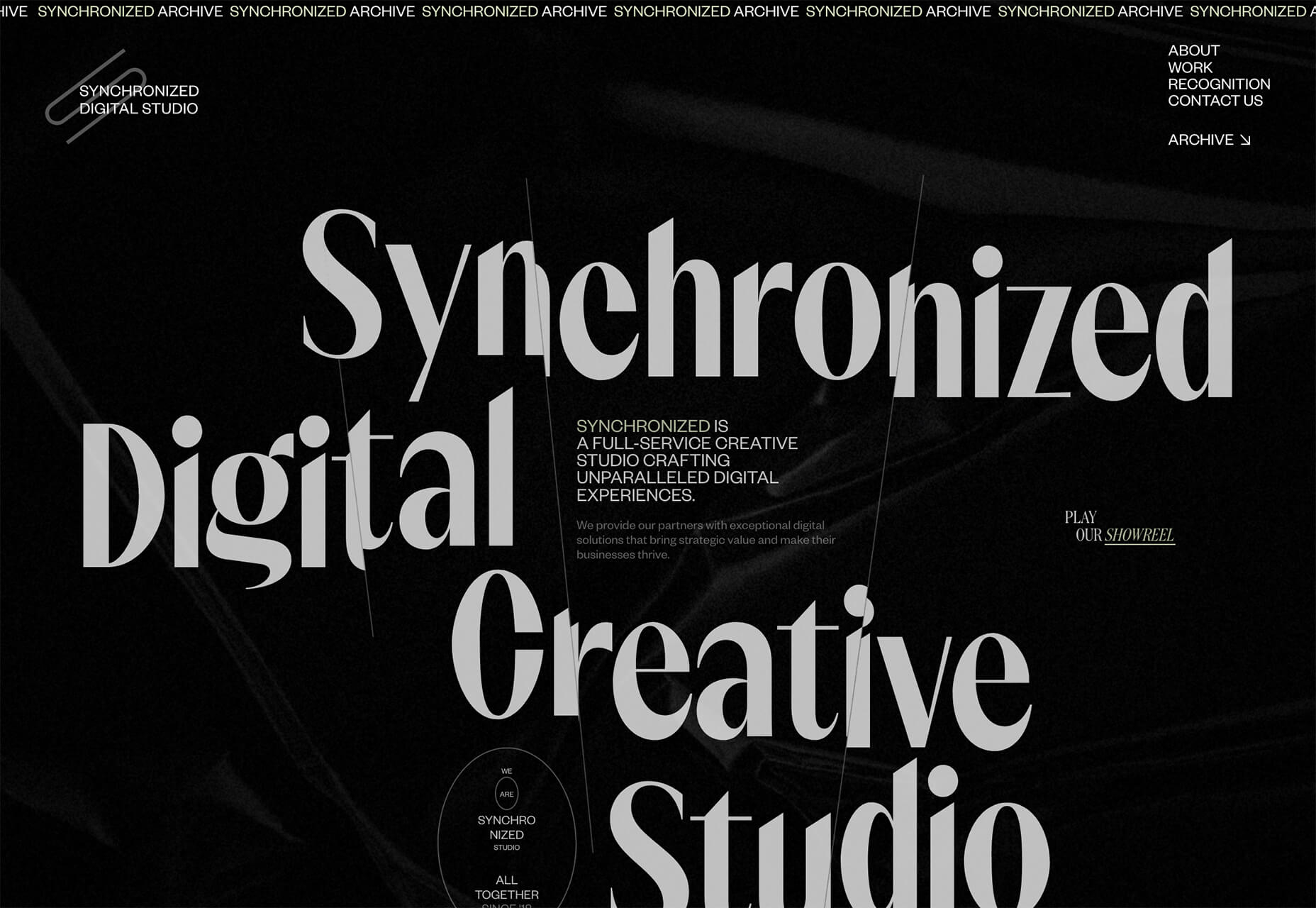
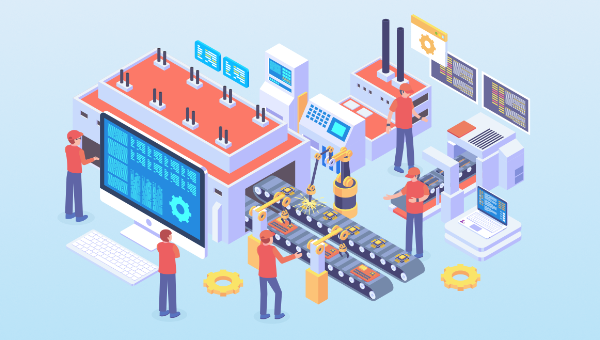




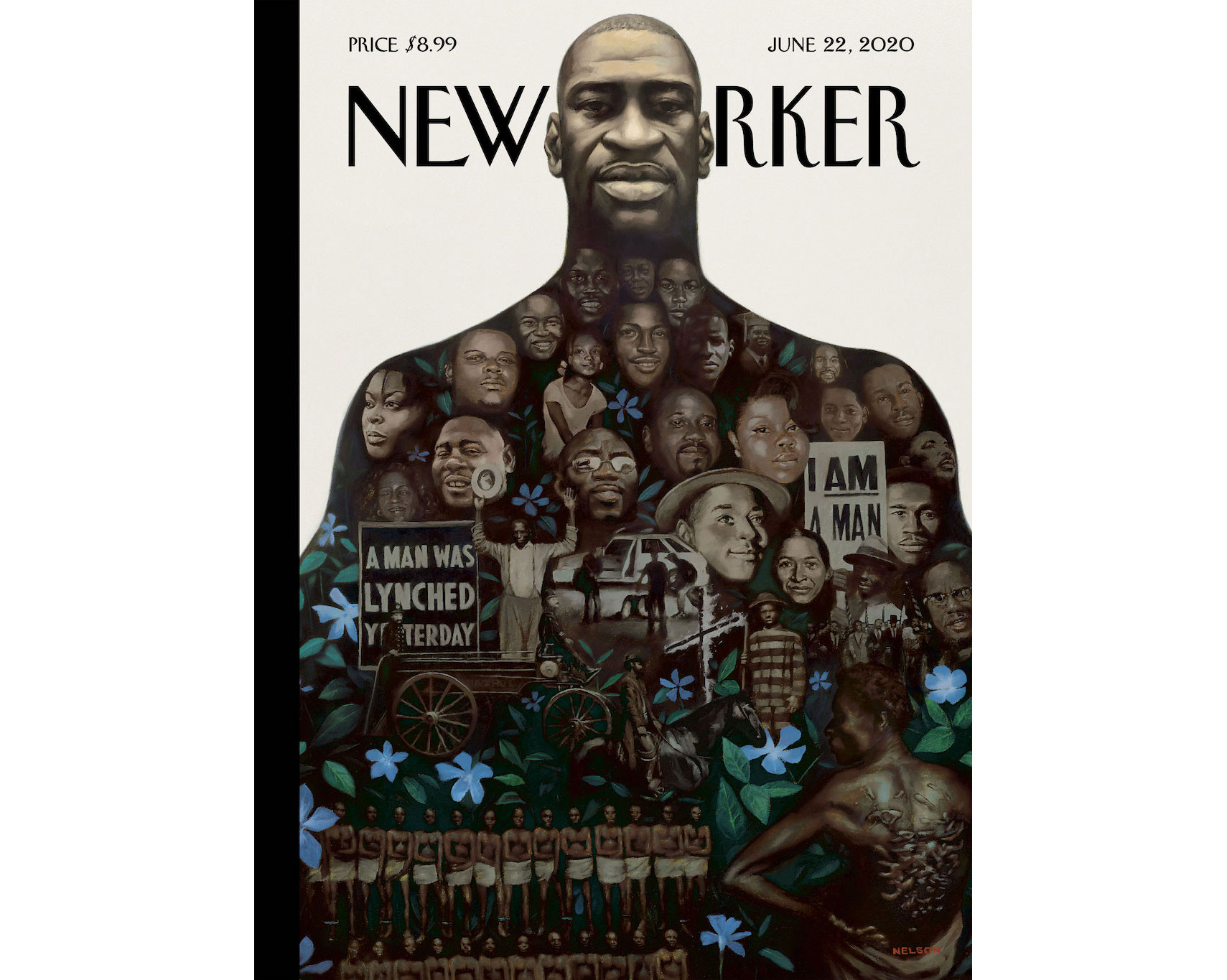
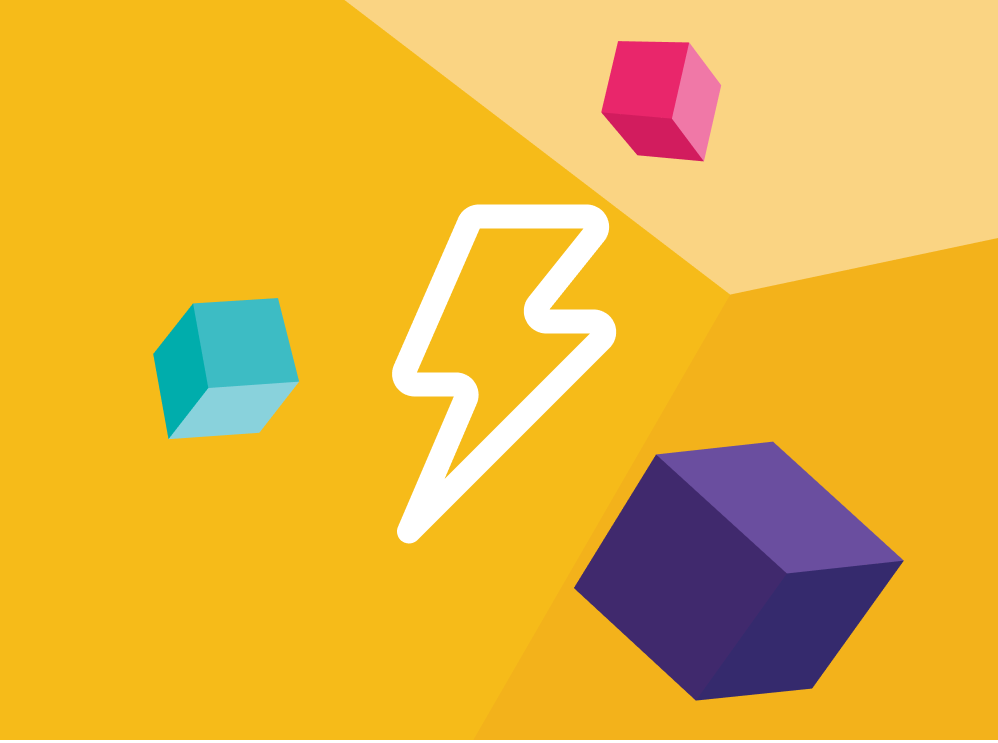

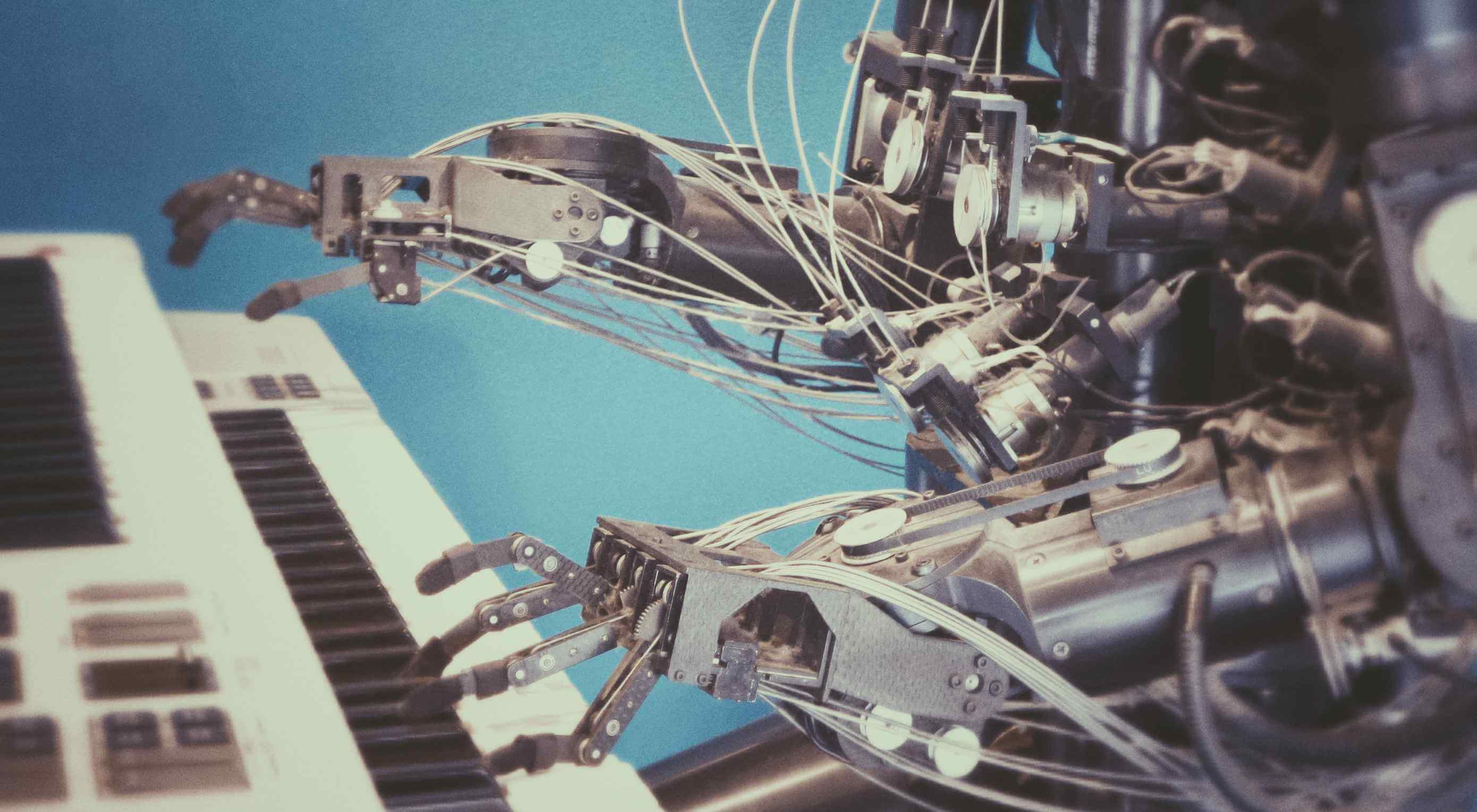 Artificial Intelligence is the use of computers or machines that have been created to work and react like humans. Some of the computers that have AI, are designed to include speech recognition, and learn user behaviours so they can predict activities or decisions before they happen.
Artificial Intelligence is the use of computers or machines that have been created to work and react like humans. Some of the computers that have AI, are designed to include speech recognition, and learn user behaviours so they can predict activities or decisions before they happen.
