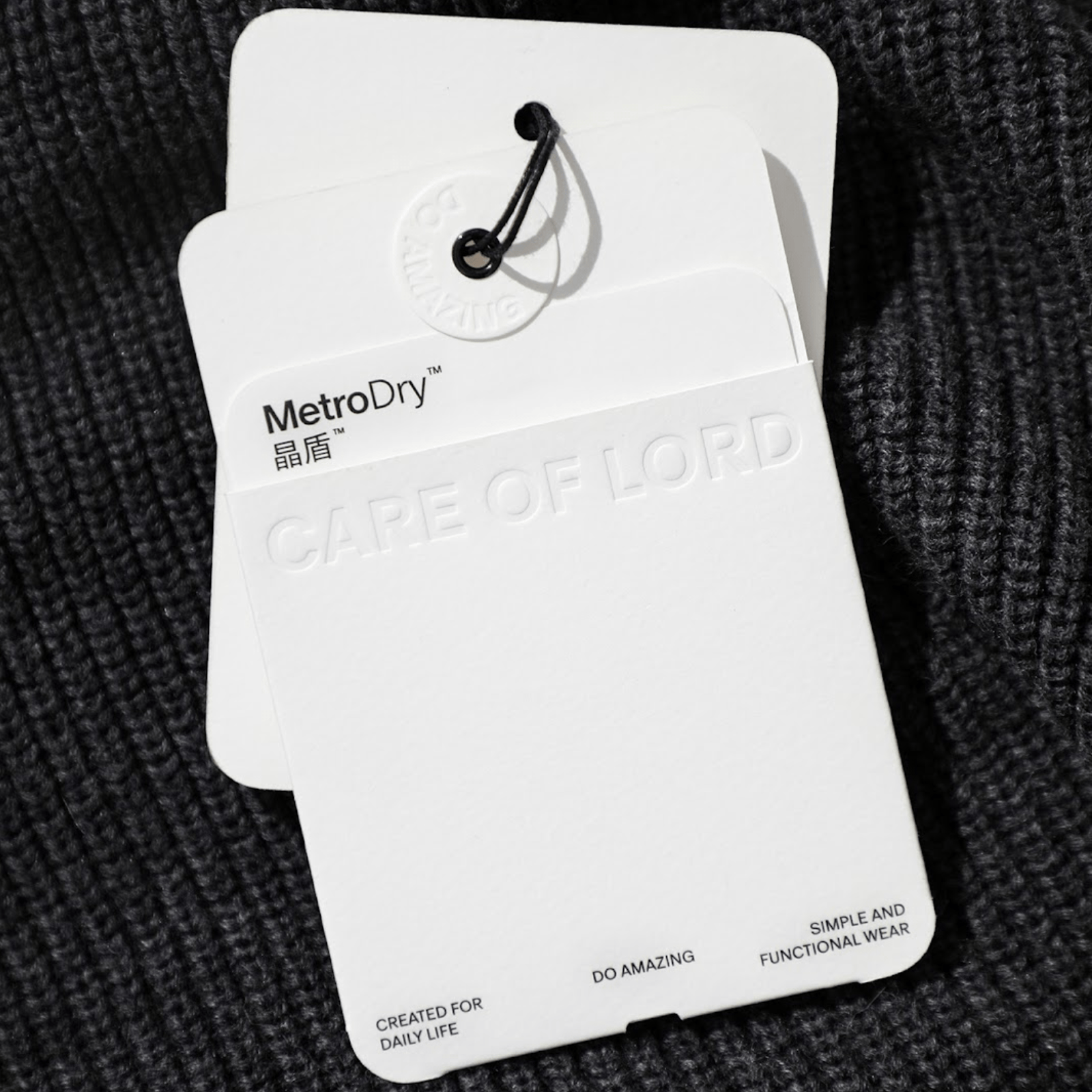Original Source: https://smashingmagazine.com/2024/09/why-anticipatory-design-not-working-businesses/
Consider the early days of the internet, when websites like NBC News and Amazon cluttered their pages with flashing banners and labyrinthine menus. In the early 2000s, Steve Krug’s book Don’t Make Me Think arrived like a lighthouse in a storm, advocating for simplicity and user-centric design.

Today’s digital world is flooded with choices, information, and data, which is both exciting and overwhelming. Unlike Krug’s time,
Today, the problem isn’t interaction complexity but opacity. AI-powered solutions often lack transparency and explainability, raising concerns about user trust and accountability.
The era of click-and-command is fading, giving way to a more seamless and intelligent relationship between humans and machines.
Expanding on Krug’s Call for Clarity: The Pillars of Anticipatory Design
Krug’s emphasis on clarity in design is more relevant than ever. In anticipatory design, clarity is not just about simplicity or ease of use — it’s about transparency and accountability. These two pillars are crucial but often missing as businesses navigate this new paradigm. Users today find themselves in a digital landscape that is not only confusing but increasingly intrusive. AI predicts their desires based on past behavior but rarely explains how these predictions are made, leading to growing mistrust.
Transparency is the foundation of clarity. It involves openly communicating how AI-driven decisions are made, what data is being collected, and how it is being used to anticipate needs. By demystifying these processes, designers can alleviate user concerns about privacy and control, thereby building trust.
Accountability complements transparency by ensuring that anticipatory systems are designed with ethical considerations in mind. This means creating mechanisms for users to understand, question, and override automated decisions if needed. When users feel that the system is accountable to them, their trust in the technology — and the brand — deepens.
What Makes a Service Anticipatory?
Image AI like a waiter at a restaurant. Without AI, they wait for you to interact with them and place your order. But with anticipatory design powered by AI and ML, the waiter can analyze your past orders (historical data) and current behavior (contextual data) — perhaps, by noticing you always start with a glass of sparkling water.
This proactive approach has evolved since the late 1990s, with early examples like Amazon’s recommendation engine and TiVo’s predictive recording. These pioneering services demonstrated the potential of predictive analytics and ML to create personalized, seamless user experiences.
Amazon’s Recommendation Engine (Late 1990s)
Amazon was a pioneer in using data to predict and suggest products to customers, setting the standard for personalized experiences in e-commerce.
TiVo (1999)
TiVo’s ability to learn users’ viewing habits and automatically record shows marked an early step toward predictive, personalized entertainment.

Netflix’s Recommendation System (2006)
Netflix began offering personalized movie recommendations based on user ratings and viewing history in 2006. It helped popularize the idea of anticipatory design in the digital entertainment space.

How Businesses Can Achieve Anticipatory Design
Designing for anticipation is designing for a future that is not here yet but has already started moving toward us.
Designing for anticipation involves more than reacting to current trends; it requires businesses to plan strategically for future user needs. Two critical concepts in this process are forecasting and backcasting.
Forecasting analyzes past trends and data to predict future outcomes, helping businesses anticipate user needs.
Backcasting starts with a desired future outcome and works backward to identify the steps needed to achieve that goal.
Think of it like planning a dream vacation. Forecasting would involve looking at your past trips to guess where you might go next. But backcasting lets you pick your ideal destination first, then plan the perfect itinerary to get you there.
Forecasting: A Core Concept for Future-Oriented Design
This method helps in planning and decision-making based on probable future scenarios. Consider Netflix, which uses forecasting to analyze viewers’ past viewing habits and predict what they might want to watch next. By leveraging data from millions of users, Netflix can anticipate individual preferences and serve personalized recommendations that keep users engaged and satisfied.
Backcasting: Planning From the Desired Future
Backcasting takes a different approach. Instead of using data to predict the future, it starts with defining a desired future outcome — a clear user intent. The process then works backward to identify the steps needed to achieve that goal. This goal-oriented approach crafts an experience that actively guides users toward their desired future state.
For instance, a financial planning app might start with a user’s long-term financial goal, such as saving for retirement, and then design an experience that guides the user through each step necessary to reach that goal, from budgeting tips to investment recommendations.
Integrating Forecasting and Backcasting In Anticipatory Design
The true power of anticipatory design emerges when businesses efficiently integrate both forecasting and backcasting into their design processes.
For example, Tesla’s approach to electric vehicles exemplifies this integration. By forecasting market trends and user preferences, Tesla can introduce features that appeal to users today. Simultaneously, by backcasting from a vision of a sustainable future, Tesla designs its vehicles and infrastructure to guide society toward a world where electric cars are the norm and carbon emissions are significantly reduced.
Over-Promising and Under-Delivering: The Pitfalls of Anticipatory Design
As businesses increasingly adopt anticipatory design, the integration of forecasting and backcasting becomes essential. Forecasting allows businesses to predict and respond to immediate user needs, while backcasting ensures these responses align with long-term goals. Despite its potential, anticipatory design often fails in execution, leaving few examples of success.
Over the past decade, I’ve observed and documented the rise and fall of several ambitious anticipatory design ventures. Among them, three — Digit, LifeBEAM Vi Sense Headphones, and Mint — highlight the challenges of this approach.
Digit: Struggling with Contextual Understanding
Digit aimed to simplify personal finance with algorithms that automatically saved money based on user spending. However, the service often missed the mark, lacking the contextual awareness necessary to accurately assess users’ real-time financial situations. This led to unexpected withdrawals, frustrating users, especially those living paycheck to paycheck. The result was a breakdown in trust, with the service feeling more intrusive than supportive.

LifeBEAM Vi Sense Headphones: Complexity and User Experience Challenges
LifeBEAM Vi Sense Headphones was marketed as an AI-driven fitness coach, promising personalized guidance during workouts. In practice, the AI struggled to deliver tailored coaching, offering generic and unresponsive advice. As a result, users found the experience difficult to navigate, ultimately limiting the product’s appeal and effectiveness. This disconnection between the promised personalized experience and the actual user experience left many disappointed.

Mint: Misalignment with User Goals
Mint aimed to empower users to manage their finances by providing automated budgeting tools and financial advice. While the service had the potential to anticipate user needs, users often found that the suggestions were not tailored to their unique financial situations, resulting in generic advice that did not align with their personal goals.
The lack of personalized, actionable steps led to a mismatch between user expectations and service delivery. This misalignment caused some users to disengage, feeling that Mint was not fully attuned to their unique financial journeys.

The Risks of Over-promising and Under-Delivering
The stories of Digit, LifeBEAM Vi Sense, and Mint underscore a common pitfall: over-promising and under-delivering. These services focused too much on predictive power and not enough on user experience. When anticipatory systems fail to consider individual nuances, they breed frustration rather than satisfaction, highlighting the importance of aligning design with human experience.
Digit’s approach to automated savings, for instance, became problematic when users found its decisions opaque and unpredictable. Similarly, LifeBEAM’s Vi Sense headphones struggled to meet diverse user needs, while Mint’s rigid tools failed to offer the personalized insights users expected. These examples illustrate the delicate balance anticipatory design must strike between proactive assistance and user control.
Failure to Evolve with User Needs
Many anticipatory services rely heavily on data-driven forecasting, but predictions can fall short without understanding the broader user context. Mint initially provided value with basic budgeting tools but failed to evolve with users’ growing needs for more sophisticated financial advice. Digit, too, struggled to adapt to different financial habits, leading to dissatisfaction and limited success.
Complexity and Usability Issues
Balancing the complexity of predictive systems with usability and transparency is a key challenge in anticipatory design.
When systems become overly complex, as seen with LifeBEAM Vi Sense headphones, users may find them difficult to navigate or control, compromising trust and engagement. Mint’s generic recommendations, born from a failure to align immediate user needs with long-term goals, further illustrate the risks of complexity without clarity.
Privacy and Trust Issues
Trust is critical in anticipatory design, particularly in services handling sensitive data like finance or health. Digit and Mint both encountered trust issues as users grew skeptical of how decisions were made and whether these services truly had their best interests in mind. Without clear communication and control, even the most sophisticated systems risk alienating users.
Inadequate Handling of Edge Cases and Unpredictable Scenarios
While forecasting and backcasting work well for common scenarios, they can struggle with edge cases or unpredictable user behaviors. If an anticipatory service can’t handle these effectively, it risks providing a poor user experience and, in the worst-case scenario, harming the user. Anticipatory systems must be prepared to handle edge cases and unpredictable scenarios.
LifeBEAM Vi Sense headphones struggled when users deviated from expected fitness routines, offering a one-size-fits-all experience that failed to adapt to individual needs. This highlights the importance of allowing users control, even when a system proactively assists them.
Designing for Anticipatory Experiences
Anticipatory design should empower users to achieve their goals, not just automate tasks.
We can follow a layered approach to plan a service that can evolve according to user actions and explicit ever-evolving intent.
But how do we design for intent without misaligning anticipation and user control or mismatching user expectations and service delivery?

At the core of this approach is intent — the primary purpose or goal that the design must achieve. Surrounding this are workflows, which represent the structured tasks to achieve the intent. Finally, algorithms analyze user data and optimize these workflows.
For instance, Thrive (see the image below), a digital wellness platform, aligns algorithms and workflows with the core intent of improving well-being. By anticipating user needs and offering personalized programs, Thrive helps users achieve sustained behavior change.

It perfectly exemplifies the three-layered concentric representation for achieving behavior change through anticipatory design:
1. Innermost layer: Intent
Improve overall well-being: Thrive’s core intent is to help users achieve a healthier and more fulfilling life. This encompasses aspects like managing stress, improving sleep quality, and boosting energy levels.
2. Middle layer: Workflows
Personalized programs and support: Thrive uses user data (sleep patterns, activity levels, mood) to create programs tailored to their specific needs and goals. These programs involve various workflows, such as:
Guided meditations and breathing exercises to manage stress and anxiety.
Personalized sleep routines aimed at improving sleep quality.
Educational content and coaching tips to promote healthy habits and lifestyle changes.
3. Outermost layer: Algorithms
Data analysis and personalized recommendations: Thrive utilizes algorithms to analyze user data and generate actionable insights. These algorithms perform tasks like the following:
Identify patterns in sleep, activity, and mood to understand user challenges.
Predict user behavior to recommend interventions that address potential issues.
Optimize program recommendations based on user progress and data analysis.
By aligning algorithms and workflows with the core intent of improving well-being, Thrive provides a personalized and proactive approach to behavior change. Here’s how it benefits users:
Sustained behavior change: Personalized programs and ongoing support empower users to develop healthy habits for the long term.
Data-driven insights: User data analysis helps users gain valuable insights into their well-being and identify areas for improvement.
Proactive support: Anticipates potential issues and recommends interventions before problems arise.
The Future of Anticipatory Design: Combining Anticipation with Foresight
Anticipatory design is inherently future-oriented, making it both appealing and challenging. To succeed, businesses must combine anticipation — predicting future needs — with foresight, a systematic approach to analyzing and preparing for future changes.
Foresight involves considering alternative future scenarios and making informed decisions to navigate toward desired outcomes. For example, Digit and Mint struggled because they didn’t adequately handle edge cases or unpredictable scenarios, a failure in their foresight strategy (see an image below).

As mentioned, while forecasting and backcasting work well for common scenarios, they can struggle with edge cases or unpredictable user behaviors. Under anticipatory design, if we demote foresight for a second plan, the business will fail to account for and prepare for emerging trends and disruptive changes. Strategic foresight helps companies to prepare for the future and develop strategies to address possible challenges and opportunities.
The Foresight process generally involves interrelated activities, including data research, trend analysis, planning scenarios, and impact assessment. The ultimate goal is to gain a broader and deeper understanding of the future to make more informed and strategic decisions in the design process and foresee possible frictions and pitfalls in the user experience.
Actionable Insights for Designer
Enhance contextual awareness
Help data scientists or engineers to ensure that the anticipatory systems can understand and respond to the full context of user needs, not just historical data. Plan for pitfalls so you can design safety measures where the user can control the system.
Maintain user control
Provide users with options to customize or override automated decisions, ensuring they feel in control of their experiences.
Align short-term predictions with long-term goals
Use forecasting and backcasting to create a balanced approach that meets immediate needs while guiding users toward their long-term objectives.
Proposing an Anticipatory Design Framework
Predicting the future is no easy task. However, design can borrow foresight techniques to imagine, anticipate, and shape a future where technology seamlessly integrates with users evolving needs. To effectively implement anticipatory design, it’s essential to balance human control with AI automation. Here’s a 3-step approach to integrate future thinking into your workflow:
Anticipate Directions of Change
Identify major trends shaping the future.
Imagine Alternative Scenarios
Explore potential futures to guide impactful design decisions.
Shape Our Choices
Leverage these scenarios to align design with user needs and long-term goals.
This proposed framework (see an image above) aims to integrate forecasting and backcasting while emphasizing user intent, transparency, and continuous improvement, ensuring that businesses create experiences that are both predictive and deeply aligned with user needs.
Step 1: Anticipate Directions of Change
Objective: Identify the major trends and forces shaping the future landscape.

Components:
1. Understand the User’s Intent
User Research: Conduct in-depth user research through interviews, surveys, and observations to uncover user goals, motivations, pain points, and long-term aspirations or Jobs-to-be-Done (JTBD). This foundational step helps clearly define the user’s intent.
Persona Development: Develop detailed user personas that represent the target audience, including their long-term goals and desired outcomes. Prioritize understanding how the service can adapt in real-time to changing user needs, offering recommendations, or taking actions aligned with the persona’s current context.
2. Forecasting: Predicting Near-Term User Needs
Data Collection and Analysis: Collaborate closely with data scientists and data engineers to analyze historical data (past interactions), user behavior, and external factors. This collaboration ensures that predictive analytics enhance overall user experience, allowing designers to better understand the implications of data on user behaviors.
Predictive Modeling: Implement continuous learning algorithms that refine predictions over time. Regularly assess how these models evolve, adapting to users’ changing needs and circumstances.
Explore the Delphi Method: This is a structured communication technique that gathers expert opinions to reach a consensus on future developments. It’s particularly useful for exploring complex issues with uncertain outcomes. Use the Delphi Method to gather insights from industry experts, user researchers, and stakeholders about future user needs and the best strategies to meet those needs. The consensus achieved can help in clearly defining the long-term goals and desired outcomes.
Activities:
Conduct interviews and workshops with experts using the Delphi Method to validate key trends.
Analyze data and trends to forecast future directions.
Step 2: Imagine Alternative Scenarios
Objective: Explore a range of potential futures based on these changing directions.

Components:
1. Scenario Planning
Scenario Development: It involves creating detailed, plausible future scenarios based on various external factors, such as technological advancements, social trends, and economic changes. Develop multiple future scenarios that represent different possible user contexts and their impact on their needs.
Scenario Analysis: From these scenarios, you can outline the long-term goals that users might have in each scenario and design services that anticipate and address these needs. Assess how these scenarios impact user needs and experiences.
2. Backcasting: Designing from the Desired Future
Define Desired Outcomes: Clearly outline the long-term goals or future states that users aim to achieve. Use backcasting to reduce cognitive load by designing a service that anticipates future needs, streamlining user interactions, and minimizing decision-making efforts.
Use Visioning Planning: This is a creative process that involves imagining the ideal future state you want to achieve. It helps in setting clear, long-term goals by focusing on the desired outcomes rather than current constraints. Facilitate workshops or brainstorming sessions with stakeholders to co-create a vision of the future. Define what success looks like from the user’s perspective and use this vision to guide the backcasting process.
Identify Steps to Reach Goals: Reverse-engineer the user journey by starting from the desired future state and working backward. Identify the necessary steps and milestones and ensure these are communicated transparently to users, allowing them control over their experience.
Create Roadmaps: Develop detailed roadmaps that outline the sequence of actions needed to transition from the current state to the desired future state. These roadmaps should anticipate obstacles, respect privacy, and avoid manipulative behaviors, empowering users rather than overwhelming them.
Activities:
Develop and analyze alternative scenarios to explore various potential futures.
Use backcasting to create actionable roadmaps from these scenarios, ensuring they align with long-term goals.
Step 3: Shape Our Choices
Objective: Leverage these scenarios to spark new ideas and guide impactful design decisions.

Components:
1. Integrate into the Human-Centered Design Process
Iterative Design with Forecasting and Backcasting: Embed insights from forecasting and backcasting into every stage of the design process. Use these insights to inform user research, prototype development, and usability testing, ensuring that solutions address both predicted future needs and desired outcomes. Continuously refine designs based on user feedback.
Agile Methodologies: Adopt agile development practices to remain flexible and responsive. Ensure that the service continuously learns from user interactions and feedback, refining its predictions and improving its ability to anticipate needs.
2. Implement and Monitor: Ensuring Ongoing Relevance
User Feedback Loops: Establish continuous feedback mechanisms to refine predictive models and workflows. Use this feedback to adjust forecasts and backcasted plans as necessary, keeping the design aligned with evolving user expectations.
Automation Tools: Collaborate with data scientists and engineers to deploy automation tools that execute workflows and monitor progress toward goals. These tools should adapt based on new data, evolving alongside user behavior and emerging trends.
Performance Metrics: Define key performance indicators (KPIs) to measure the effectiveness, accuracy, and quality of the anticipatory experience. Regularly review these metrics to ensure that the system remains aligned with intended outcomes.
Continuous Improvement: Maintain a cycle of continuous improvement where the system learns from each interaction, refining its predictions and recommendations over time to stay relevant and useful.
Use Trend Analysis: This involves identifying and analyzing patterns in data over time to predict future developments. This method helps you understand the direction in which user behaviors, technologies, and market conditions are heading. Use trend analysis to identify emerging trends that could influence user needs in the future. This will inform the desired outcomes by highlighting what users might require or expect from a service as these trends evolve.
Activities:
Implement design solutions based on scenario insights and iterate based on user feedback.
Regularly review and adjust designs using performance metrics and continuous improvement practices.
Conclusion: Navigating the Future of Anticipatory Design
Anticipatory design holds immense potential to revolutionize user experiences by predicting and fulfilling needs before they are even articulated. However, as seen in the examples discussed, the gap between expectation and execution can lead to user dissatisfaction and erode trust.
To navigate the future of anticipatory design successfully, businesses must prioritize transparency, accountability, and user empowerment. By enhancing contextual awareness, maintaining user control, and aligning short-term predictions with long-term goals, companies can create experiences that are not only innovative but also deeply resonant with their users’ needs.
Moreover, combining anticipation with foresight allows businesses to prepare for a range of future scenarios, ensuring that their designs remain relevant and effective even as circumstances change. The proposed 3-step framework — anticipating directions of change, imagining alternative scenarios, and shaping our choices — provides a practical roadmap for integrating these principles into the design process.
As we move forward, the challenge will be to balance the power of AI with the human need for clarity, control, and trust. By doing so, businesses can fulfill the promise of anticipatory design, creating products and services that are not only efficient and personalized but also ethical and user-centric.
In the end,
The success of anticipatory design will depend on its ability to enhance, rather than replace, the human experience.
It is a tool to empower users, not to dictate their choices. When done right, anticipatory design can lead to a future where technology seamlessly integrates with our lives, making everyday experiences simpler, more intuitive, and ultimately more satisfying.