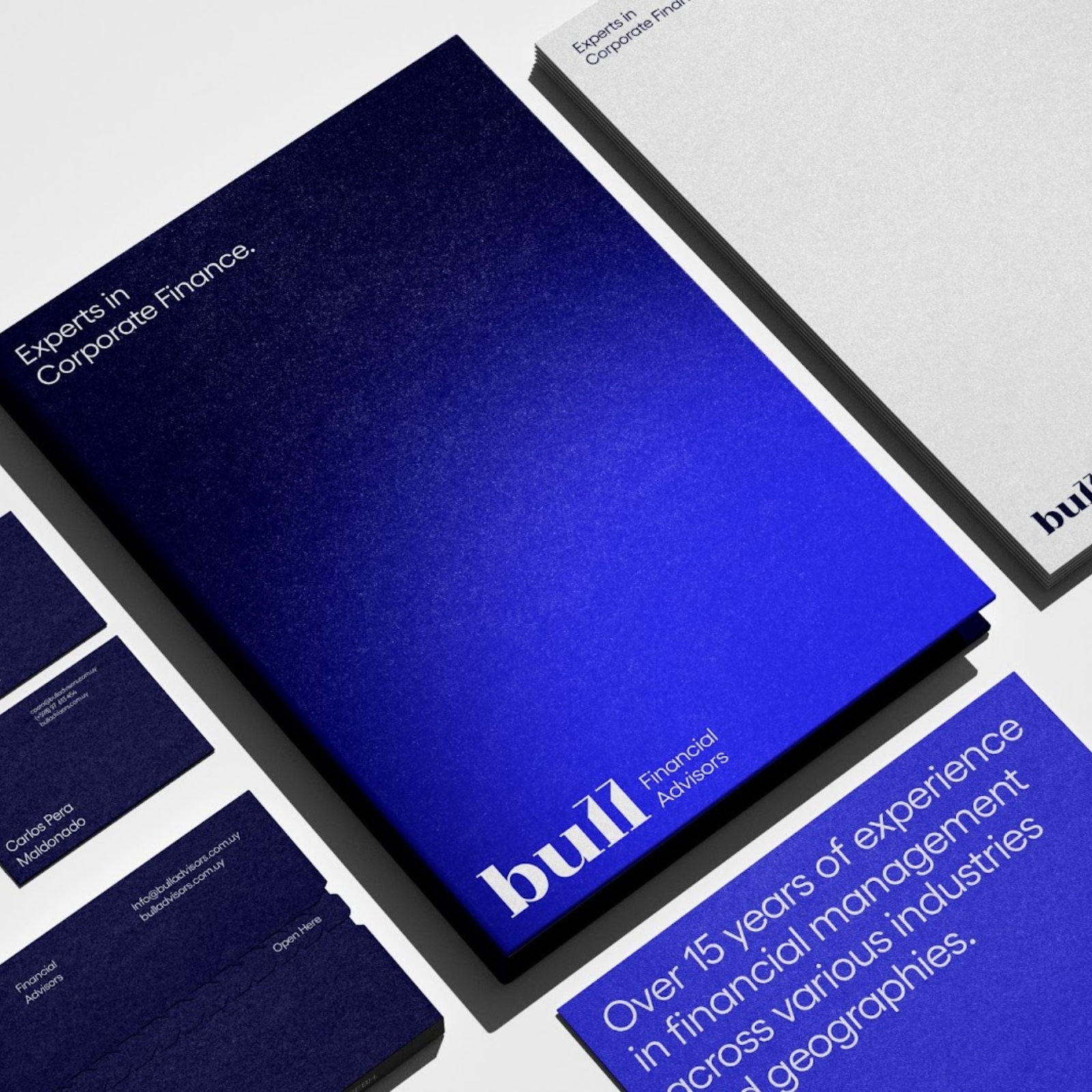Original Source: https://ecommerce-platforms.com/articles/moz-review
If you’ve set up your eCommerce website, your focus should now be ensuring customers can find it. That starts with boosting your presence on Search Engines like Google. Unfortunately, rising to the top of the search engine rankings is tough.
Setting up a website is easy enough – particularly these days. Navigating the ever-evolving world of SEO (Search Engine Optimization) is something else entirely.
If you’re a budding entrepreneur like me, you’ll probably find yourself searching for an all-in-one SEO tool that’s also easy to understand. Y
ou’ll want something simple enough for a non-SEO-pro to master. But, at the same time, you’ll also need something scalable enough to evolve with you as your skills evolve.
That’s precisely why I’m discussing Moz here. It’s my go-to tool for all my SEO needs. I’m not an SEO pro – just a basic SEO nerd, and Moz works for me.
It’s designed to be as user-friendly as possible, helping users with everything from tracking keywords to assessing backlinks and examining how well my website your website is doing.
However, Moz isn’t just for absolute beginners. The platform constantly introduces new tools and features perfect for advanced users, too.
When you’re ready to dive into technical SEO tactics, establish authority with advanced link-building tactics, and tap into advanced performance metrics, Moz will continue to excel.
Plus, since it offers access to tons of learning resources, you won’t have to worry about getting stuck along the way.
So let me discuss Moz in detail with you – what it is and what it can do for you.
What is Moz?
Moz is an SEO platform packed with tools to help you improve your search engine rankings. On a broad scale – it’s a solution for driving more traffic towards your website. But as a user, I think Moz is more than just an “SEO tool” – it’s a system that makes SEO less intimidating.
Moz is one of the few SEO software providers that prioritizes user experience. It doesn’t restrict its tools to people with a high degree of search engine, data analytics, and marketing knowledge. Moz makes SEO mastery accessible to anyone.
Whether you’re an absolute beginner who fears being overwhelmed by too many metrics and raw data or an SEO pro, you can achieve incredible results with this tool without the headaches.
That’s not to say that Moz isn’t a feature-rich platform or that it’s way more basic than other SEO tools. This platform is still packed with advanced features, and more are emerging all the time. You can use Moz for everything from domain analysis to competitive research, link building, and in-depth SERP tracking.
But Moz makes every aspect of the SEO journey feel easier to manage. For instance, Moz’s keyword research tool is one of the easiest options out there in my opinion – and it gives you tons of inspiration and insights.
The page analysis tool is incredibly intuitive too. It crawls your website and gives you information about your pages and how healthy they are.
Moz gives you the information and tools you need, without overwhelming you with overly technical and complicated elements.
Pros 👍
Cons 👎
Pros 👍
Detailed keyword insights with search volume
Accurate backlink analysis
Clean and simple interface
Regular algorithm updates that let you stay at the top with changing SEO trends
Free trial for 30 days
Cons 👎
Some features such as site crawl are slow
Inadequate metrics for seasoned SEO experts
Go to the top
How I Tested Moz
I stumbled upon Moz about three years ago when I was looking for an SEO tool for my eCommerce website.
I checked some other tools as well (Semrush and Ahrefs, as mentioned earlier), but I felt the most comfortable with Moz.
I began with keyword analysis and it gave me a lot of good ideas to help me with my content. I could easily see how much each keyword is being searched so I could focus on the most important ones.
Next, I wanted to check my backlink performance. With Moz, I got a detailed breakdown of all the links that were pointing to my website.
I could also see their Domain Authority and spam score. That was a surprise for me. If you’re planning to use Moz, trust me, checking your website’s health is one thing you’ve got to do!
And of course, once I was done with both these features, the next step was to run a site crawl.
I let Moz crawl my website and show me how each page was performing. It showed me where I forgot to add meta descriptions and where I had broken links.
I didn’t even realize I had these errors. With a trusted SEO tool, you get to learn a lot about your own website and fix the issues that exist.
This boosts your site’s performance and it ranks high on Google and other search engines.
Go to the top
How to Use Moz
I have been using Moz for a few years now but I’ll start from step 1 to show you how it’s done. For this example, I’m using a website I created as an experiment a few months ago.
Once you subscribe to Moz Pro, you’ll be asked to enter your website address so you can track its performance.
Let’s begin with that.
Step 1. Enter your website details.
Just enter the URL and name of your brand and click on Next.
Step 2. Set crawl limit
Select the number of pages you want Moz to crawl. This depends on the number of products you have on your eCommerce website. Select the number according to the size of your website.
Step 3. Measure traffic
Here you’ll need to link your Google Analytics with Moz. This step takes just a few seconds but you can also skip it in the beginning.
Step 4. Select search engines.
Here you can select the search engines, platforms, and location. This will show you how your website will perform on that search engine in the given region.
Step 5. Add keywords
Here you can enter the keywords related to your niche. For example, if you’re selling fashion accessories, you can enter keywords such as necklaces, earrings, hats, handbags, etc., and see what Moz returns.
Step 6. Measure against competition
Now this is the juicy bit. That’s where you’ll ask Moz to stalk your competitors. Enter the top three competitors in your niche and see how they’re performing.
After this, you’ll be taken to your dashboard. This is how it will look.
Right now, you won’t find any insights because it’s working on your website. Check back after some time and you’ll see new insights here.
Let’s try some other features of Moz.
Site Crawl
Site crawl is a slow process. It will begin when you register at Moz. Once it’s completed, you’ll get an email to see how your website is performing.
Once finished, you will see your page details along with the status code.
As you can see, some pages have the status code 301. This means the visitors to these pages are redirected to another page.
Some other pages have status code 200. This means that the page is functioning properly.
You can find the complete list of status codes on Moz.
Domain Overview
Moz lets you take an overview of your domain. You’ll find the Domain Overview option on the left panel of your dashboard.
Here, you can enter your domain name or a specific page to see how it is performing.
You’ll get a result like this.
As you can see, Moz uses AI to determine the search theme of the page. In this case, it’s Fashion Accessories. Not great results (I mean, I created this website a couple of months ago and abandoned it), but as you can see, the report is pretty clean and concise.
Moz Marketplace
Moz Marketplace is a new offering by Moz. It’s right there on your dashboard but you might need to pay extra for it. It offers options for local business listings, APIs, Moz academy courses, add-ons, and other features.
Let’s see some other services offered by Moz
Scroll down the Moz dashboard and you’ll see these options:
They will help you optimize your pages and get keyword ranking to see how you’re performing. You will also receive insightful link research and a site audit. Apart from these features, you can also use MozBar, a free Chrome extension that will conduct SEO research on the go.
Make sure you use all of them to help your website rank high.
Go to the top
Is Moz Only For Paying Customers?
While all the “good stuff” is paid, it’s not like you cannot access anything without paying. Here’s a list of all the free tools offered by Moz.
With these tools, you can begin your SEO journey and then move on to the paid services when you’re ready. Let’s discuss the pricing plans offered by Moz.
Go to the top
Pricing
There are four pricing plans.
Starter for $49/month
Standard for $99/month
Medium for $179/month
Large for $299/month
There’s a 30-day free trial for the Standard and Medium plans. However, you’ll need to enter your credit card details to sign up. But once registered, you can cancel any time before a month and your card will not be charged.
I use the Medium plan. Let’s see which plan would be the best for you. If you are an individual working on your website, and you just want to run a single campaign, the Starter package is right for you.
However, for an individual with up to three campaigns, the Standard package is most suited. And if you are like me (we are a team of two people, working on multiple websites), go for the Medium plan. The Large plan is for bigger companies.
Go to the top
User Experience
Imho, Moz performs really well. But I wanted to know the general opinion about this SEO tool. So I visited Gartner to see what others have been talking about Moz.
It had only 17 ratings and 3.8 stars. In all fairness, there are tools out there that are more suitable for seasoned SEO players. However, Moz is easier and comes with a mild learning curve.
People love it for its ease of use as it lets them access all control from a single dashboard. Many users love the Moz Local feature that helps businesses create local listings and get traffic on them. It also helps in reputation management by managing reviews and responding to them.
There were some complaints about the keyword research tool and some others complained about the outdated data sources.
Based on my own experience and user reviews I read, it’s a good tool for beginners and a not-so-good tool for experienced users.
Go to the top
Is Moz Worth It?
Is Moz worth its price? I mean it costs at least $49/month to use it. If you’re a new entrepreneur, should you spend all that on SEO?
In my opinion, it’s a definite yes. But with some strings attached. If you’re running a website, especially an eCommerce website, Moz can be a game changer. With keyword and link analysis, Moz can help you hit the right search terms and rank well on Google.
The problem is, Moz isn’t the cheapest option out there. Yes, it does give some free tools. But if you really want some good features, you’ll need to buy the paid plan. But despite that, I still subscribe to Moz, as do many other entrepreneurs because of the simplicity and the kickass SEO features it provides.
The insights you get into keyword research, competitor analysis, and site health are top-notch.
But hey, if you don’t have the budget for paid tools, make sure you check out the free ones. There’s no reason to say no to the free tools. If you find any difference in using SEO on your website, you can upgrade to the paid plan whenever you feel like it.
Go to the top
Moz Alternatives
Despite all its awesomeness, Moz has powerful competitors. Tools that can give more insightful details into website performance and help you get a high ranking website. Let’s discuss the top three contenders here.
Moz v/s Semrush
Semrush is a tough competitor. While both offer powerful SEO insights, which one should you choose?
Moz has a good reputation for being user-friendly, especially for beginners. It offers a keyword research tool, a backlink tool, and other related features. Plus, Moz’s free tools are a lifesaver for small businesses or those on a budget.
Semrush is like an all-in-one solution for experienced players. It offers in-depth competitor analysis to rank tracking and paid search insights. The level of data you get with SEMrush can be overwhelming, but it’s amazing if you want a deep dive into your strategy. However, Semrush is more expensive. Its plans start from $139.95/month.
So I’d say, go for Moz if you’re just starting or need a user-friendly experience without too much complexity. Semrush is the way to go if you’re ready to take your SEO game to the next level.
Moz v/s Ahrefs
Ahrefs is another tool that’s power-packed, pretty much like Semrush. While Ahrefs is younger than Moz, it has been around for over a decade and performs exceptionally well for expert SEO marketers.
I’ve tried Ahrefs as well and I like it as it lets you find out what related terms people are putting on Google. It creates SEO friendly content for you, helps you with link building, and even tweaks some technical areas of your website content so it can rank high on search engines.
Moz can’t do all that. But then again, it’s easier to use. The beginner plan of Ahrefs is Lite and will cost you $129/month, which is costlier than Moz.
Technically, Ahrefs can do whatever Moz can, plus more. But then, use it only if you need all the extra features because it costs extra as well.
Moz v/s Raven
Raven is an amazing choice for beginner SEO. Mainly because it’s budget friendly. Its beginner package costs just $39/month. And for this price, it offers amazing services.
In fact, Raven Tools offers a lot of similar solutions to Moz. Just like Moz, Raven can run timely website audits to make sure there are no issues with your website’s SEO.
It can also conduct in-depth competitor research on your behalf, showing you what types of terms competitors are ranking for, and where you can take advantage of gaps in your strategy.
I do think Moz offers some more advanced features, however, like the ability to access weekly crawl emails, custom reports, and a more in-depth “competitive research” suite. Compared to Moz, Raven Tools is a little more simplistic.
Go to the top
Conclusion
I find that Moz offers the perfect balance between user friendliness, SEO features, and pricing. It hits the sweet spot as it’s not too complicated, not too simple. And it’s affordable as well.
It’s a trusted name in the SEO game and before I started using it, I had already heard a lot about it. Now that I’ve been using it for about three years, I don’t have any complaints.
One of the main strengths of Moz is its intuitive interface. Then there are features like keyword explorer, site audits, and their famous Domain Authority (DA) score. All these make SEO less intimidating for people like me.
While Moz doesn’t offer quite the same depth of data as big players like Ahrefs or SEMrush, it’s ideal for those who need a balance between usability and functionality.
In conclusion, if you’re looking for a powerful SEO tool that’s also easy to use, Moz is a go-to option to get you ranking higher and growing your online presence.
Go to the top
Frequently Asked Questions
Q: Is Moz good for beginner digital marketers?
A: Yes, Moz is an amazing tool for digital marketers as it provides keyword analysis, backlink analysis, and other features and reports in a clear and concise way.
Q: Does Moz have a free plan?
A: While Moz doesn’t have a free plan, it does have some free SEO tools such as domain SEO metrics, a basic keyword explorer, a basic backlink explorer, competitor research, and many others.
Q: Can I get a refund if I’m not happy with Moz?
A: There is no currently running refund deal but you can get a month for free. When you register, you will be charged after a month of registering on the website. You can cancel any time before a month and you won’t have to pay anything.
The post My Honest Moz Review for 2025 appeared first on Ecommerce Platforms.