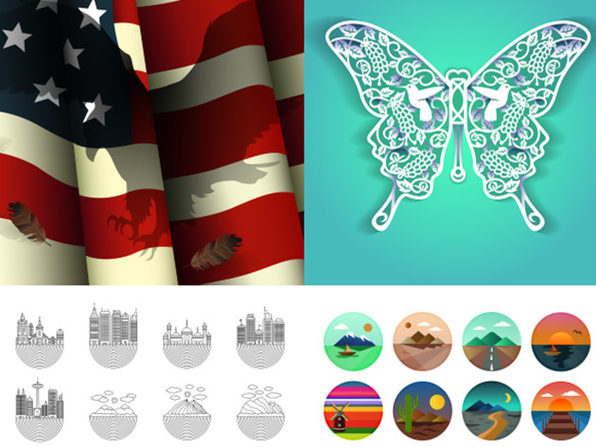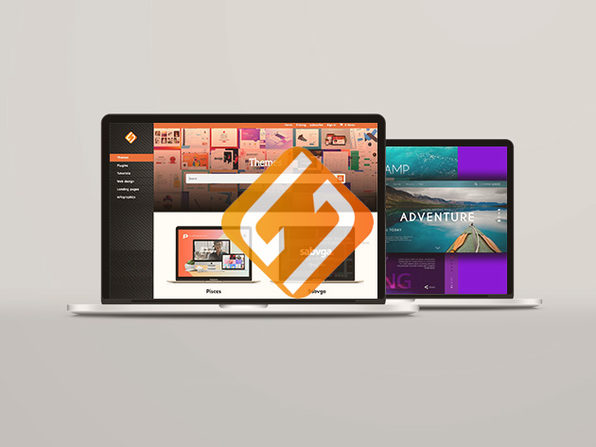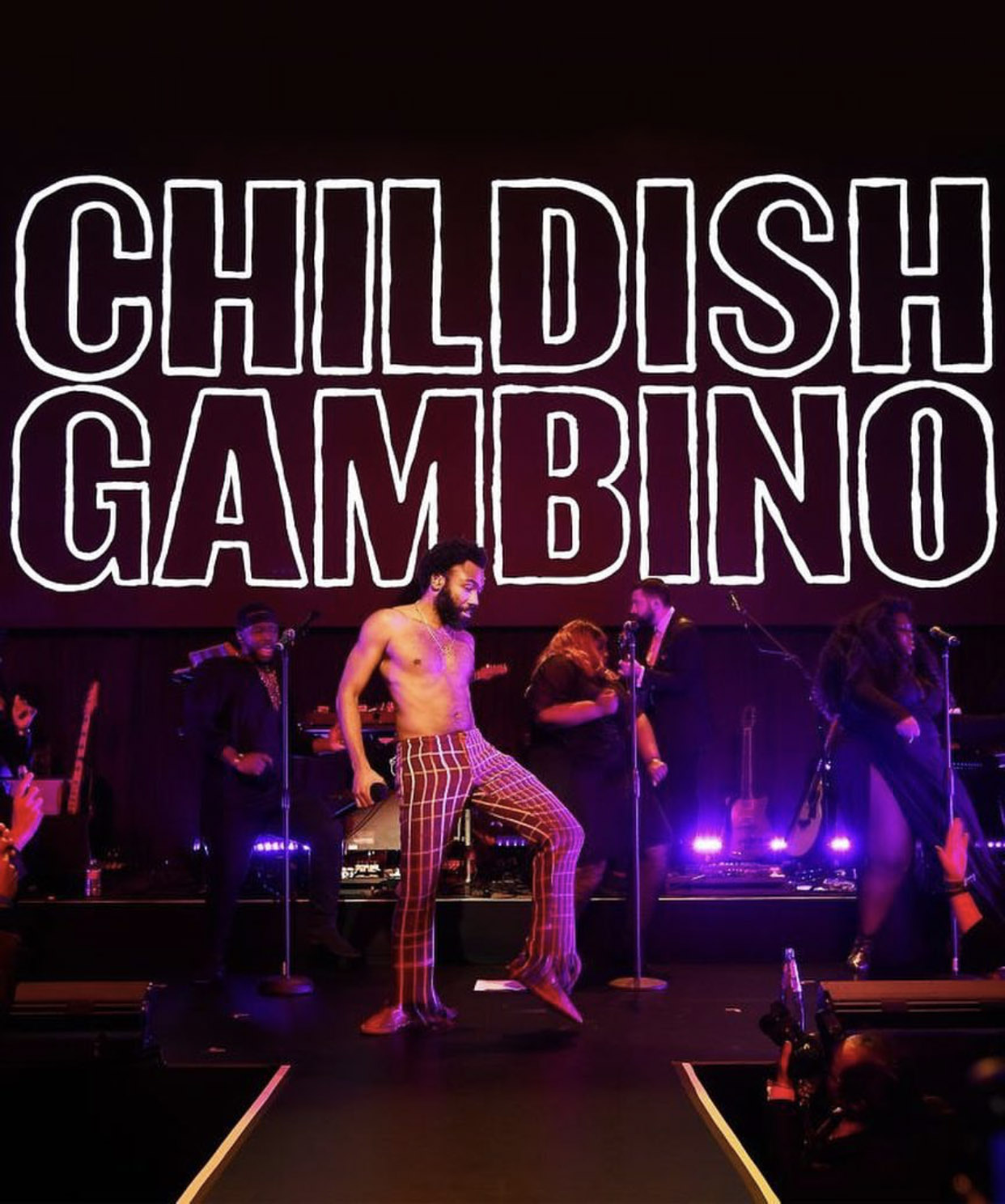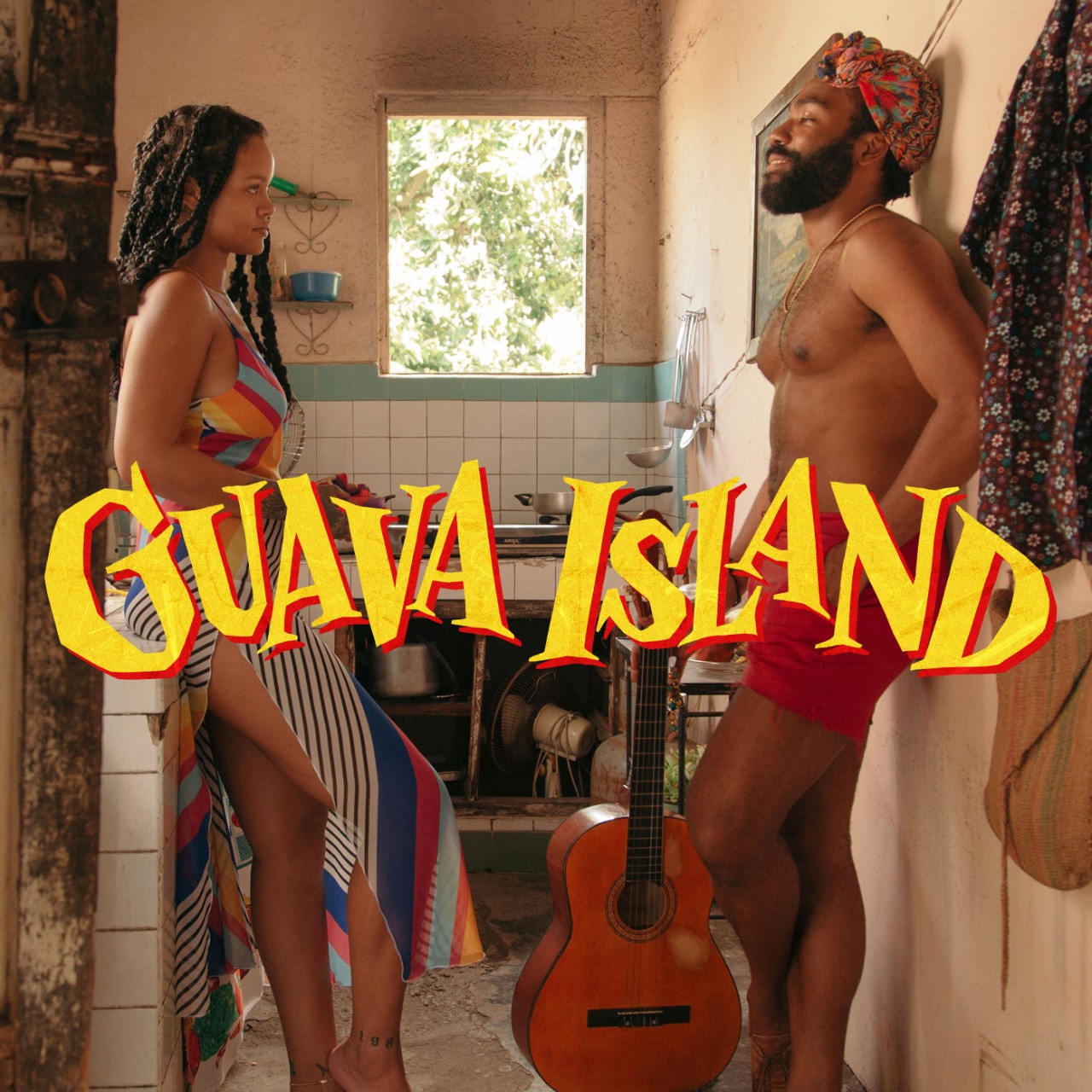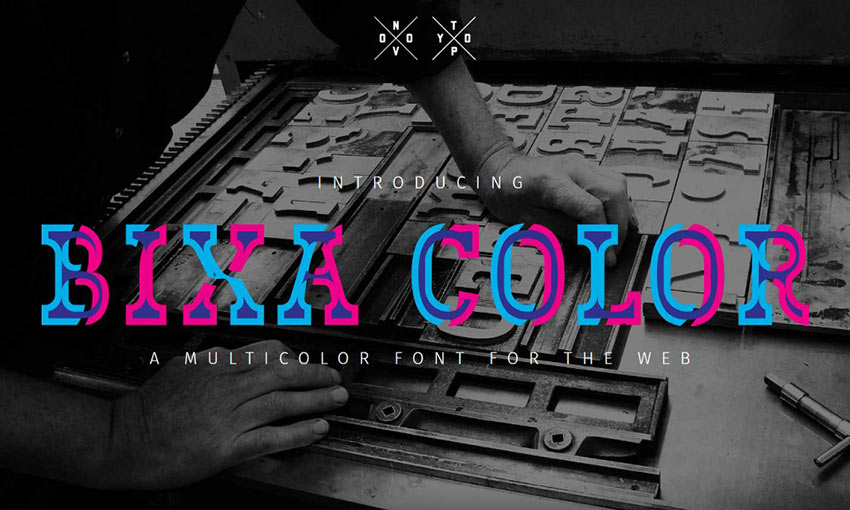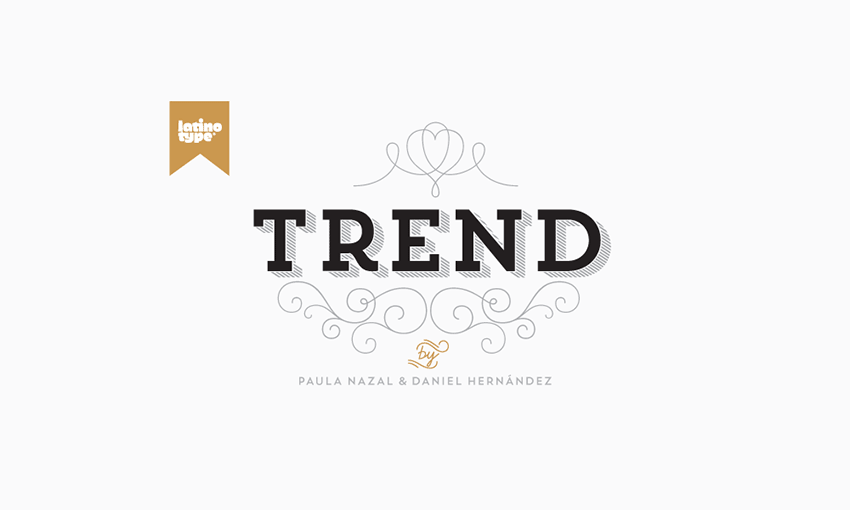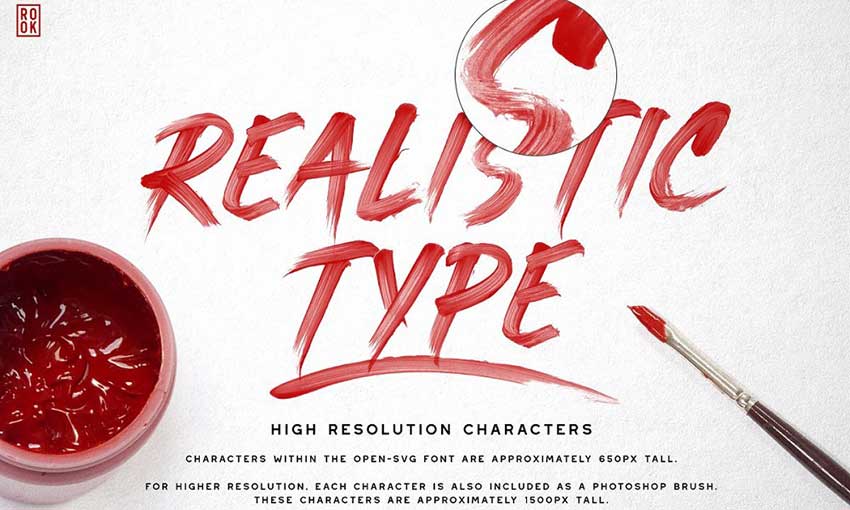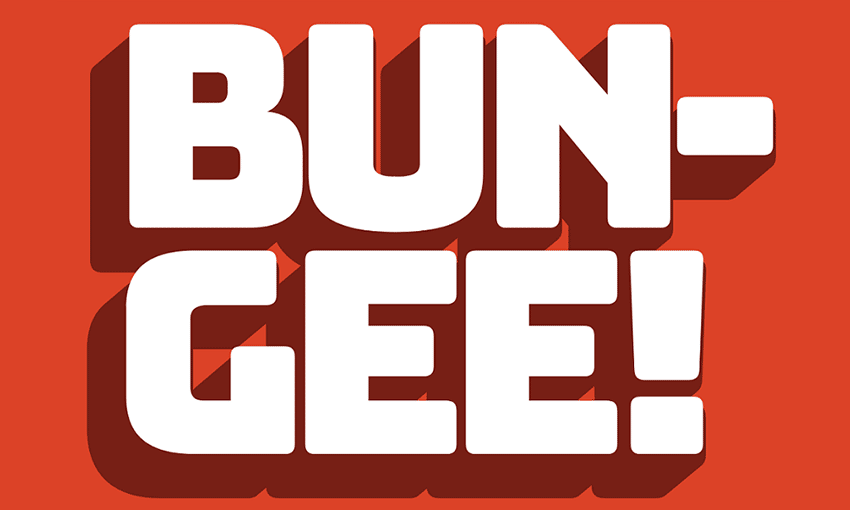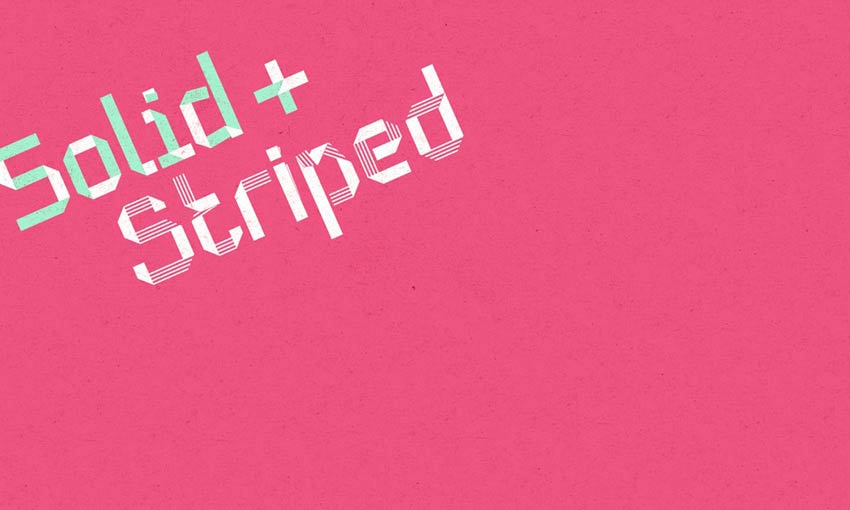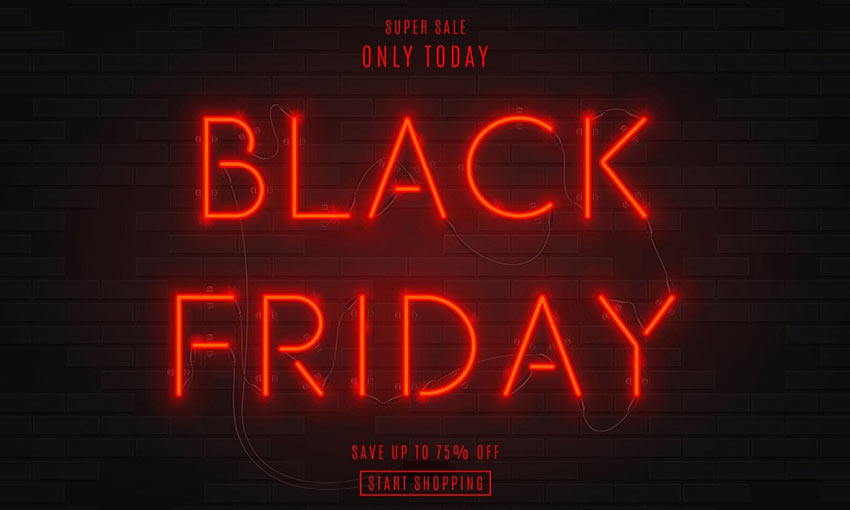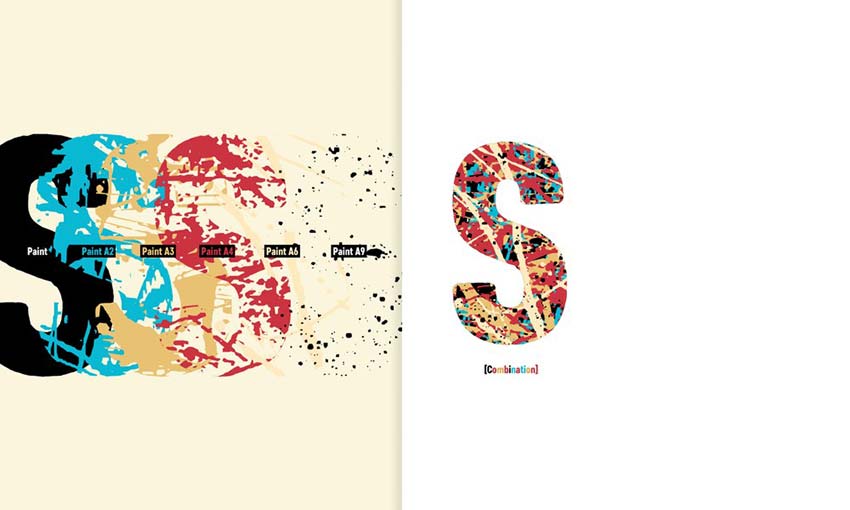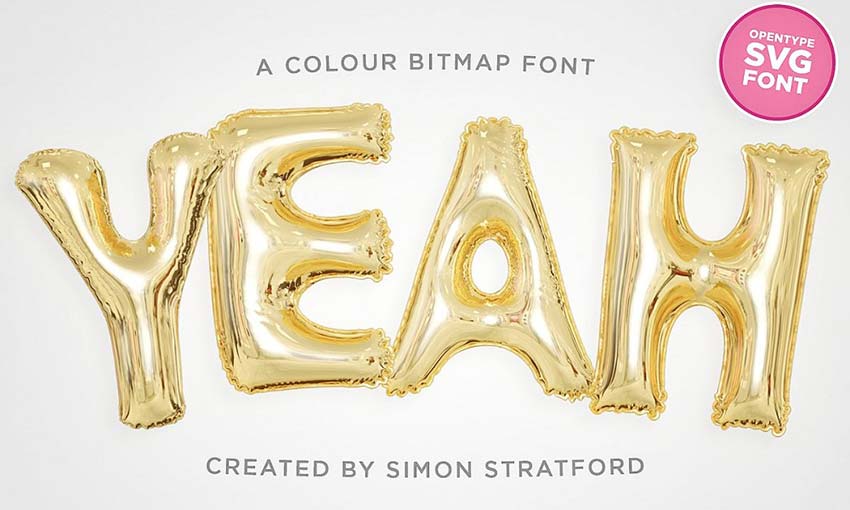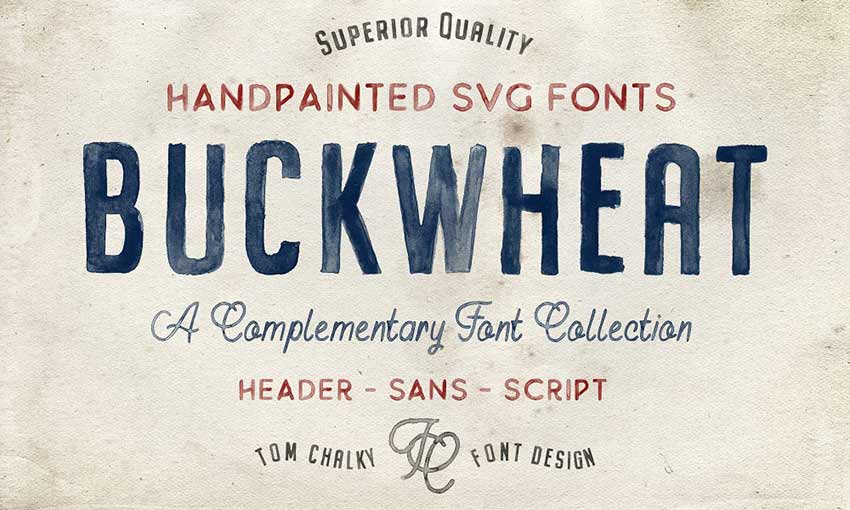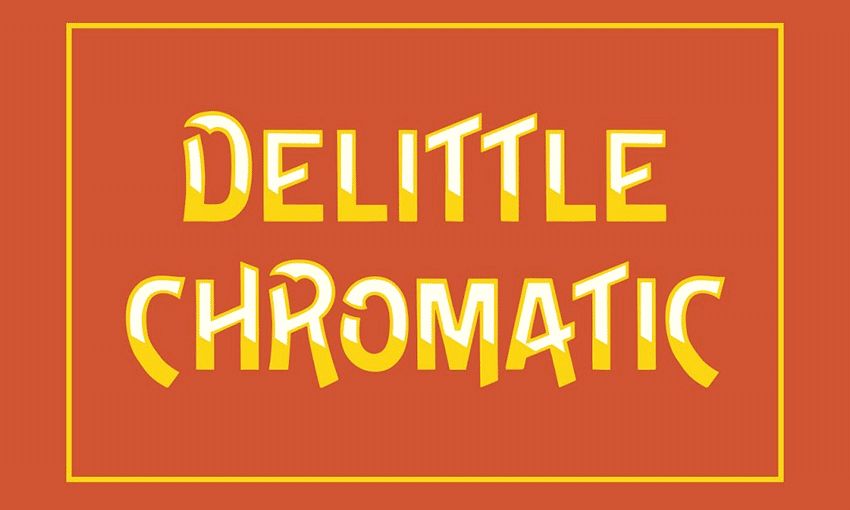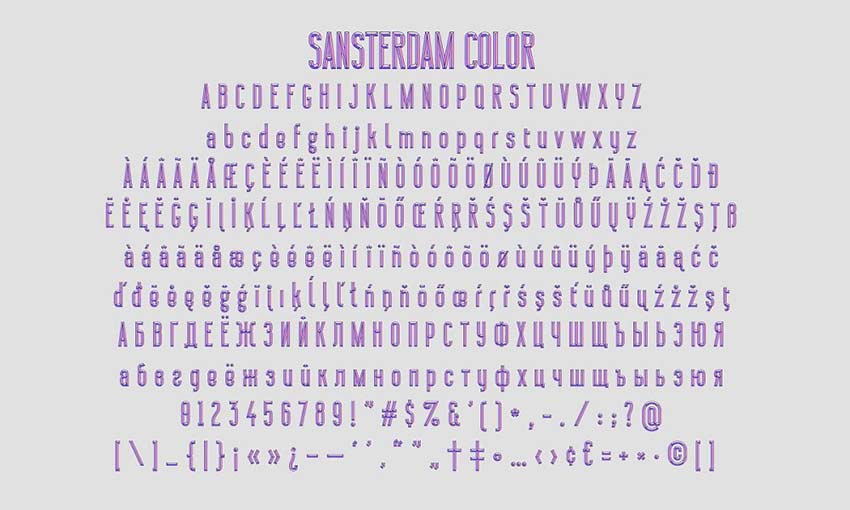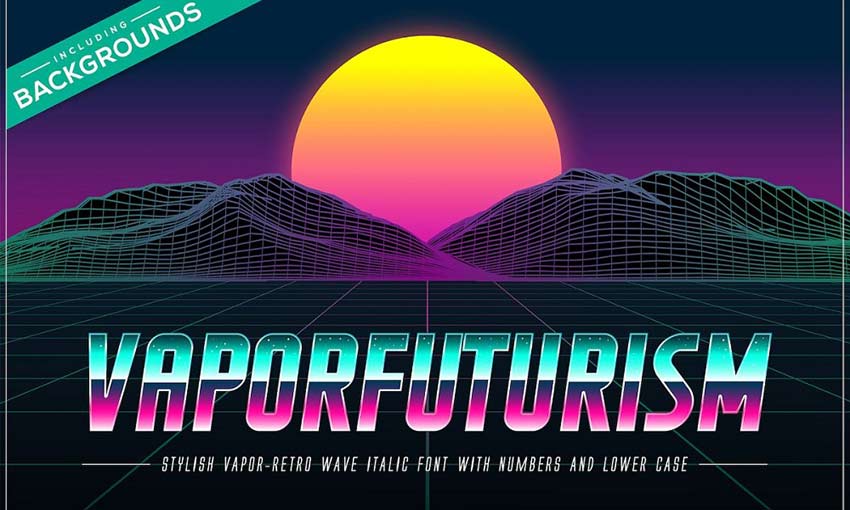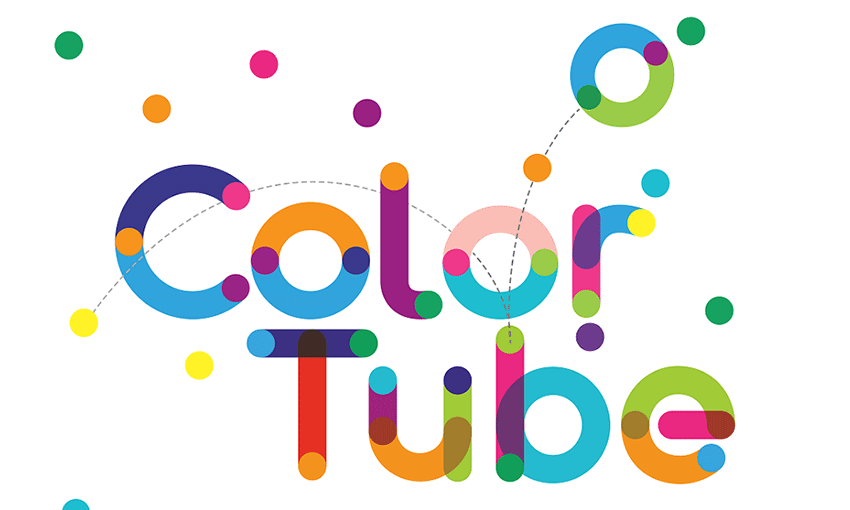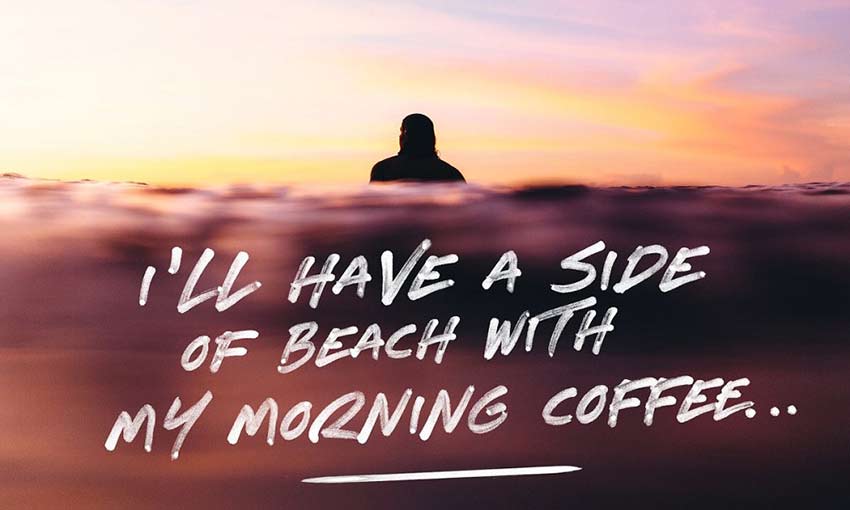Collective #535
Original Source: http://feedproxy.google.com/~r/tympanus/~3/xtYKW3AiqXY/

Inspirational Website of the Week: Stuuudio
An outstanding design with amazing typography. Our pick this week.
Get inspired

Multi-column manipulation
Heydon Pickering shows how to tackle the CSS of multi-column layouts.
Read it

Our Sponsor
Divi: The Powerful Visual Page Builder
Divi is a revolutionary WordPress theme and visual page builder for WordPress. With Divi, you can build your website visually. Add, arrange and design content and watch everything happen instantly right before your eyes.
Try it

The Essential Guide To JavaScript’s Newest Data Type: BigInt
Learn all about BigInt in this article by Faraz Kelhini.
Read it

Meaning without markup: Accessibility Object Model
Hidde de Vries takes a look at the proposals for the Accessibility Object Model and their current status.
Read it

Rooki
Rooki is an online magazine for students, interns and juniors with intimate interviews, free design student awards and free resources.
Check it out

Dissecting A Dweet: Mini Black Hole
A dissection of a miniature black hole simulation using minimal code.
Read it

Progressive Enhancement
Remy Sharp shares an article about progressive enhancement originally written in 2015.
Read it

Fast Software, the Best Software
An article on the benefits of performant software, and how it affects user perception of engineering quality and overall usability. By Craig Mod.
Read it

Managing Multiple Backgrounds with Custom Properties
Chris Coyier shows how to use custom properties to simplify multiple image backgrounds.
Read it

Index fun
A very interesting analysis on which z-index values are used on websites. By Philippe Suter.
Read it

Design tools are holding us back
A great article by Tom Johnson on how we need better ways to make real products, not pretty mockups.
Read it

What’s New In DevTools (Chrome 77)
Kayce Basques introduces all the new features of Chrome’s DevTools.
Read it

Free Font: NY Bricks
A exquisite display typeface designed by Mariano Diez.
Get it

Dynamic Charts
A React library for creating animated charts visualizations based on dynamic data.
Check it out

Progress Tracker
An updated HTML component to illustrate the steps in a multi step process e.g. a multi step form, a timeline or a quiz.
Check it out

The Mutable Web
An interesting article on how to use custom styles for a website like Twitter.
Read it

Interactive Head
Mariusz Dabrowski created this interactive head demo mixing After Effects with Lottie Web.
Check it out

Form design: from zero to hero all in one blog post
Some valuable tips on how to design forms that are easy to use. By Adam Silver.
Read it

SPA SEO: A Single-Page App Guide to Google’s 1st Page
A thorough guide by François Lanthier Nadeau to optimize your React, Vue or Angular app for Google.
Read it

Free Font: Le Murmure
Recently expanded with Cyrillic, Le Murmure is a custom open-source typeface designed by Jérémy Landes for the design agency Murmure and released by Velvetyne Type Foundry.
Get it

Wobbly underline
A fun underline animation made by Mikael Ainalem.
Check it out

Accessible inline list with bullets between items
Artem Sapegin’s tip on how to make lists with dot separators screen reader friendly.
Read it

From Our Blog
Smooth Scrolling Image Effects
A small set of ideas on animating images and other elements while smooth scrolling a page.
Check it out
Collective #535 was written by Pedro Botelho and published on Codrops.





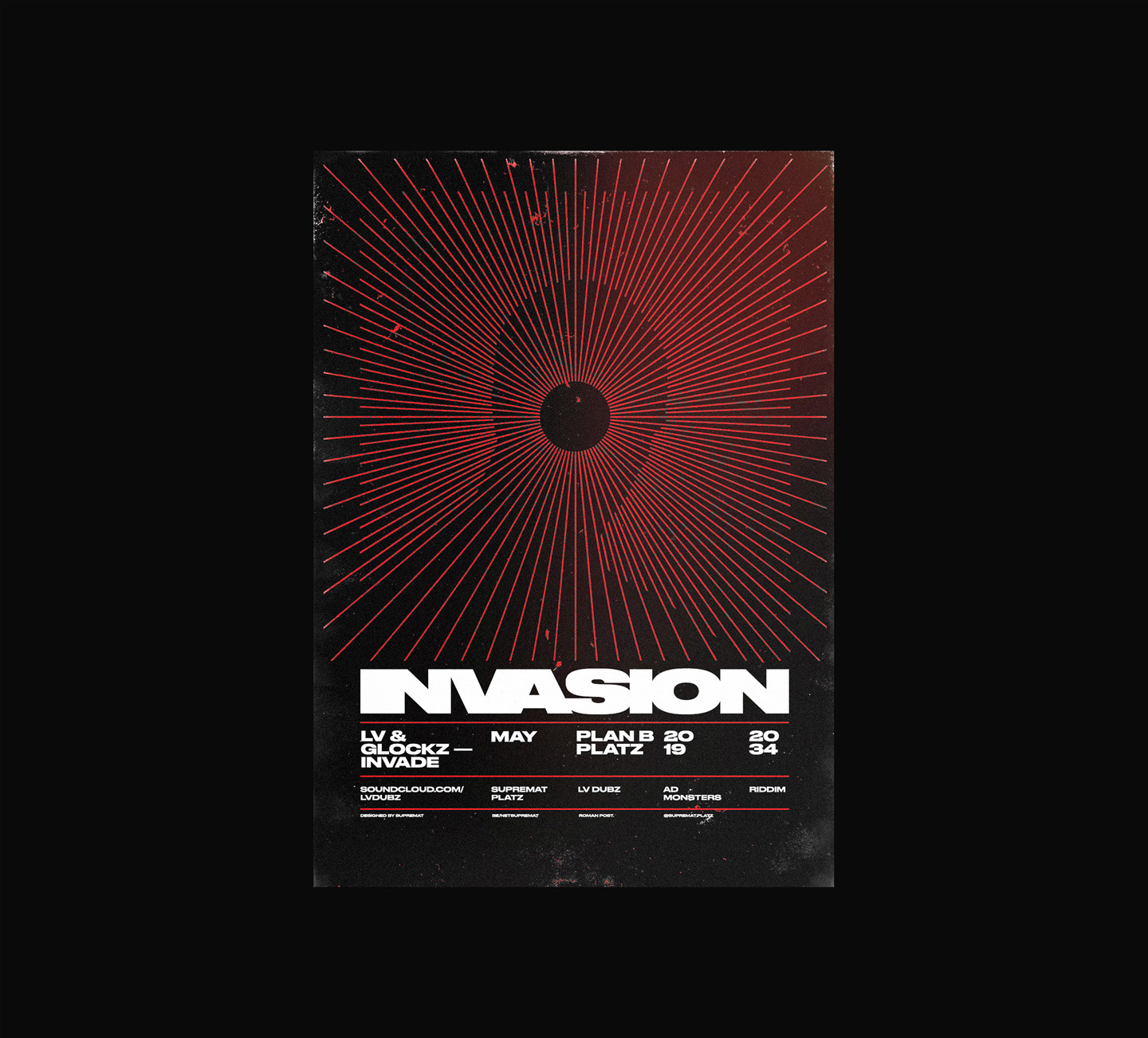
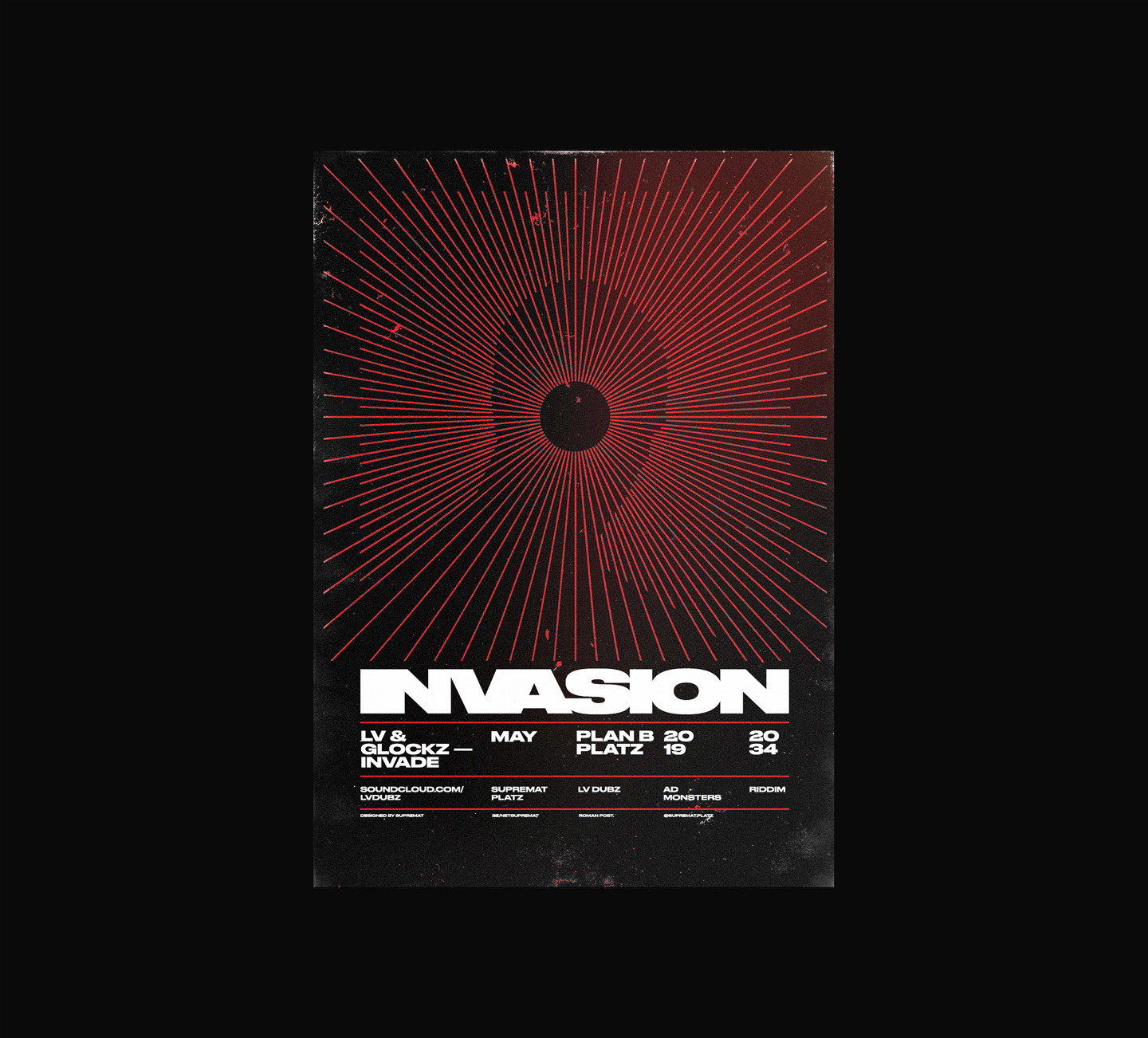
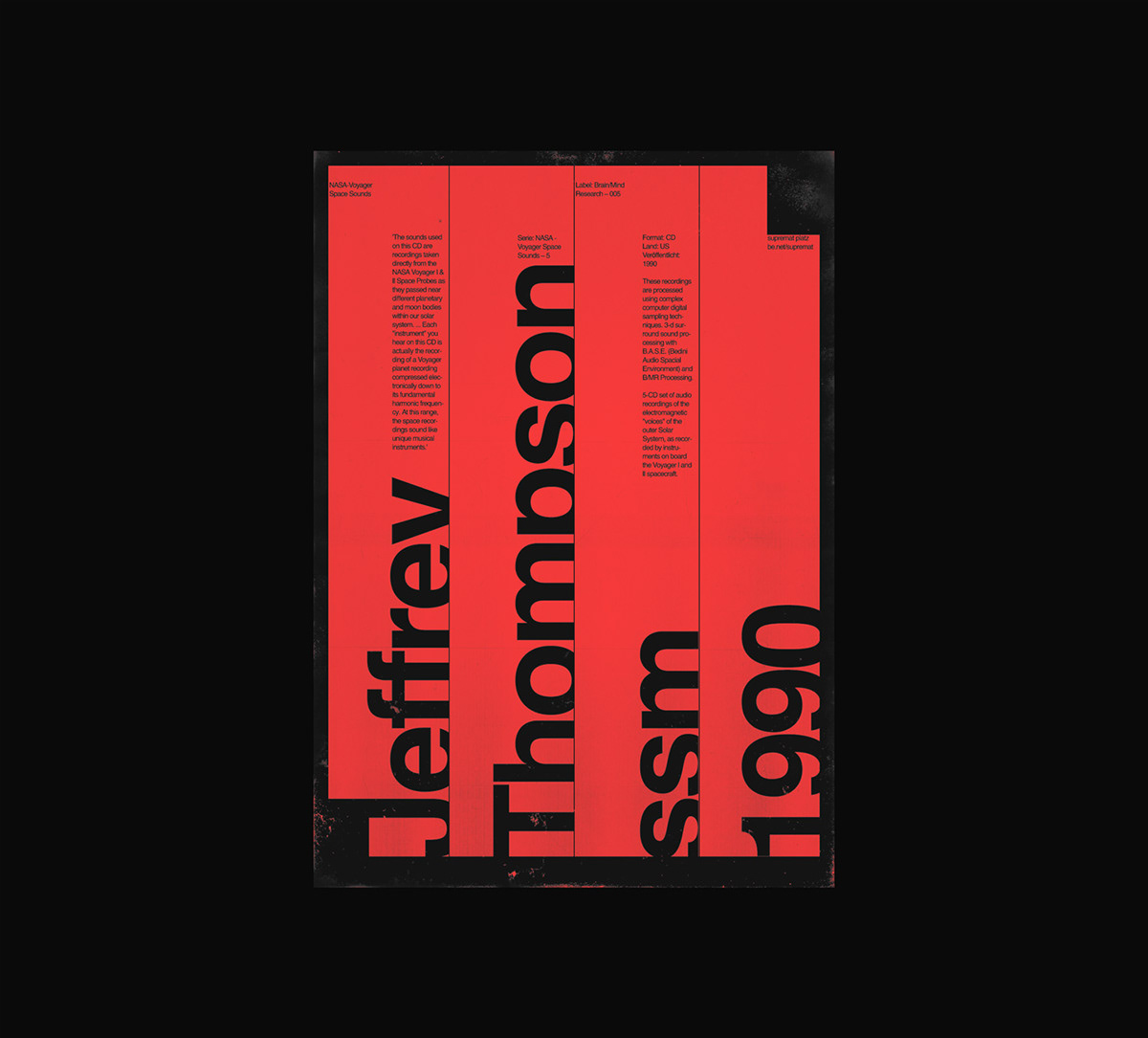
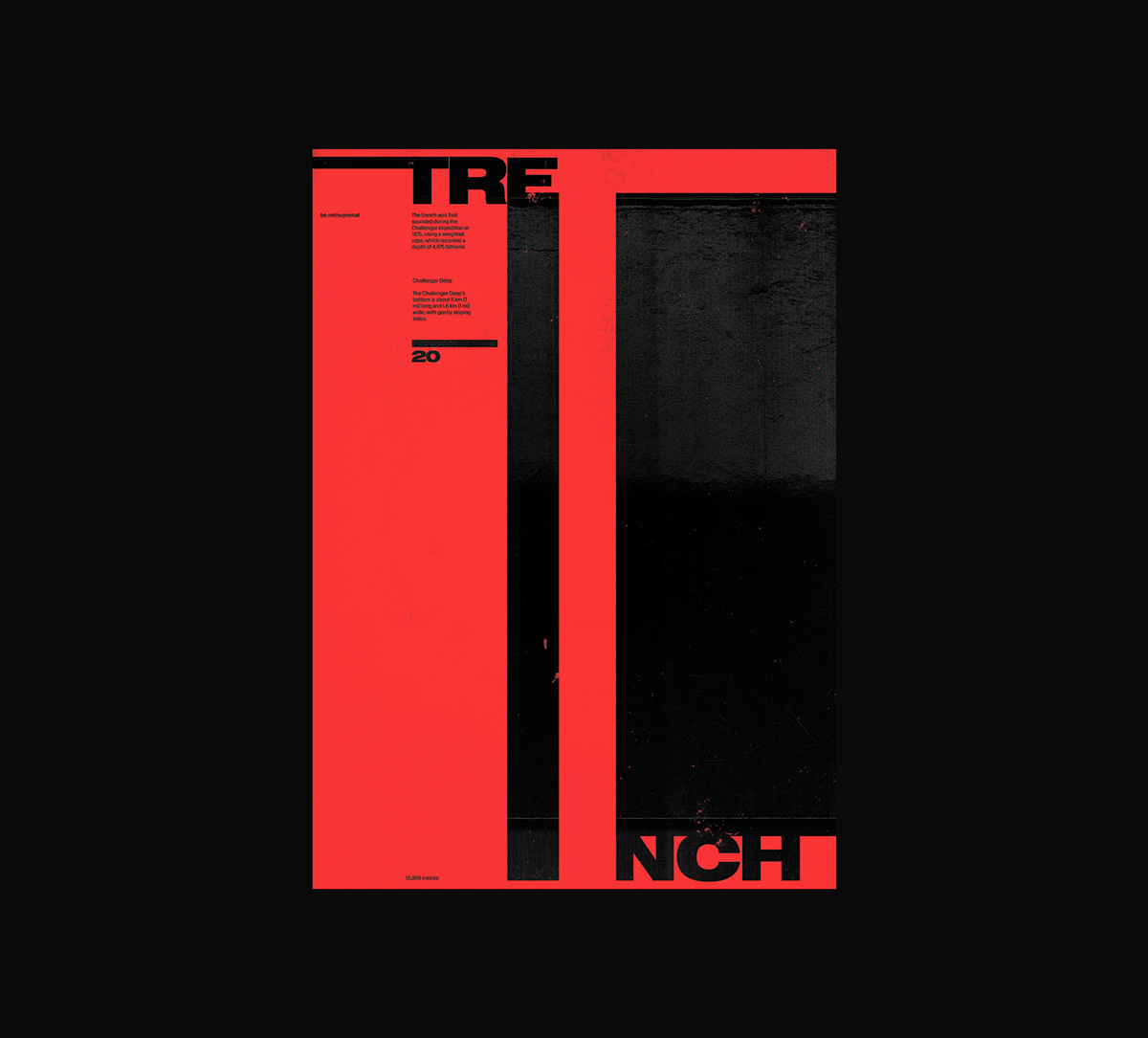
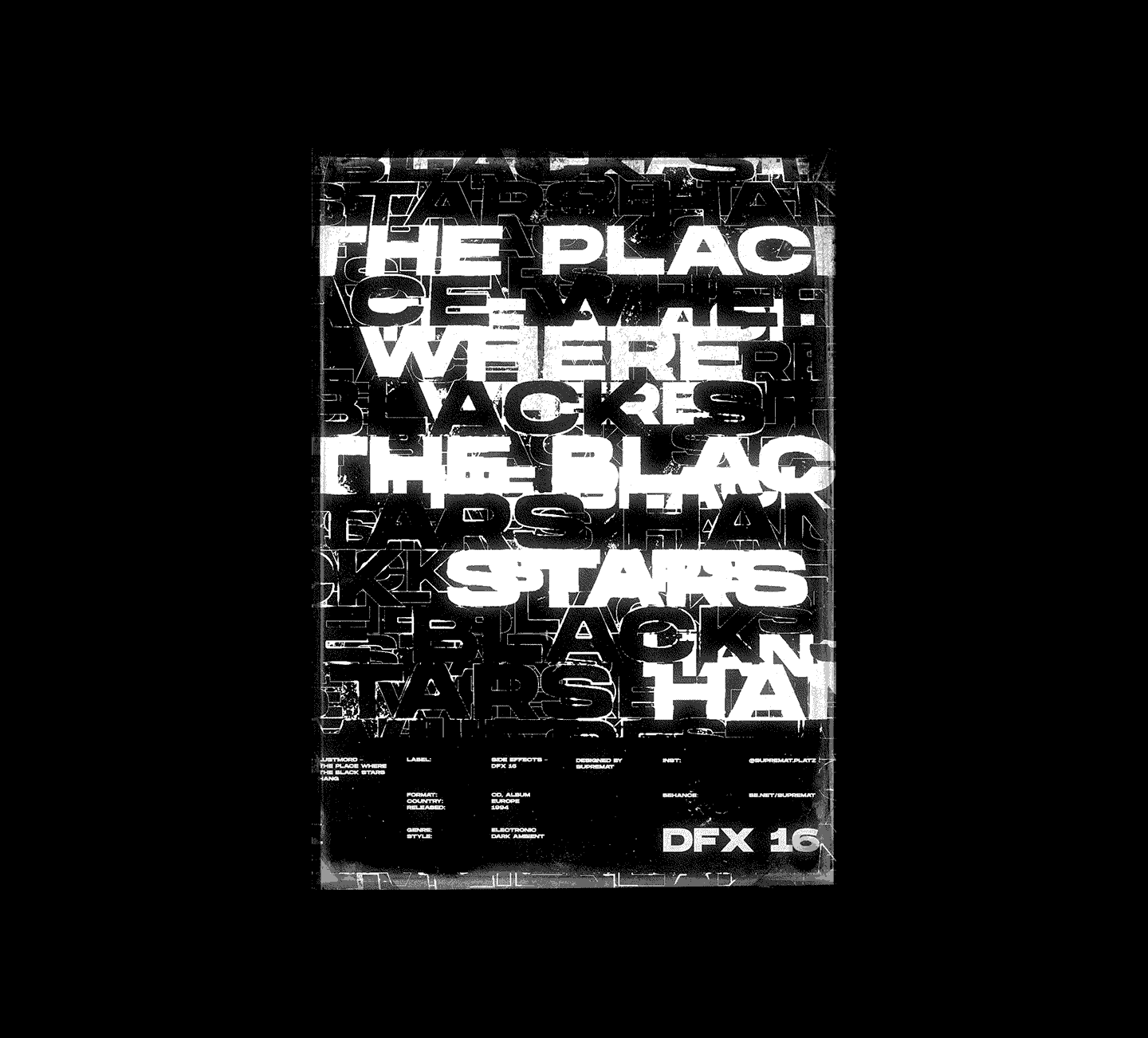
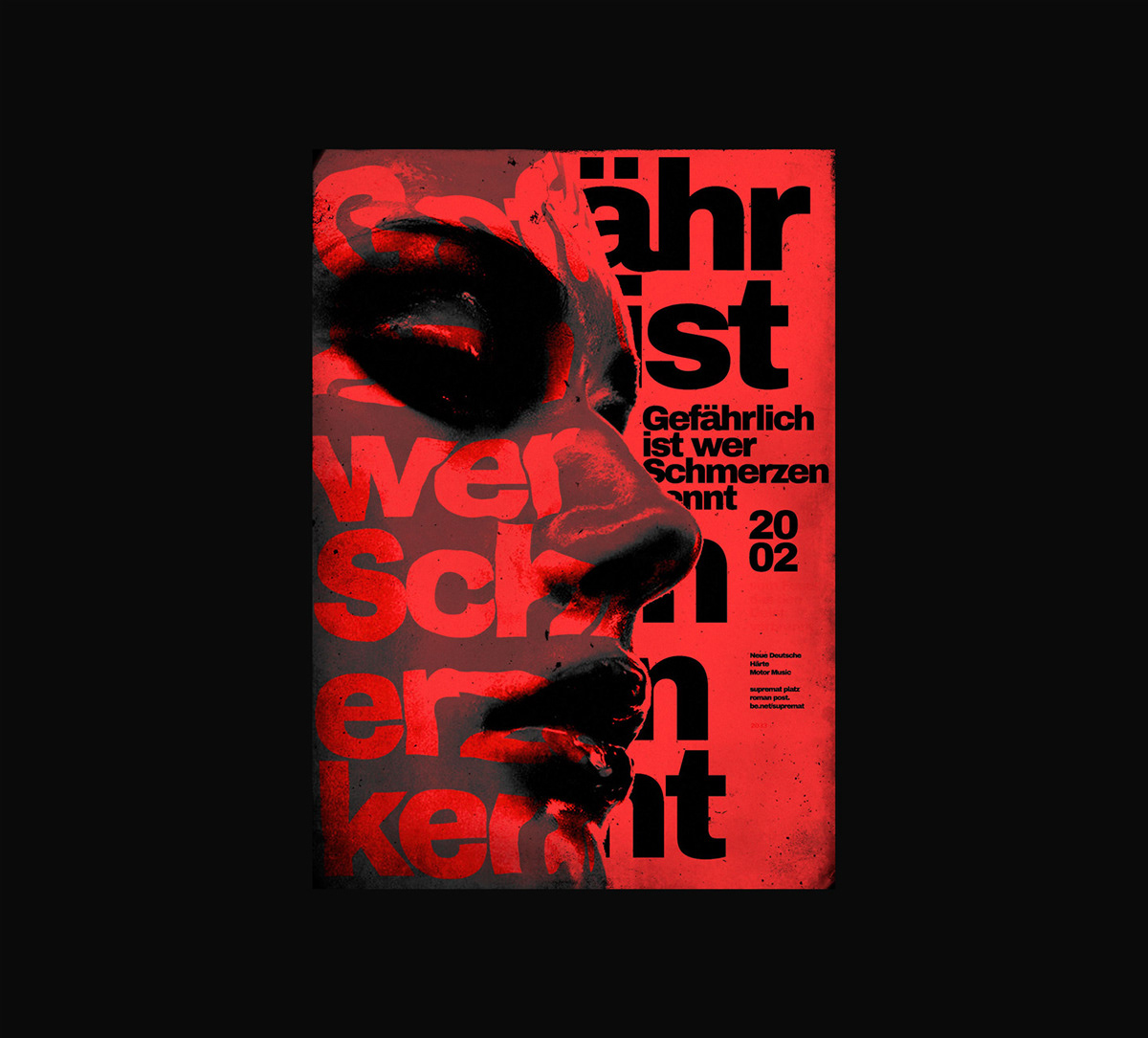

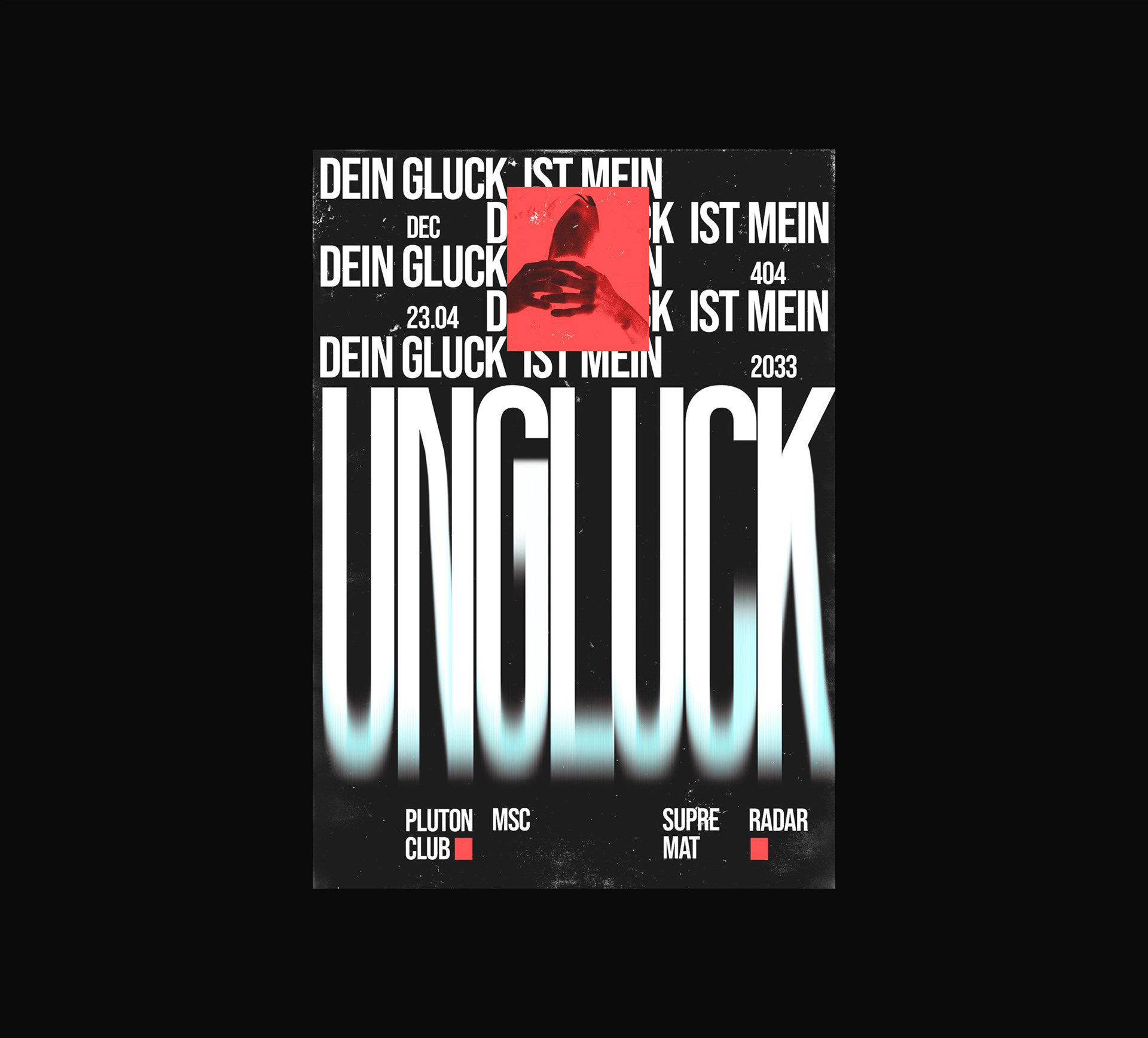
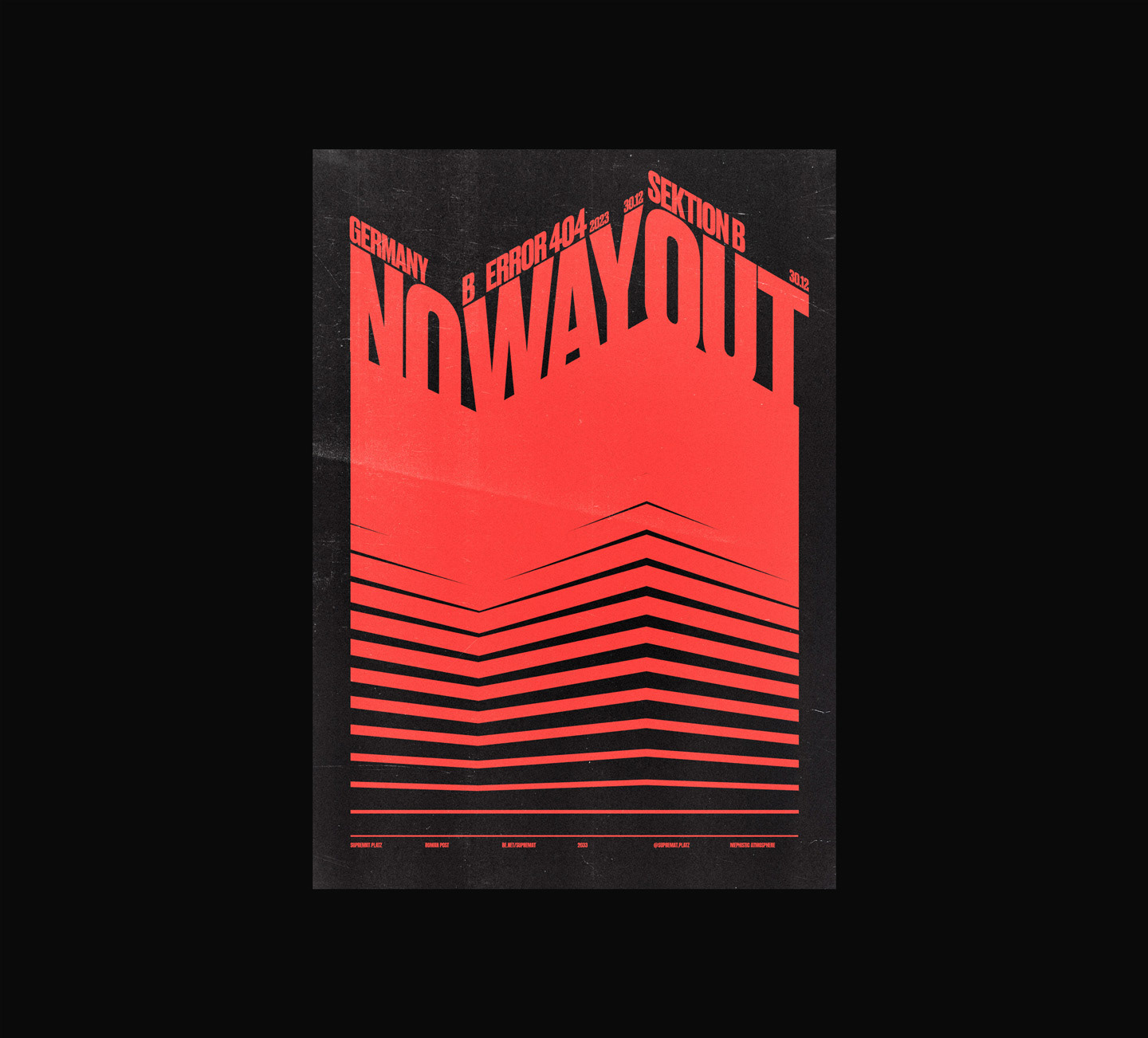
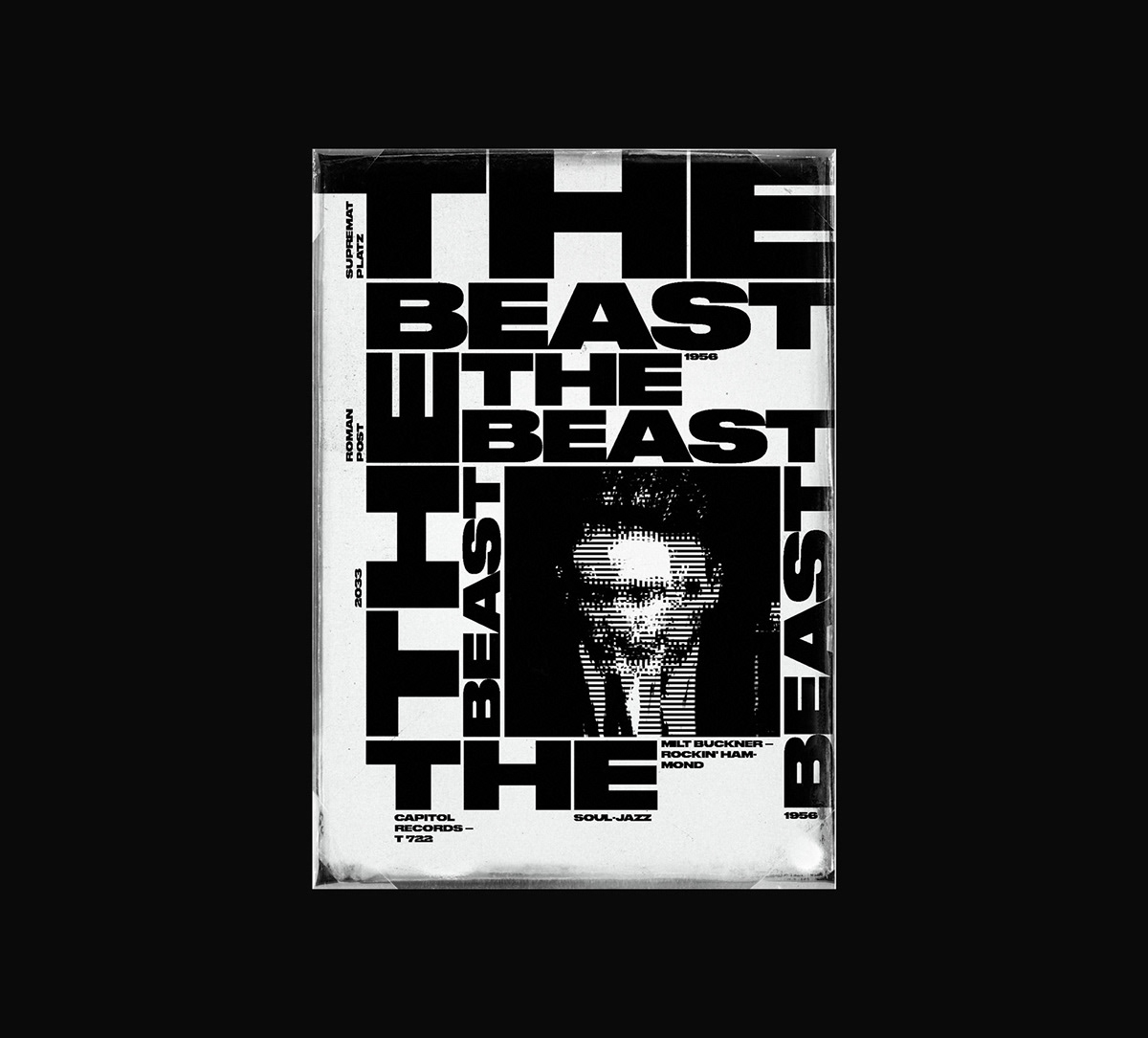
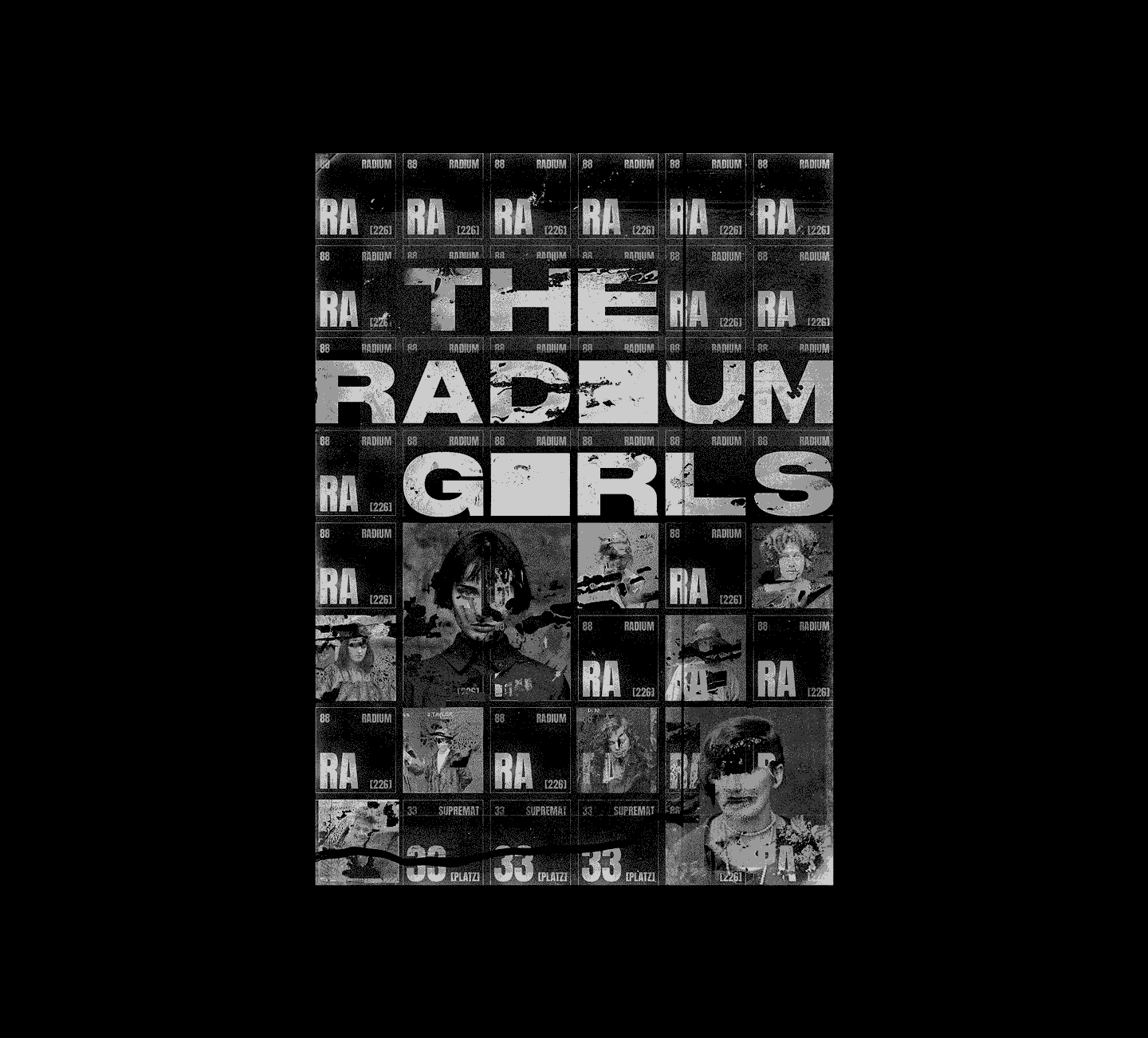
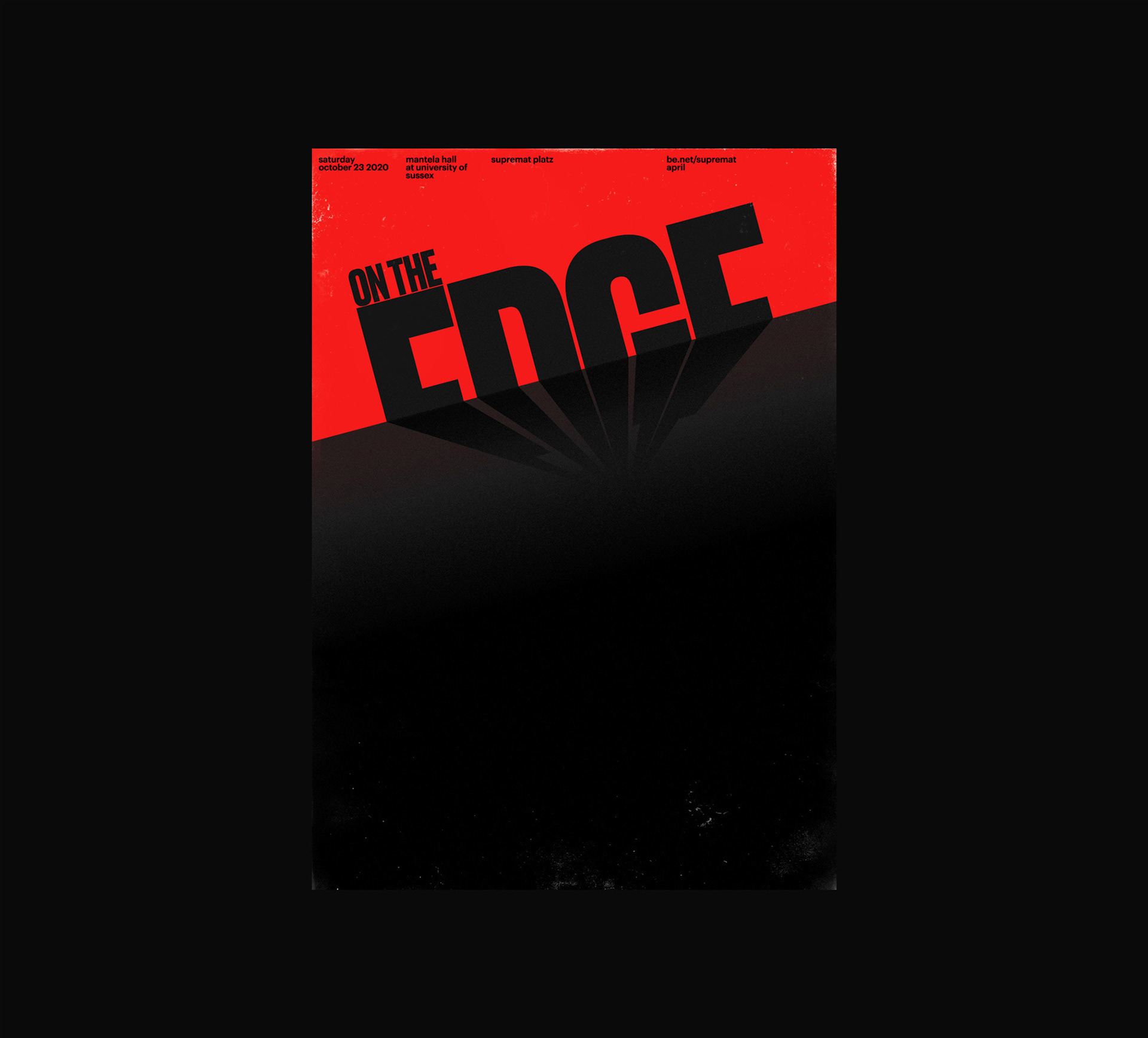
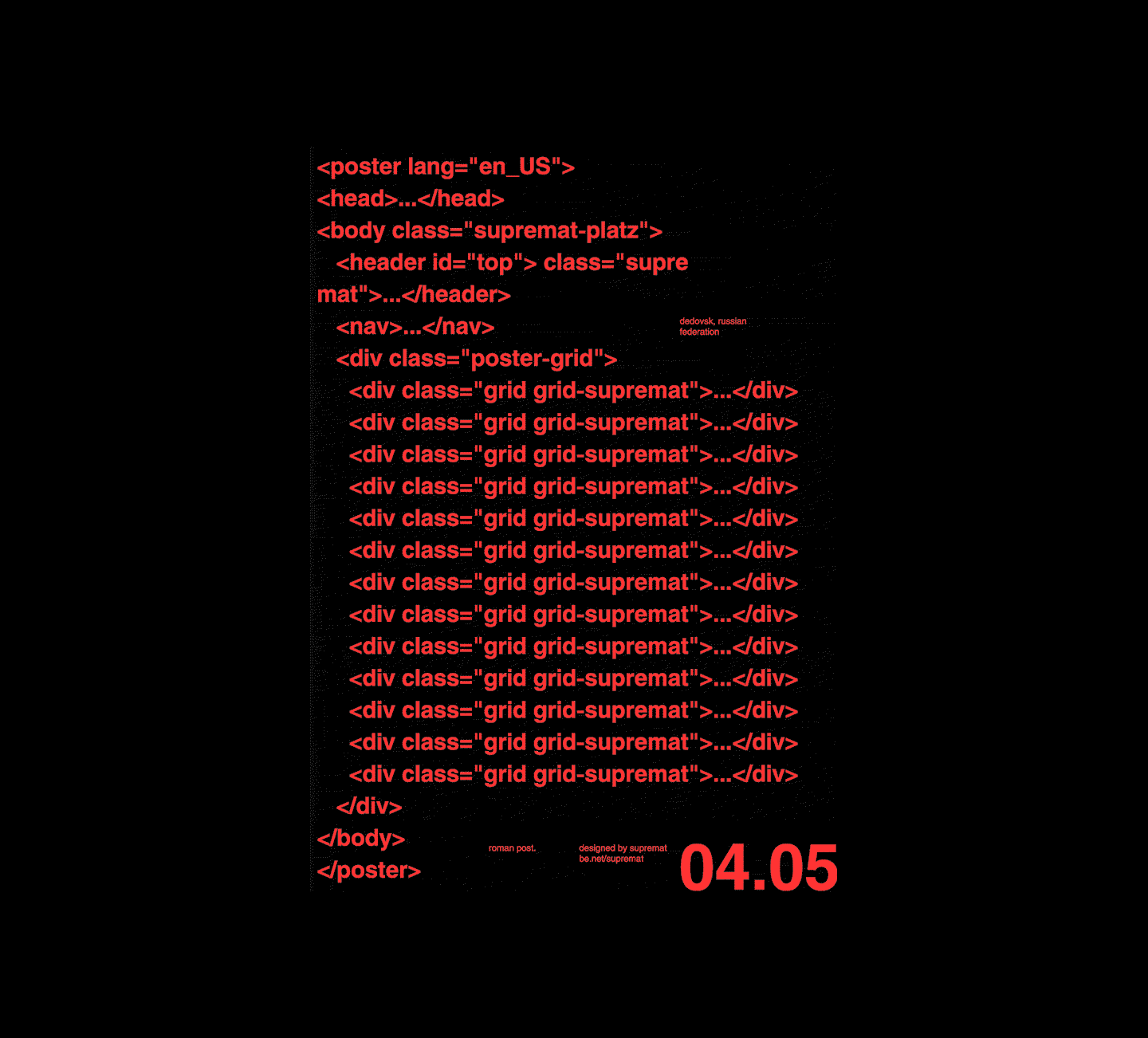 Work by Roman Post
Work by Roman Post