This Week In Web Design – April 30, 2021
Original Source: http://feedproxy.google.com/~r/1stwebdesigner/~3/o88e6HuDNeU/
…
Original Source: http://feedproxy.google.com/~r/1stwebdesigner/~3/o88e6HuDNeU/
…
Original Source: https://www.webdesignerdepot.com/2021/05/how-to-power-through-designer-apathy/
 Sometimes you just don’t give a damn anymore. Possibly the only thing worse than designer’s block is designer’s apathy: that sinking feeling you get when you realize that you just don’t care about this particular piece of work anymore is disheartening.
Sometimes you just don’t give a damn anymore. Possibly the only thing worse than designer’s block is designer’s apathy: that sinking feeling you get when you realize that you just don’t care about this particular piece of work anymore is disheartening.
The dread of going back to it is paralyzing.
There are many reasons you can stop caring about your work. Maybe you’ve just done the same thing too many times in a row. Maybe your client is insisting on asking for things you know won’t work for them. Maybe something much more important just happened in your life, and you’ve got bigger things to worry about. You could be discouraged by the apparent ‘sameness’ of bandwagon-hopping designs.
I’ve been not caring about my work ever since I was first asked to pick up my toys
Whatever the reason, we all experience times when we know exactly what we have to do… we just don’t care.
I’m something of an expert on this phenomenon. I’ve been not caring about my work ever since I was first asked to pick up my toys. Worse, I have the attention span of a goldfish, even now.
Web design is different. When I discovered it, it was new, exciting, and I could do it on the computer. I loved it, and I still do. Writing code that makes design happen in a browser window will never get old for me.
But even so, sometimes, a particular project will make me want to throw up my hands in exasperation and play video games ‘til Judgement Day. I’d welcome Skynet with tacos and RPGs.
So what do we do about it? First, answer this question: who is the project for?
For A Client
If the project is for a client, it’s just gotta get done. There’s no way around that. You made a commitment. You’re going to follow through and give it your best possible effort because you’re a professional. Anything less would be wrong.
However, that doesn’t mean you have to just power through with only coffee and misery for company. There are things you can do to make the work easier on yourself. The less miserable you are while you work, the better quality you can deliver.
For Yourself
There are a couple of schools of thought here. The first is that it’s perfectly fine to give up on personal projects when you stop caring. I mean, it’s your free time. Why spend it on something you don’t care about?
On the other hand, is a commitment made to yourself any less important than a commitment made to someone else? Many people seem to be perfectly fine with breaking promises to themselves when they’d never willingly do that to a client. Is that wrong?
I usually buy myself a drink and forgive myself, but it’s worth thinking about.
The deciding factor for me is whether my personal project will have any sort of lasting benefit. If whatever I’m designing, writing, or making counts as a long-term investment in my career or quality of life, then it absolutely has to get done, even when I’m not feeling it. Otherwise, I call it a learning experience and move on.
How To Power Through
So, for whatever reason — whether because you have to, or you want to — you’re gonna power through. Here are five ways to do it in style:
1. Start
The hardest part of doing work you don’t care about is starting. This is when you’ll be tempted to procrastinate until the last minute. Try not to.
2. Switch To A Different Part Of The Project
If you can safely (without causing problems) work on a different aspect of the project for a while, try that. The mere variety, the break from the work in front of you before, can boost your morale.
Indeed, working on a different part of the project can give you ideas of getting the most troubling bits done faster or more easily.
3. Do Something Old In A New Way
This one has its pros and cons.
Pro: You can look at this project as a chance to try out a new grid framework, script, code editor, or another tool of some kind. Injecting the process of discovery into an otherwise boring project can make it a lot more fun and even make you look forward to working on it.
Con: You’ll need to plan for extra hours and use some version control; because bringing a new tool or process into play is almost guaranteed to make something interesting go wrong — when this happens, you probably shouldn’t bill the client for the extra hours spent on StackOverflow.
4) Make Like Aziz Ansari And Treat Yo’self
Celebrate the milestones of your project. Don’t celebrate with video games if you need to get any more work done that day. That can go very wrong. But do celebrate. Reward yourself because you’re doing something difficult.
Have a snack. Give yourself a round of applause. Whatever it takes, make yourself look forward.
5) Outsource It
As a last resort, you can always outsource the project to someone else. Just make sure it’s someone you can trust to deliver the same quality of work you would normally provide yourself. Make sure to check it over before handing it off to a client.
Alternatively, you could just outsource the bits of the work that you don’t like. Either way, this is a risky strategy because whoever you outsource to might experience delays or, ironically, not care about the project.
Conclusion
You can do it! I believe in you. The really, really boring projects can seem like huge sinkholes of sadness, but they don’t last forever.
Featured image via Pexels.
Source
p img {display:inline-block; margin-right:10px;}
.alignleft {float:left;}
p.showcase {clear:both;}
body#browserfriendly p, body#podcast p, div#emailbody p{margin:0;}
The post How To Power Through Designer Apathy first appeared on Webdesigner Depot.
Original Source: https://smashingmagazine.com/2021/05/reduce-data-sent-client-nextjs/
I know what you are thinking. Here’s another article about reducing JavaScript dependencies and the bundle size sent to the client. But this one is a bit different, I promise.
This article is about a couple of things that Bookaway faced and we (as a company in the traveling industry) managed to optimize our pages, so that the HTML we send is smaller. Smaller HTML means less time for Google to download and process those long strings of text.
Usually, the HTML code size is not a big issue, especially for small pages, not data-intensive, or pages that are not SEO-oriented. However, in our pages, the case was different as our database stores lots of data, and we need to serve thousands of landing pages at scale.
You may be wondering why we need such a scale. Well, Bookaway works with 1,500 operators and provide over 20k services in 63 countries with 200% growth year over year (pre Covid-19). In 2019, we sold 500k tickets a year, so our operations are complex and we need to showcase it with our landing pages in an appealing and fast manner. Both for Google bots (SEO) and to actual clients.
In this article, I’ll explain:
how we found the HTML size is too big;
how it got reduced;
the benefits of this process (i.e. creating improved architecture, improving ode organization, providing a straightforward job for Google to index tens of thousands of landing pages, and serving much fewer bytes to the client — especially suitable for people with slow connections).
But first, let’s talk about the importance of speed improvement.
Why Is Speed Improvement Necessary To Our SEO Efforts?
Meet “Web Vitals”, but in particular, meet LCP (Largest Contentful Paint):
“Largest Contentful Paint (LCP) is an important, user-centric metric for measuring perceived load speed because it marks the point in the page load timeline when the page’s main content has likely loaded — a fast LCP helps reassure the user that the page is useful.”
The main goal is to have a small LCP as possible. Part of having a small LCP is to let the user download as small HTML as possible. That way, the user can start the process of painting the largest content paint ASAP.
While LCP is a user-centric metric, reducing it should make a big help to Google bots as Googe states:
“The web is a nearly infinite space, exceeding Google’s ability to explore and index every available URL. As a result, there are limits to how much time Googlebot can spend crawling any single site. Google’s amount of time and resources to crawling a site is commonly called the site’s crawl budget.”
— “Advanced SEO,” Google Search Central Documentation
One of the best technical ways to improve the crawl budget is to help Google do more in less time:
Q: “Does site speed affect my crawl budget? How about errors?”
A: “Making a site faster improves the users’ experience while also increasing the crawl rate. For Googlebot, a speedy site is a sign of healthy servers so that it can get more content over the same number of connections.”
To sum it up, Google bots and Bookaway clients have the same goal — they both want to get content delivered fast. Since our database contains a large amount of data for every page, we need to aggregate it efficiently and send something small and thin to the clients.
Investigations for ways we can improve led to finding that there is a big JSON embedded in our HTML, making the HTML chunky. For that case, we’ll need to understand React Hydration.
React Hydration: Why There Is A JSON In HTML
That happens because of how Server-side rendering works in react and Next.js:
When the request arrives at the server — it needs to make an HTML based on a data collection. That collection of data is the object returned by getServerSideProps.
React got the data. Now it kicks into play in the server. It builds in HTML and sends it.
When the client receives the HTML, it is immediately pained in front of him. In the meanwhile, React javascript is being downloaded and executed.
When javascript execution is done, React kicks into play again, now on the client. It builds the HTML again and attaches event listeners. This action is called hydration.
As React building the HTML again for the hydration process, it requires the same data collection used on the server (look back at 1.).
This data collection is being made available by inserting the JSON inside a script tag with id __NEXT_DATA__.
What Pages Are We Talking About Exactly?
As we need to promote our offerings in search engines, the need for landing pages has arisen. People usually don’t search for a specific bus line’s name, but more like, “How to get from Bangkok to Pattaya?” So far, we have created four types of landing pages that should answer such queries:
City A to City B
All the lines stretched from a station in City A to a station in City B. (e.g. Bangkok to Pattaya)
City
All lines that go through a specific city. (e.g. Cancun)
Country
All lines that go through a specific country. (e.g. Italy)
Station
All lines that go through a specific station. (e.g. Hanoi-airport)
Now, A Look At Architecture
Let’s take a high-level and very simplified look at the infrastructure powering the landing pages we are talking about. Interesting parts lie on 4 and 5. That’s where the wasting parts:
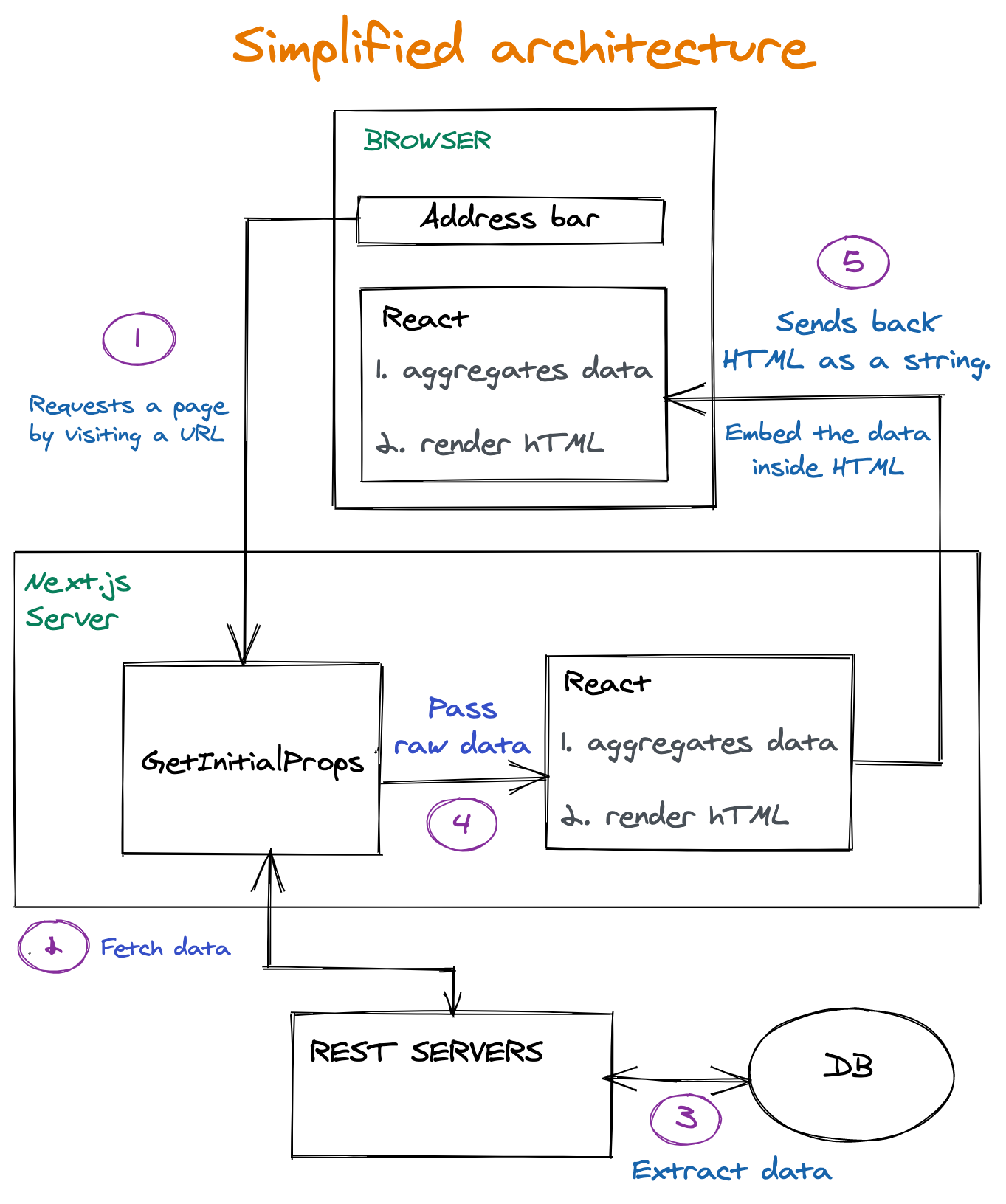
Key Takeaways From The Process
The request is hitting the getInitialProps function. This function runs on the server. This function’s responsibility is to fetch data required for the construction of a page.
The raw data returned from REST Servers passed as is to React.
First, it runs on the server. Since the non-aggregated data was transferred to React, React is also responsible for aggregating the data into something that can be used by UI components (more about that in the following sections)
The HTML is being sent to the client, together with the raw data. Then React is kicking again into play also in the client and doing the same job. Because hydration is needed (more about that in the following sections). So React is doing the data aggregation job twice.
The Problem
Analyzing our page creation process led us to the finding of Big JSON embedded inside the HTML. Exactly how big is difficult to say. Each page is slightly different because each station or city has to aggregate a different data set. However, it is safe to say that the JSON size could be as big as 250kb on popular pages. It was Later reduced to sizes around 5kb-15kb. Considerable reduction. On some pages, it was hanging around 200-300 kb. That is big.
The big JSON is embedded inside a script tag with id of ___NEXT_DATA___:
<script id=”__NEXT_DATA__” type=”application/json”>
// Huge JSON here.
</script>
If you want to easily copy this JSON into your clipboard, try this snippet in your Next.js page:
copy($(‘#__NEXT_DATA__’).innerHTML)
A question arises.
Why Is It So Big? What’s In There?
A great tool, JSON Size analyzer, knows how to process a JSON and shows where most of the bulk of size resides.
That was our initial findings while examining a station page:
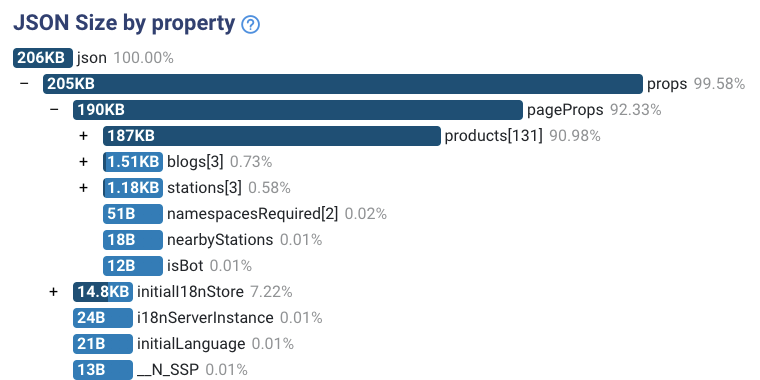
There are two issues with the analysis:
Data is not aggregated.
Our HTML contains the complete list of granular products. We don’t need them for painting on-screen purposes. We do need them for aggregation methods. For example, We are fetching a list of all the lines passing through this station. Each line has a supplier. But we need to reduce the list of lines into an array of 2 suppliers. That’s it. We’ll see an example later.
Unnecessary fields.
When drilling down each object, we saw some fields we don’t need at all. Not for aggregation purposes and not for painting methods. That’s because We fetch the data from REST API. We can’t control what data we fetch.
Those two issues showed that the pages need architecture change. But wait. Why do we need a data JSON embedded in our HTML in the first place? ?
Architecture Change
The issue of the very big JSON had to be solved in a neat and layered solution. How? Well, by adding the layers marked in green in the following diagram:
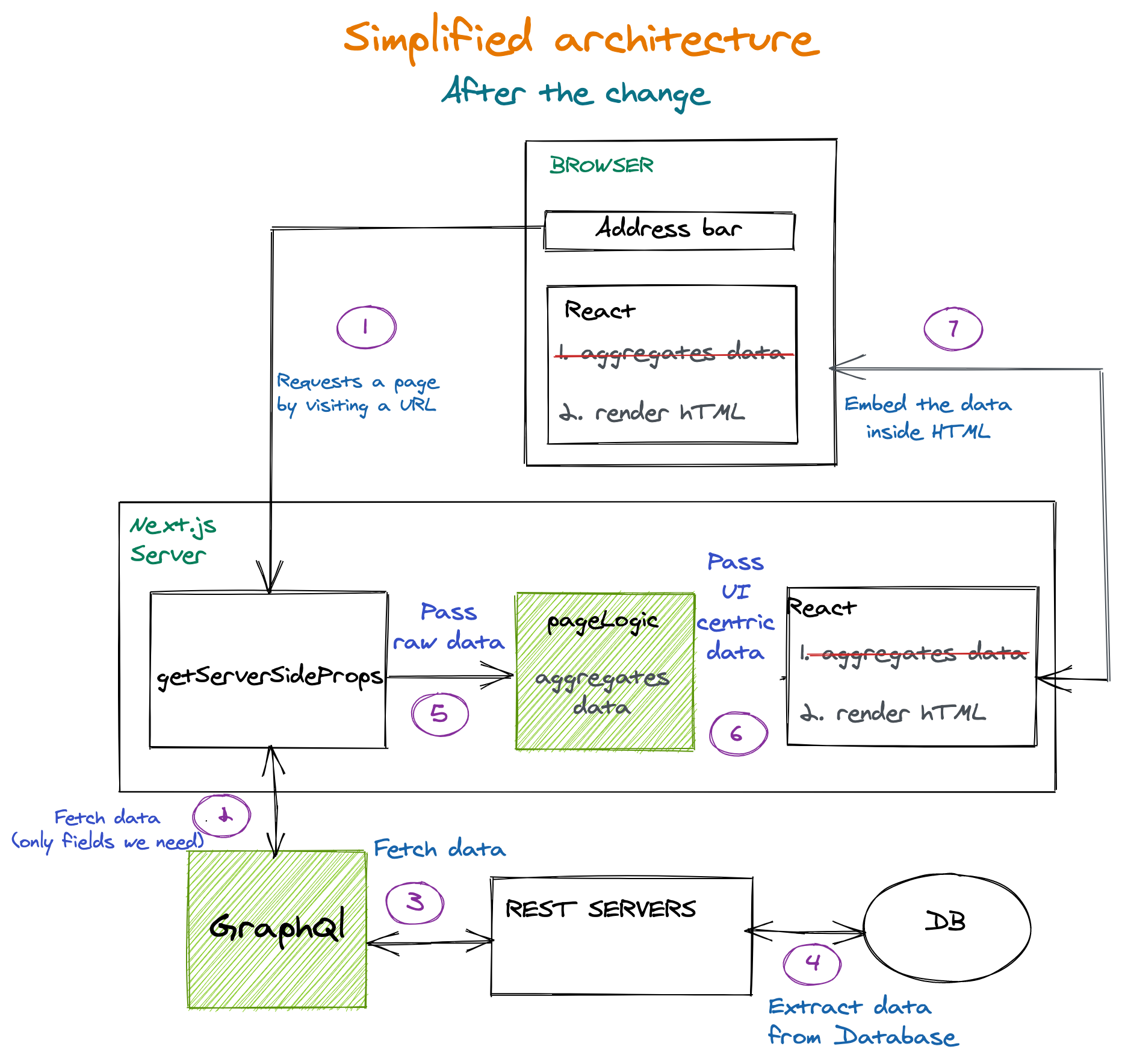
A few things to note:
Double data aggregation was removed and consolidated to just being made just once on the Next.js server only;
Graphql Server layer added. That makes sure we get only the fields we want. The database can grow with many more fields for each entity, but that won’t affect us anymore;
PageLogic function added in getServerSideProps. This function gets non-aggregated data from back-end services. This function aggregates and prepares the data for the UI components. (It runs only on the server.)
Data Flow Example
We want to render this section from a station page:
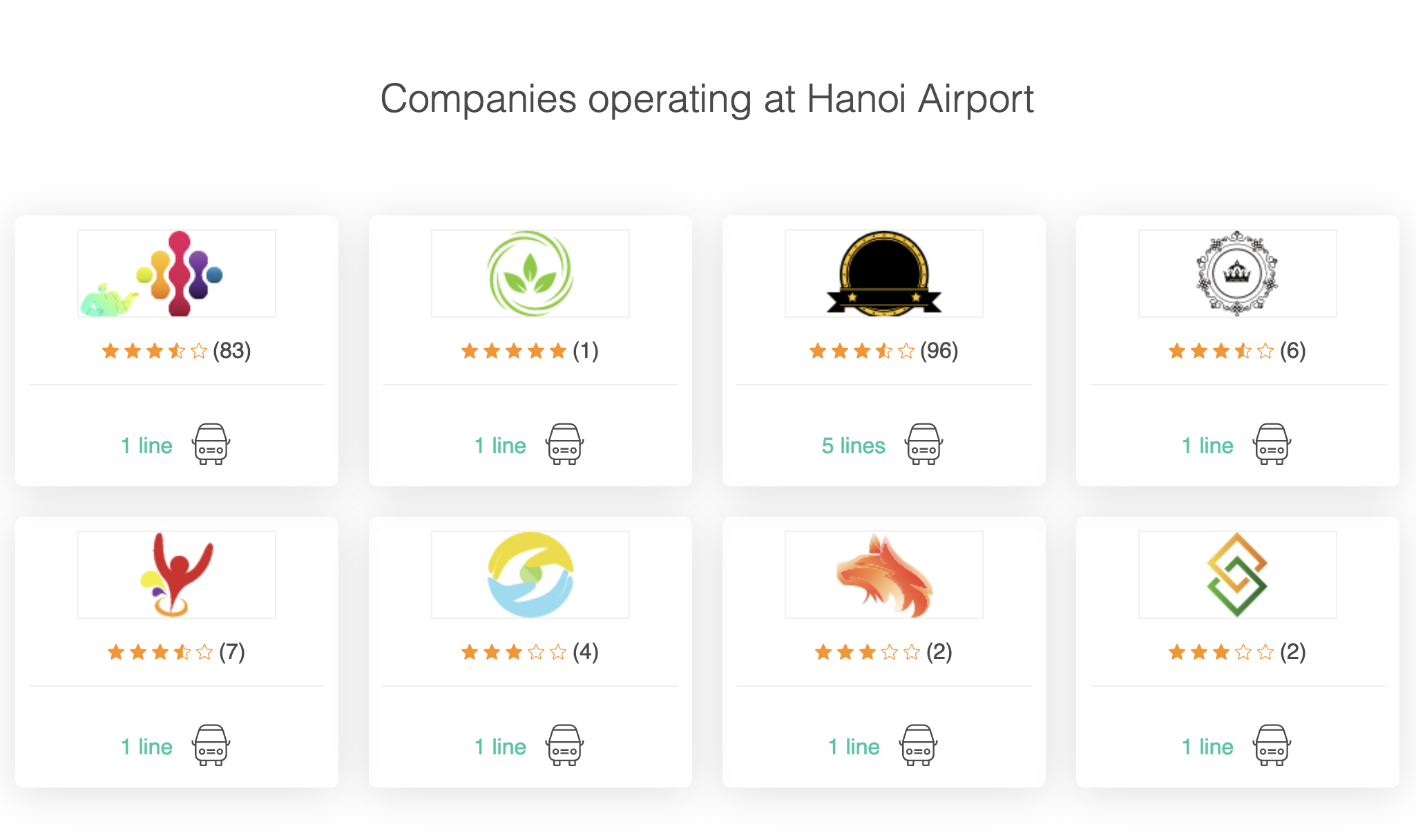
We need to know who are the suppliers are operating in a given station. We need to fetch all lines for the lines REST endpoint. That’s the response we got (example purpose, in reality, it was much larger):
[
{
id: “58a8bd82b4869b00063b22d2”,
class: “Standard”,
supplier: “Hyatt-Mosciski”,
type: “bus”,
},
{
id: “58f5e40da02e97f000888e07a”,
class: “Luxury”,
supplier: “Hyatt-Mosciski”,
type: “bus”,
},
{
id: “58f5e4a0a02e97f000325e3a”,
class: ‘Luxury’,
supplier: “Jones Ltd”,
type: “minivan”,
},
];
[
{ supplier: “Hyatt-Mosciski”, amountOfLines: 2, types: [“bus”] },
{ supplier: “Jones Ltd”, amountOfLines: 1, types: [“minivan”] },
];
As you can see, we got some irrelevant fields. pictures and id are not going to play any role in the section. So we’ll call the Graphql Server and request only the fields we need. So now it looks like this:
[
{
supplier: “Hyatt-Mosciski”,
type: “bus”,
},
{
supplier: “Hyatt-Mosciski”,
type: “bus”,
},
{
supplier: “Jones Ltd”,
type: “minivan”,
},
];
Now that’s an easier object to work with. It is smaller, easier to debug, and takes less memory on the server. But, it is not aggregated yet. This is not the data structure required for the actual rendering.
Let’s send it to the PageLogic function to crunch it and see what we get:
[
{ supplier: “Hyatt-Mosciski”, amountOfLines: 2, types: [“bus”] },
{ supplier: “Jones Ltd”, amountOfLines: 1, types: [“minivan”] },
];
This small data collection is sent to the Next.js page.
Now that’s ready-made for UI rendering. No more crunching and preparations are needed. Also, it is now very compact compared to the initial data collection we have extracted. That’s important because we’ll be sending very little data to the client that way.
How To Measure The Impact Of The Change
Reducing HTML size means there are fewer bits to download. When a user requests a page, it gets fully formed HTML in less time. This can be measured in content download of the HTML resource in the network panel.
Conclusions
Delivering thin resources is essential, especially when it comes to HTML. If HTML is turning out big, we have no room left for CSS resources or javascript in our performance budget.
It is best practice to assume many real-world users won’t be using an iPhone 12, but rather a mid-level device on a mid-level network. It turns out that the performance levels are pretty tight as the highly-regarded article suggests:
“Thanks to progress in networks and browsers (but not devices), a more generous global budget cap has emerged for sites constructed the “modern” way. We can now afford ~100KiB of HTML/CSS/fonts and ~300-350KiB of JS (gzipped). This rule-of-thumb limit should hold for at least a year or two. As always, the devil’s in the footnotes, but the top-line is unchanged: when we construct the digital world to the limits of the best devices, we build a less usable one for 80+% of the world’s users.”
Performance Impact
We measure the performance impact by the time it takes to download the HTML on slow 3g throttling. that metric is called “content download” in Chrome Dev Tools.
Here’s a metric example for a station page:
HTML size (before gzip)
HTML Download time (slow 3G)
Before
370kb
820ms
After
166
540ms
Total change
204kb decrease
34% Decrease
Layered Solution
The architecture changes included additional layers:
GraphQl server: helpers with fetching exactly what we want.
Dedicated function for aggregation: runs only on the server.
Those changed, apart from pure performance improvements, also offered much better code organization and debugging experience:
All the logic regarding reducing and aggregating data now centralized in a single function;
The UI functions are now much more straightforward. No aggregation, no data crunching. They are just getting data and painting it;
Debugging server code is more pleasant since we extract only the data we need—no more unnecessary fields coming from a REST endpoint.
Original Source: http://feedproxy.google.com/~r/CreativeBloq/~3/rn01j1v0Sw0/cheap-laptop-deals
Get a bargain with the cheapest laptops on sale.
Original Source: http://feedproxy.google.com/~r/CreativeBloq/~3/e4PswyNEMP0/tools-every-graphic-designer-should-have-6133208
Our guide to the must-have kit for creative professionals.
Original Source: http://feedproxy.google.com/~r/abduzeedo/~3/6Cb_NMVjywk/adobe-creative-cloud-now-integrate-google-docs-and-slides
Adobe Creative Cloud now integrate with Google Docs and Slides
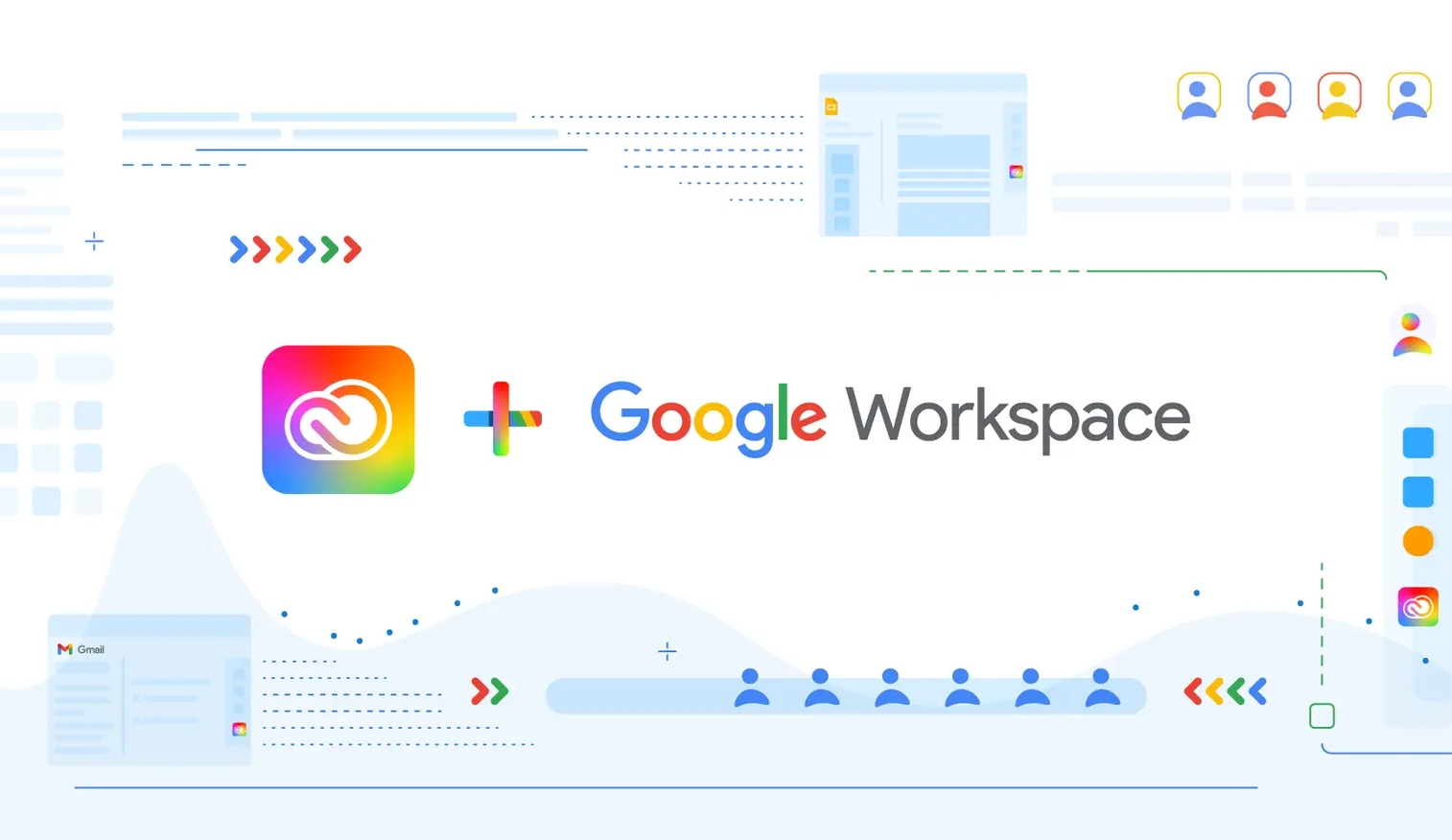
abduzeedo05.04.21
Adobe today announced that Creative Cloud Libraries now integrate with Google Docs and Slides, allowing teams to directly access and use elements like brand colors, character styles and graphics inside the documents and presentations they use every day. Building on Adobe Creative Cloud’s existing integration with Gmail, this Google Workspace integration unlocks even smoother workflows for teams of all sizes to share ideas, get feedback and collaborate on work.
Adobe also launched a new Adobe Fonts Recommendations feature that recommends similar or complementary fonts to a user’s selected font. Now, users can keep the creativity flowing by eliminating typographic dead ends and browsing recommended fonts at the top of a font family page.
Original Source: http://feedproxy.google.com/~r/CreativeBloq/~3/qzo2o_eN7e0/walmart-kanye-west-logo
Things are not so sunny for Yeezy.
Original Source: http://feedproxy.google.com/~r/tympanus/~3/nYvjdBPY464/
Some months ago, I wrote about how to achieve a hover effect for a menu where an image would appear for each item. Then we saw how to apply this in Exploring Animations for Menu Hover Effects. When I discovered the fantastic site of One up Studio I wanted to combine their cool 3D-ish menu hover effect with that previous animation, so this is a little fusion between the two.
The 3D motion is slightly different and an image is shown in an angle, creating a playful look.
I really hope you like this little experiment and find it useful. Thanks for visiting!
The post Rotated 3D Letters and Image Hover Effect appeared first on Codrops.
Original Source: https://www.hongkiat.com/blog/build-better-websites-with-multipurpose-wp-themes/
Top quality multipurpose WordPress themes give you the tools and design flexibility. It is needed to create any style or type of website to serve any purpose. Granted, there are situations in which a…
Visit hongkiat.com for full content.
Original Source: https://www.hongkiat.com/blog/chatbot-customer-experience/
Customers these days are looking for a way beyond the typical product or the service they have paid for; they have been lounging for ‘Experience.’ The fact is, it is the experience…
Visit hongkiat.com for full content.
