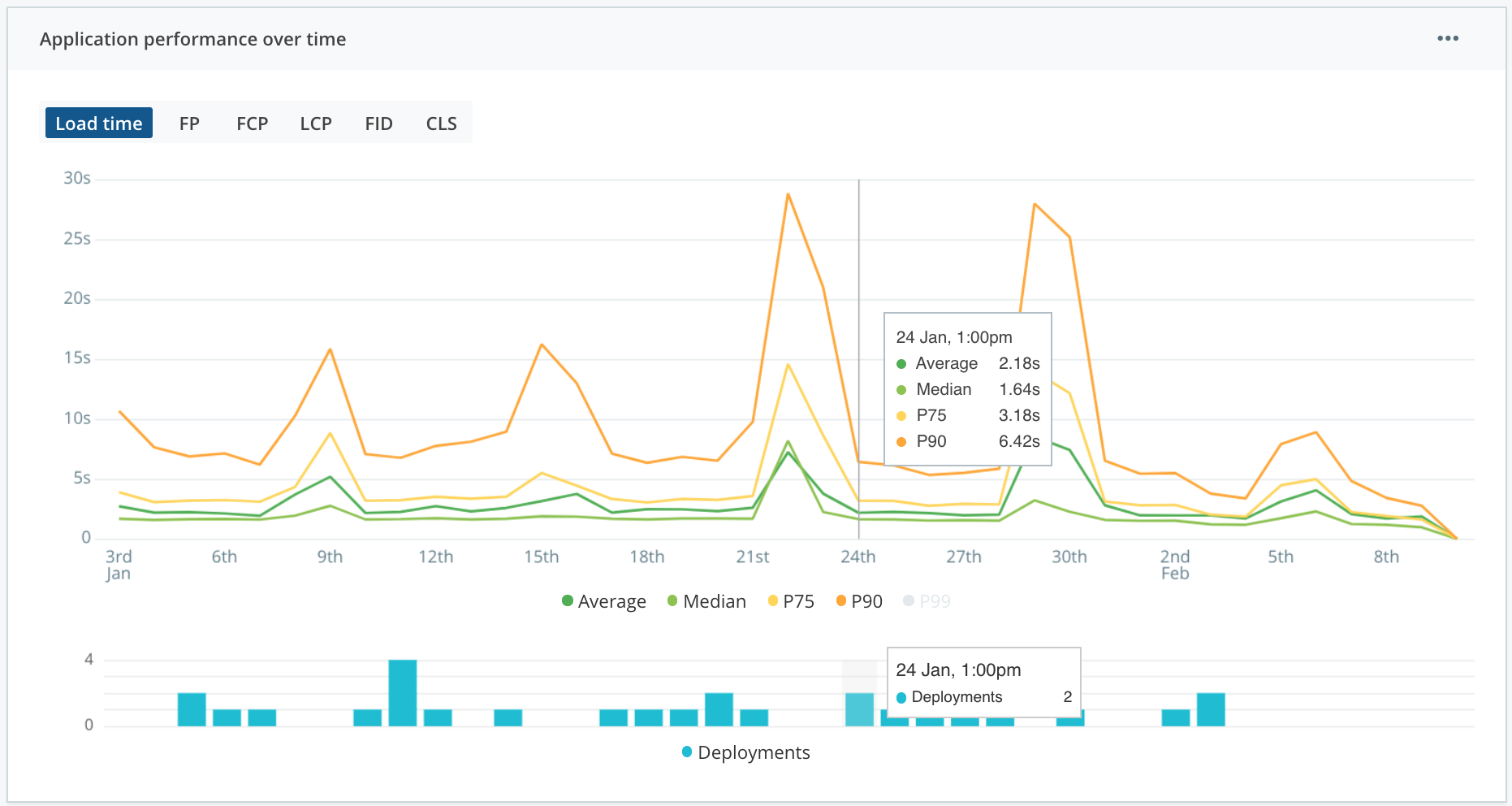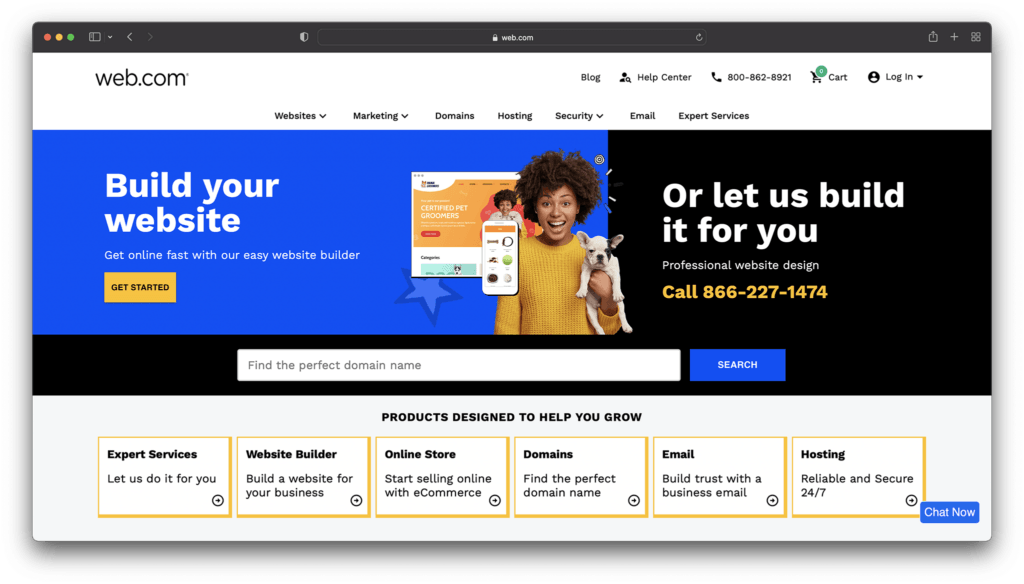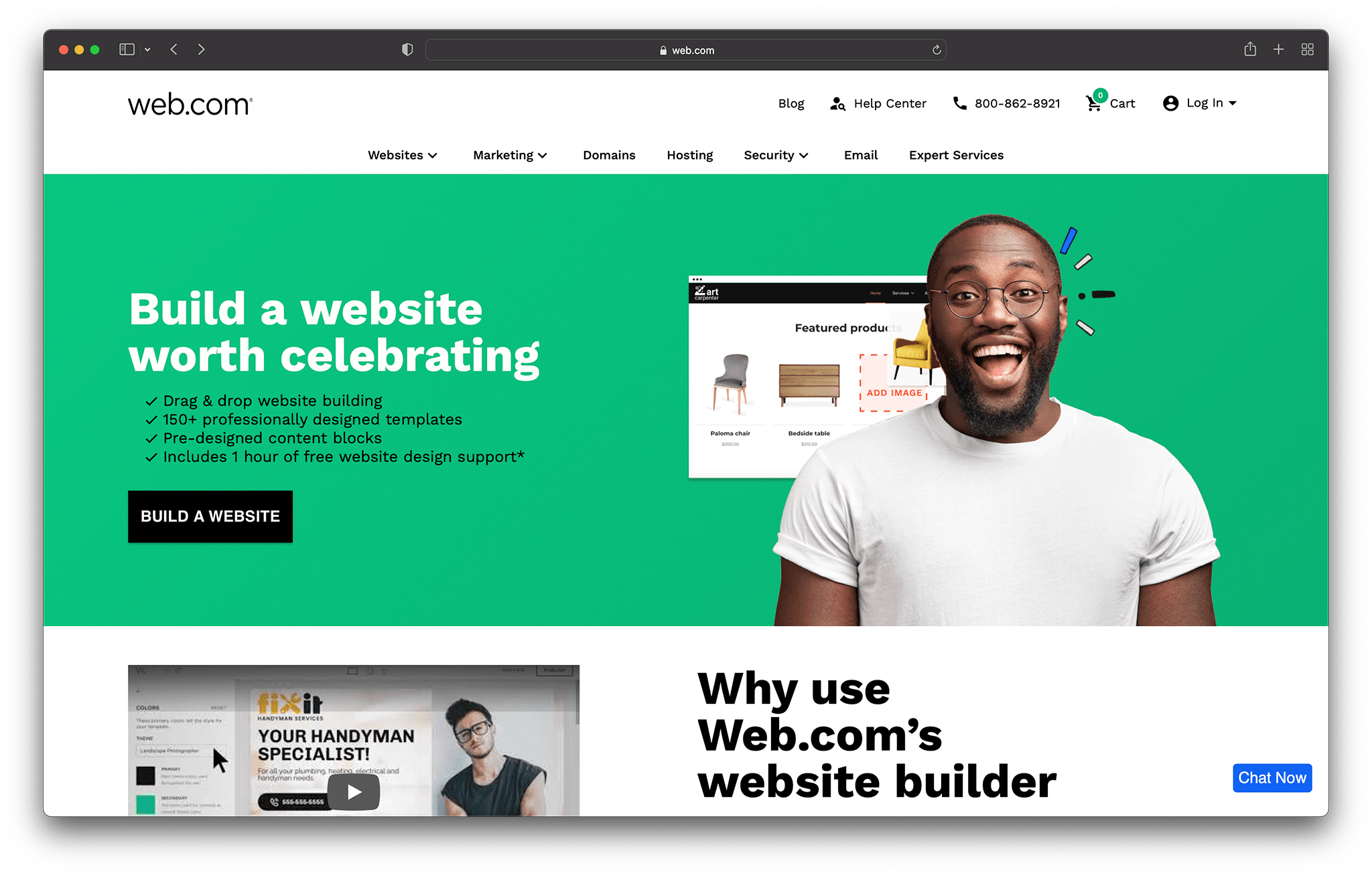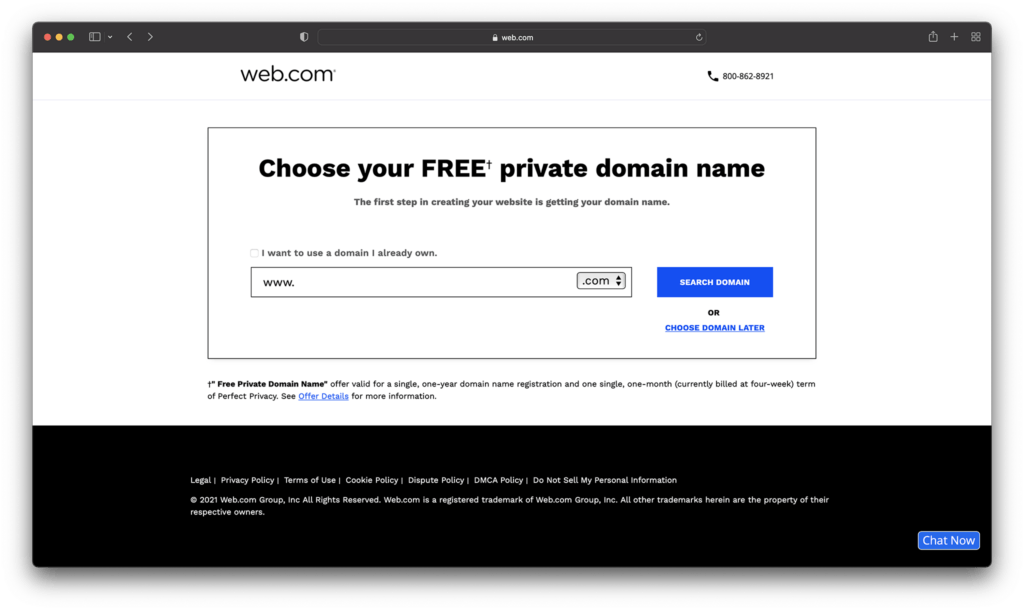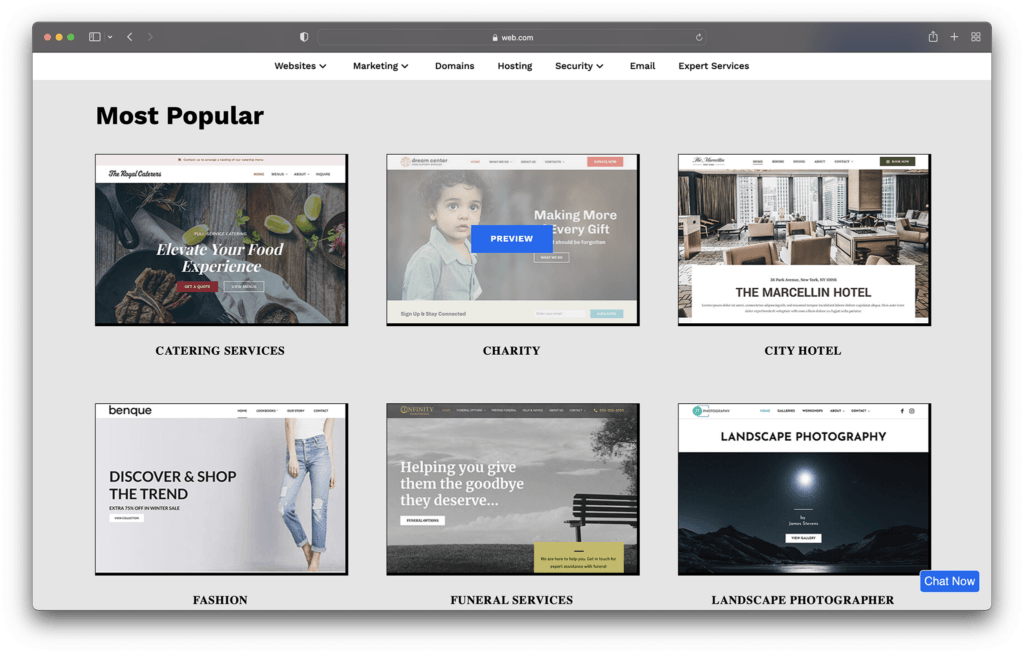Original Source: https://ecommerce-platforms.com/website-builders/web-com-review
In this Web.com review, we’ll be examining just how effective Web.com is as a website builder. The solution promises a convenient and easy-to-use method of building your digital presence. However, there has been some controversy around this store recently, as many people argue it’s not as reliable, or feature-rich as you might think.
Web.com is a website building service offering a combination of both managed solutions for websites, with hosting and domains, or do-it-yourself options. You can register your domain with web.com if you already have another site builder you want to use, and access hosting with a 99.9% uptime guarantee.
There’s also access to a range of other tools like ecommerce stores, website templates, email marketing solutions, SEO support, and integrations with tools for PPC and social media marketing. Let’s take a closer look at what we.com can do.
What is Web.com?
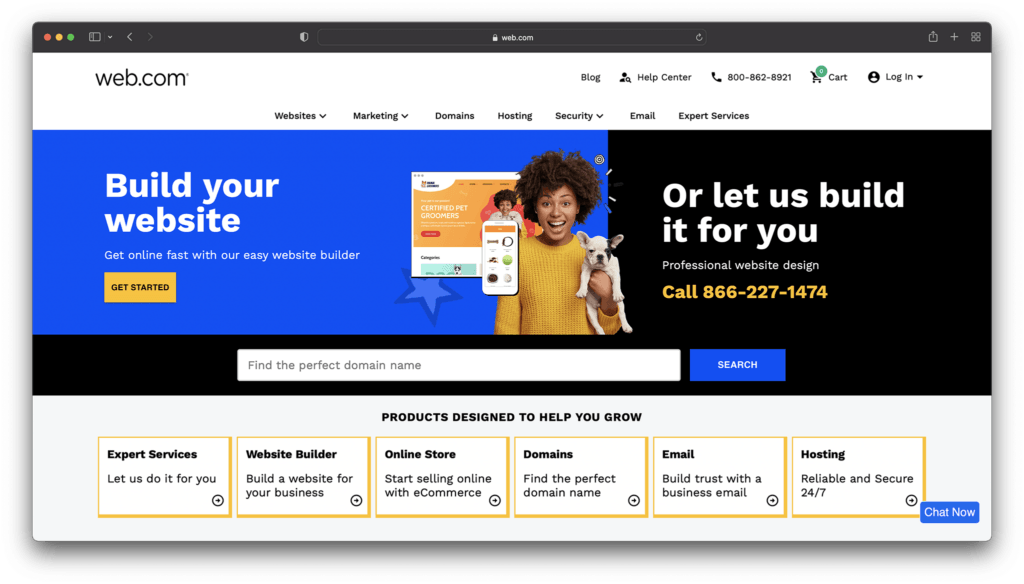
At first glance, Web.com seems like an excellent choice for any entrepreneur in search of a site-building solution suitable for beginners. You’ll have access to everything from stock photos and templates to custom domain names, for prices starting as low as $1.95.
Web.com promises to make building your website quick and simple, with affordable prices, excellent tools, and a guaranteed uptime for peace of mind. Unfortunately, while this product will definitely be appealing to smaller businesses, it has some limitations too.
Like many of the most affordable website building tools on the market, Web.com seems to compromise a little on functionality, in exchange for affordability.
Go to the top

Web.com Review: Pros and Cons
Overall, Web.com promises a lot of the same things as most web hosting services, and site building tools. There’s access to first month low prices, and standalone hosting solutions, like you’d expect from competitors like GoDaddy. You also get a money-back guarantee, but it can be a little difficult to find the refunds team in Jacksonville.
If you’re looking for advanced web hosting services, VPS access, and excellent tools for your new website, you might struggle with Web.com.
Pros ?
Cons ?
Pros ?
Cheap intro offer: You can start an online presence with very little initial expense. However, the offer will only last a month, and you’ll struggle to stand out online.
Publish your site quickly: It’s easy to get online. Web.com doesn’t really require any coding knowledge. You can use a template to create your website and jump in.
Decent web hosting services: The web hosting services are pretty good, but they don’t quite compare with some other market leaders like Bluehost.
Support: you can get 24/7 support via phone call, which isn’t an option for every website builder. This can be very useful when you’re making sure someone can answer your questions.
Range of features: Web.com has a decent range of features, even if it does struggle to keep up with some other providers.
Cons ?
No free trial: The functionality you get doesn’t always match the pricing. There’s no free plan or free trial, just a money-back guarantee.
Messy customization options: It’s difficult to do anything beyond a few basic tweaks without having to deal with complex tools.
Confusing backend: It can be difficult to find certain things.
Go to the top

Web.com Review: Website Building
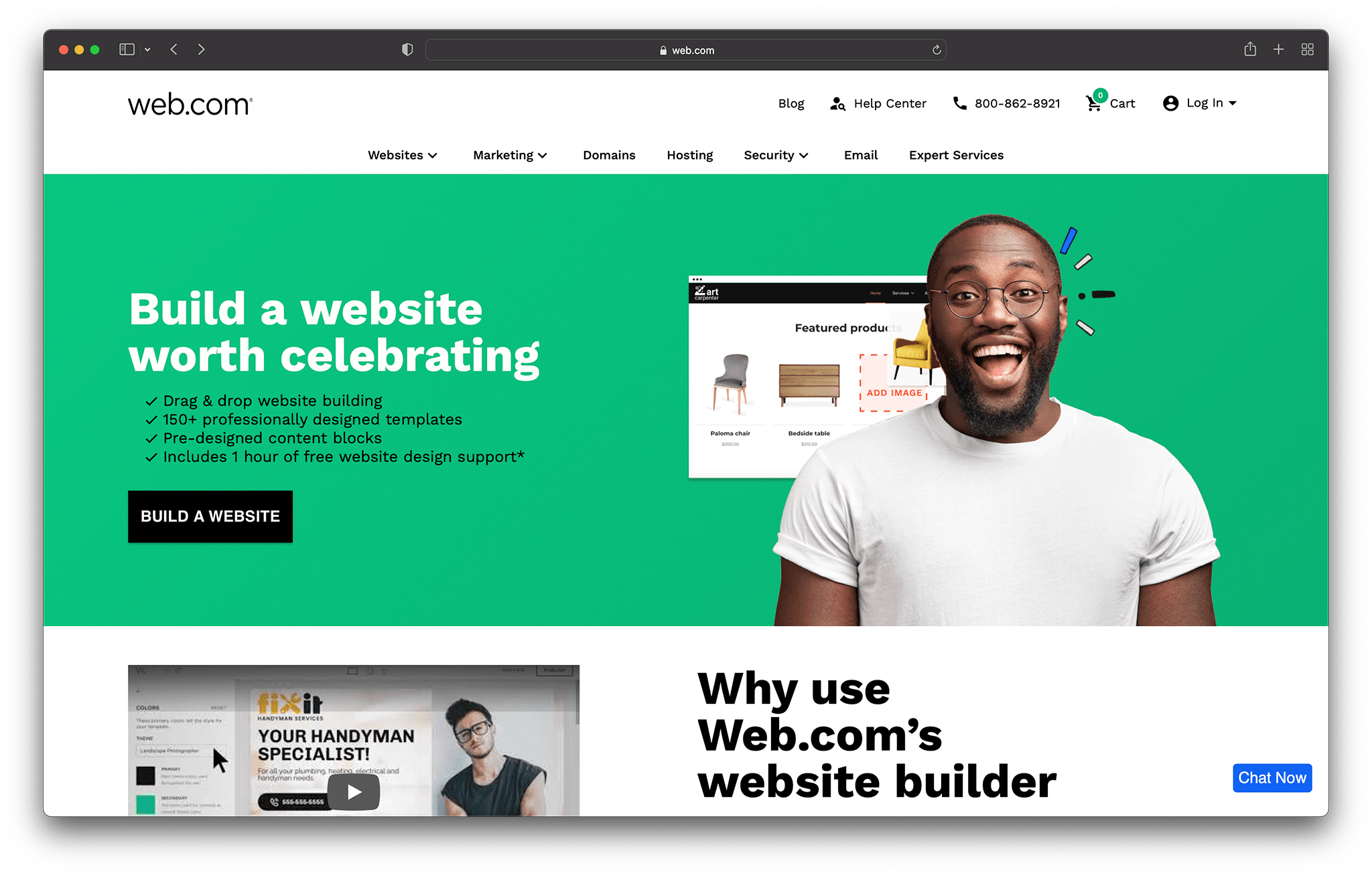
Web.com is an all-in-one website building tool, offering a range of different features.
The website-building service is the central aspect of the Web.com portfolio. There are various ways to design and publish your website with Web.com, starting with the custom website building technology. The website builder on Web.com is a drag-and-drop solution, intended to be as simple as possible for beginners and experts alike.
The website builder promises a flexible design space, loaded with features like pre-designed content blocks, stock photos and social media integrations. You can also choose to sell online with ecommerce features added into your store.
Unfortunately, the website builder also happens to be one of the biggest points of contention for Web.com users, who claim the technology is clunky and difficult to use. We’ll come back to that in a moment, for now, let’s look at the other website building options you’ll have from web.com:
Custom website design: If you get tired of trying to make your own website with Web.com, you can have a professional do most of the work for you. There’s a customized website design and copy feature, a friendly in-house design team with SEO content support, and access to ecommerce support if you want an online store.Professional email account: You’ll have complete access to your own professional email account, which matches your domain name. This also includes access to a business calendar, contact list, and tasks and notifications.WordPress site building: Web.com offers simplified WordPress site building options specifically for people who want to make the most out of the WordPress ecosystem. You can power your WordPress site with Web.com hosting, and there’s also a professional web design service available if you want the team to make your website for you too.Online stores: The drag-and-drop store builder is very similar to the standard website builder on Web.com. you can use this tech to sell up to 500 products, accept credit cards, and manage/track your orders easily. You’ll have access to a range of payment providers, like Stripe and PayPal, real-time shipping rate calculations, social selling, and data tracking. You can also integrate Google analytics into your store, track your inventory, and more.Expert services: The expert services offering from Web.com essentially aims to take all of the stress of actually building your online store off your shoulders. You can create custom websites and ecommerce stores with the help of a professional. Your website is automatically optimized, and ready to integrate with SEO and PPC campaigns. You can even get dedicated marketing services to guide you through the basics of advertising.Domain hosting: Website hosting from Web.com promises 99.9% uptime for quick and simple hosting experiences among small businesses. You can access a quick and seamless installation, hassle-free hosting technology, and award-winning customer service. There’s also a range of hosting options to choose from depending on how much space you need.Domain names: Web.com allows customers to purchase their own domain name too. This is a relatively quick and easy process, designed to ensure you can claim the right identity for your online store or website.
The wide range of website building options may make it seem like Web.com is an extremely valuable tool, for an impressively low price. But let’s take a look at ease of use.
Go to the top

Web.com Review: Building Your Website
If, like most people, you decide to skip the professional services option for building your website, and decide to start creating something yourself, you’ll need to use the Web.com website builder. Unfortunately, the web.com website builder can be quite complex to use.
The Web.com website builder uses the WYSIWYG (what you see is what you get) strategy for designing your website. This means you can see exactly what you’re going to get from your website as you’re editing. The initial set-up process is drawn-out and complicated. You’ll need to choose your domain name to begin with and create a web.com account – all before you’ve seen the prices of your package. Then, you need to choose and pay for your plan, and say what kind of business you’re in before you begin to see templates.
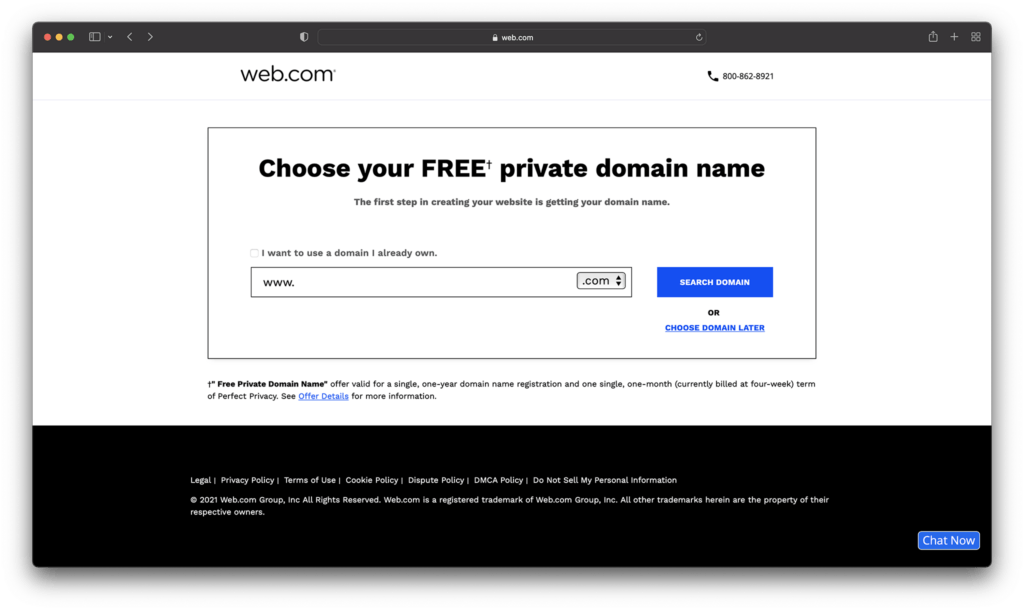
Web.com promises hundreds of templates, but when you choose an industry, you’ll really only have a handful of options to choose from. Many people consider these templates to be basic at best. Many look outdated and simplistic. The only way to see alternative designs, if you don’t like the ones you’re given, is to go back through the set-up process and choose another industry.
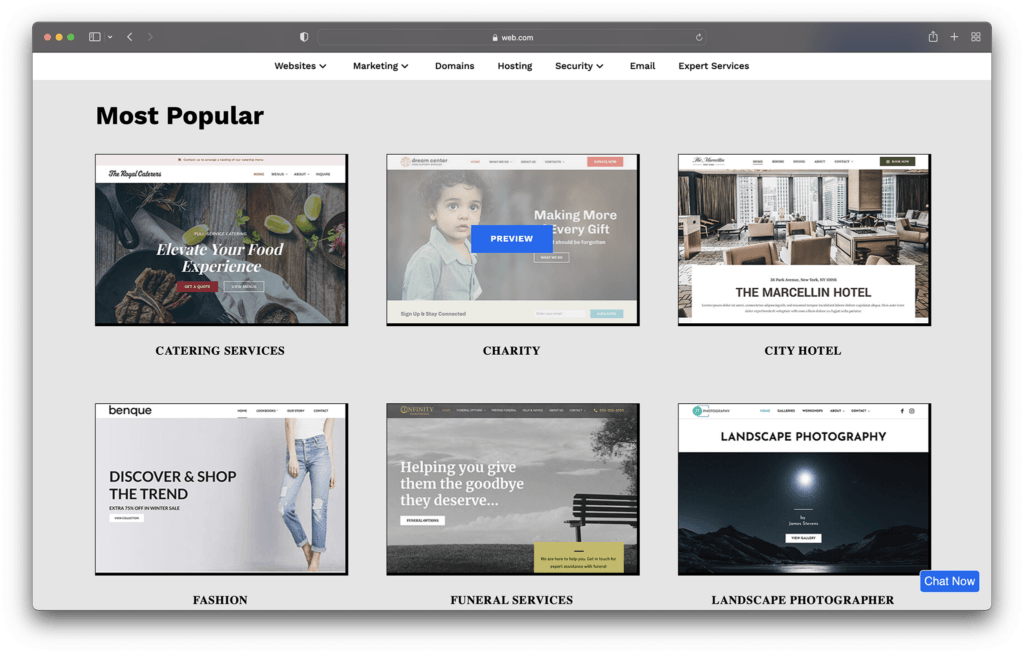
On the plus side, you can make basic changes to your site in a small amount of time, changing text with a click and swapping photos. There’s also a large library of stock photos and videos you can use for free on your website, which is a nice touch.
As an added bonus, you get a mobile preview mode to check exactly what your store is going to look like on smaller devices, which helps to ensure you’re creating an effective, responsive website.
Further reading ?
The Best Website Builder On the Market in 2022 (Top Solutions Reviewed and Compared)
The Best Cheapest Website Builders Available Online in 2022
Go to the top

Web.com Review: Customer Support
Customer support is often an important part of searching for the right website building tool. You’ll need plenty of guidance to help you understand everything from online marketing to search engine optimization with your new site building tool.
Web.com offers a handful of ways for companies to reach out if they have questions about web hosting, site building, and so on. You can get direct phone support from the 24/7 phone line which is free with all plans, but you may need to wait a while on busy days.
A live chat tool is also available, but the support you get might not be particularly in-depth through this medium. You can also raise a support ticket, but it often takes a while to get any kind of feedback this way. Web.com does have some social media pages for contact too.
You can find a handful of useful videos from Web.com on YouTube if you need help figuring out how to access your free domain name, or which of the web hosting packages are right for you.
Generally, however, you get the best all-around response from the direct phone line.
Go to the top

Web.com Review: Pricing

The pricing for Web.com depends on what you want. Free domain name access is available with all plans if you’re looking for a website builder, or you can access web hosting separately. Websites come with access to SSL certificate access, stock images, webpage building support, and so on.
The website builder starts at $22.95 per month, while website building and online marketing will cost business owners around $29.95. There’s also website, marketing and store functionality for business owners who want to develop a DIY store, and this starts at $39.95.
All three plans come with a drag-and-drop website builder, a free domain name for a year, and a library of stock photos and videos. There’s also access to hosting, and a 99% uptime guarantee. You’ll need to be on a higher paid plan for things like SSL certification to encrypt your site data.
You also need extra to access site submission to Google and the option to sell online, or access domain name renewal. These features come with most webpage and website builders automatically elsewhere. For instance, Wix automatically submits your site to Google, and provides SSL certification for free. Weebly also includes SSL with its premium plans.
The only way to sell through web.com layouts is to access the highest website plan, which will give you access to around 500 products to sell.
Go to the top

Web.com Review: Ease of Use and Experience
Web.com isn’t quite as advanced as many other website builders and hosting company solutions when it comes to getting you started online. You don’t automatically get listed with directories, Bing and Google, and although you get access to domain registration, the hosting plans are pretty limited.
The Web.com team promises an industry standard uptime of around 99.9%. However, the reality is you may get a lot less than this. If you do, your only option is to seek out technical support for user-friendly network solutions you can add to your web development process.
As either a web.com site builder or web development system, web.com is pretty lacking in terms of overall experience. While aspects of the website solution are user-friendly, the number of issues you can encounter without full web.com support makes life very difficult.
Web.com Review: Verdict
Ultimately, when it comes to building your online presence across Google, Yahoo, and more, there are much more advanced options out there. With basic knowledgebase access, and a handful of simplistic tools and features which barely keep up with the tools you get from other, lower-priced tools.
The post Your Comprehensive Web.com Review & Guide appeared first on Ecommerce Platforms.