Collective #534
Original Source: http://feedproxy.google.com/~r/tympanus/~3/vMXM74abqzo/

Gradient Magic
A collection of very modern and unique CSS gradients.
Check it out

This content is sponsored via Syndicate Ads
Collect feedback and track website bugs visually with BugHerd
Capture, collaborate and communicate on visual feedback wherever you work with BugHerd. Collect and pin feedback, it’s like using sticky notes on a website.
Try it free

Intrinsically Responsive CSS Grid with minmax() and min()
Evan Minto shows how to pull off an intrinsically responsive grid without media queries using the new min() function.
Read it

Flawwwless
Flawwwless is a coding education platform with easy to follow interactive tutorials.
Check it out

Keeping things fresh with stale-while-revalidate
Learn about an additional tool to help you balance immediacy and freshness when serving your web app. By Jeff Posnick.
Read it

ImportDoc
With ImportDoc you can create a web page that updates dynamically with the content of a Google document.
Check it out

The Simplest Way to Load CSS Asynchronously
Scott Jehl shows a simple HTML approach for loading CSS files asynchronously.
Read it

Gatsby Themes
Exciting news for Gatsby users: With a Gatsby theme, all of your default configuration (shared functionality, data sourcing, design) is abstracted out of your site, and into an installable package.
Check it out

The Cool Club FWA
The web presentation of The Cool Club FWA, a deck of cards displaying the 54 coolest websites in history, as featured in “Web Design, The evolution of the Digital World 1990-today”.
Check it out

Rendering a Minecraft terrain
Day 21 of the WebGL month by Andrei Lesnitsky will teach you how to create a Minecraft terrain.
Read it

Locomotive Scroll
The freshly updated library for detecting if elements are in the viewport plus smooth scrolling with parallax effects.
Check it out

Understand the JavaScript SEO basics
A guide that describes how Google Search processes JavaScript and best practices for improving JavaScript web apps for Google Search.
Read it

Algebraic Effects for the Rest of Us
Dan Abramov explains the beauty of algebraic effects in an easy to understand way.
Read it

Foundational Ideas for Responsive Augmented Reality Content
Understand the mechanics of responsive AR in this article by Keith Hamilton.
Read it

The accessibility of placeholder links
Scott O’Hara goes into the specifics of how an anchor may be exposed to assistive technologies, such as screen readers.
Read it

Sidelist
A collection of side projects including web, mobile and desktop apps.
Check it out

Design History of Adobe Photoshop
A look back at 29 years of the design of the Adobe Photoshop application.
Check it out

TabNine: Autocompletion with deep learning
TabNine is a deep learning powered autocompleter for code that was trained with about 2 million files from GitHub.
Check it out

Loader animation
An excellent loading animation demo by Aaron Iker.
Check it out

ES proposal: private class fields
Axel Rauschmayer looks at private fields, a new kind of private slot in instances and classes, part of the ES proposal.
Read it

Analog Clock in Three.js
A Three.js analog clock made by Jon Kantner.
Check it out

Stein
With Stein you can use Google Sheets as your no-setup data store.
Check it out

Toast Pop!
Scroll down and press the toaster button to go back up in style!
Check it out
Collective #534 was written by Pedro Botelho and published on Codrops.


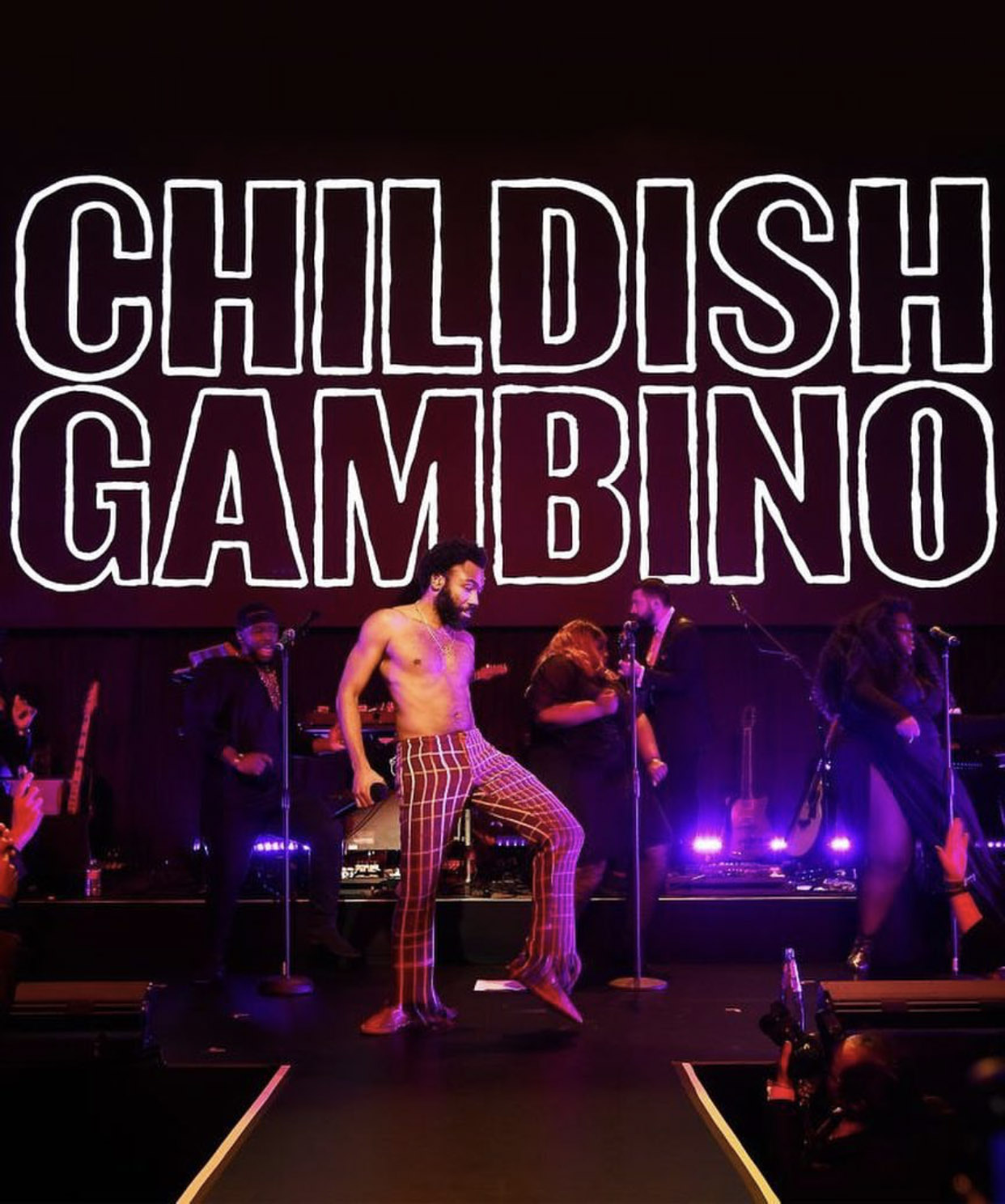

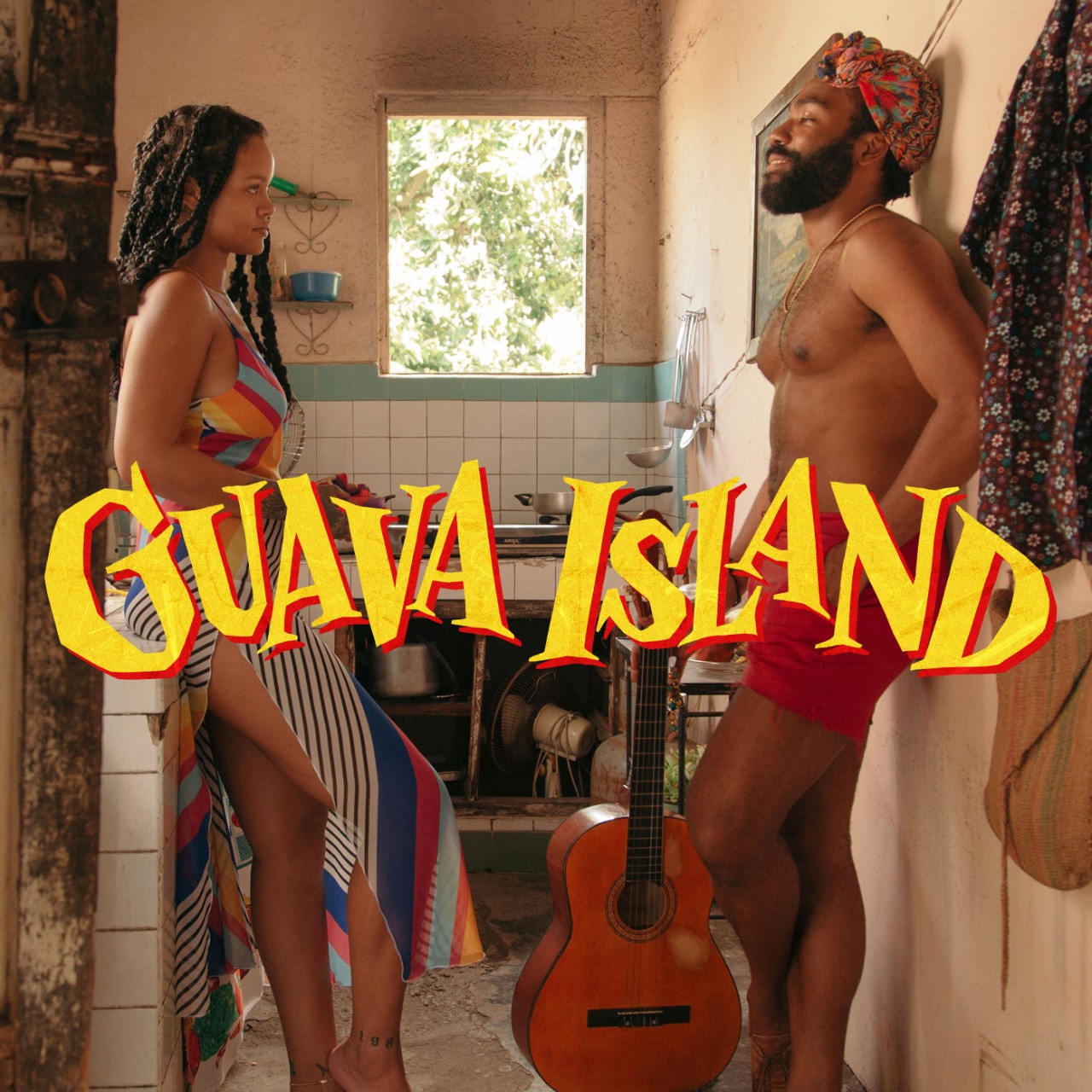
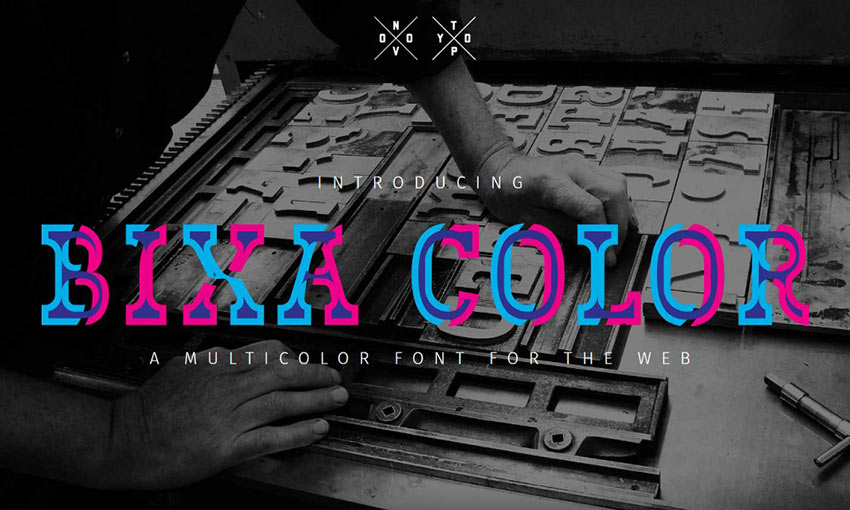
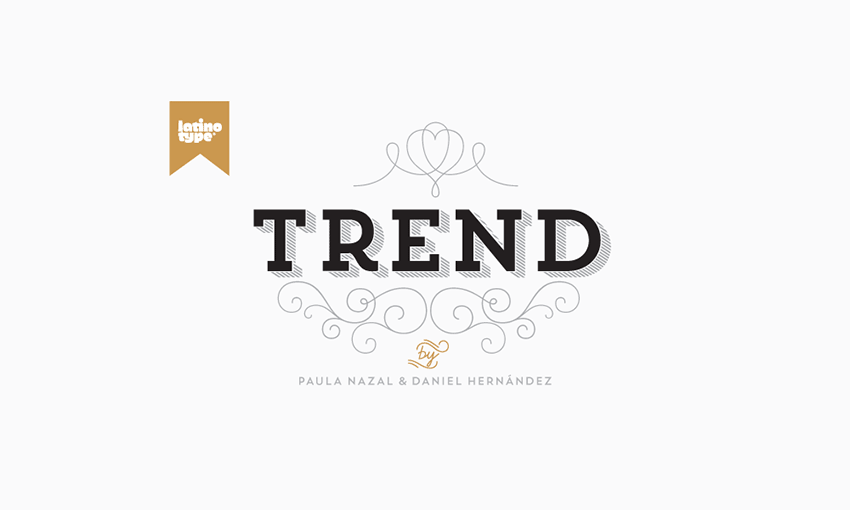
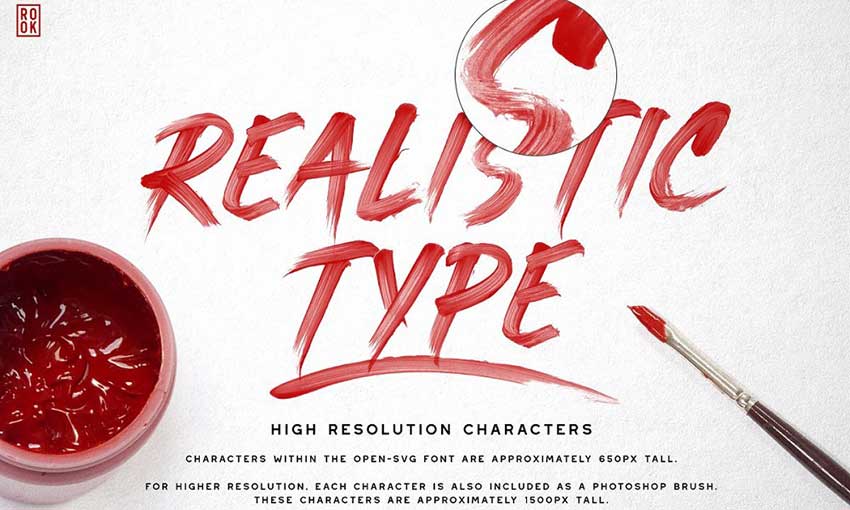
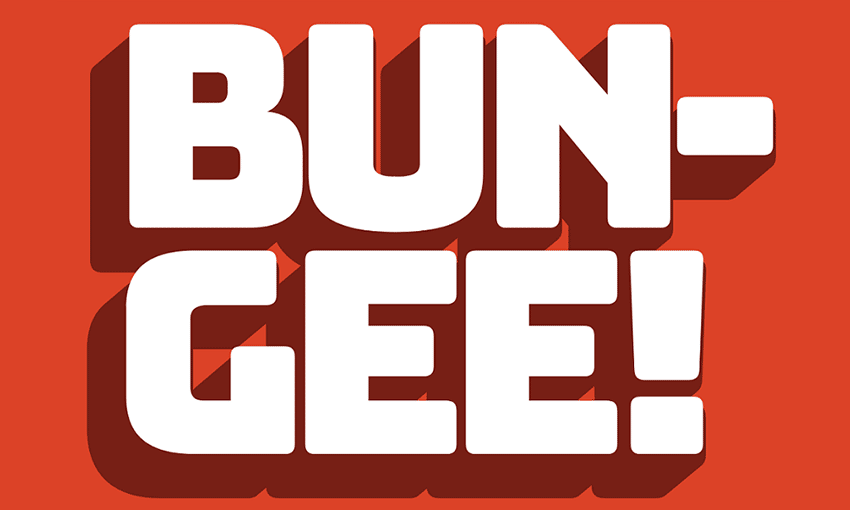
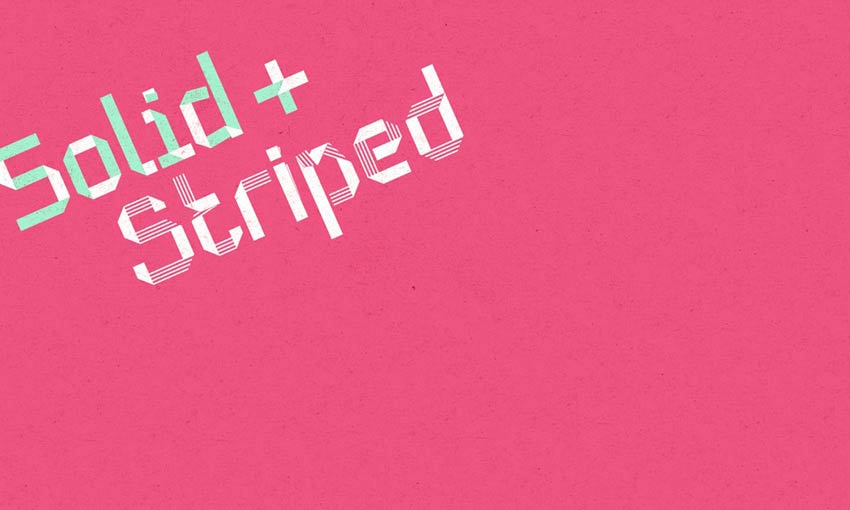
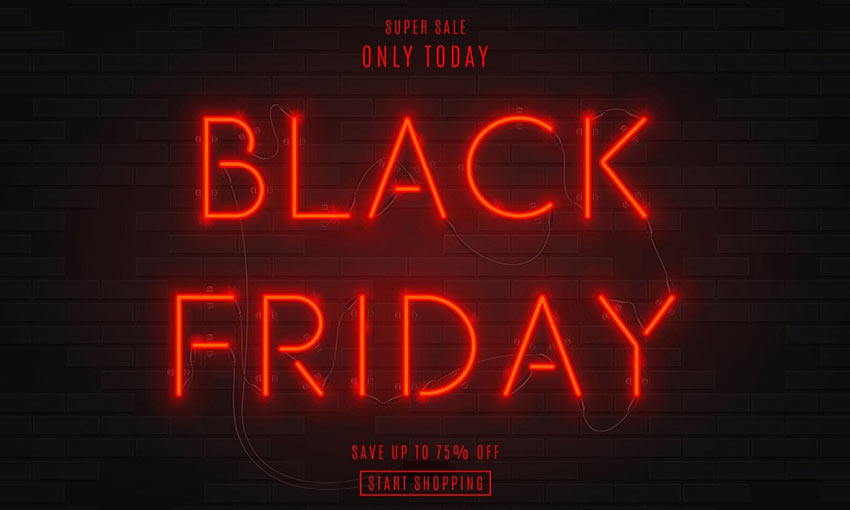

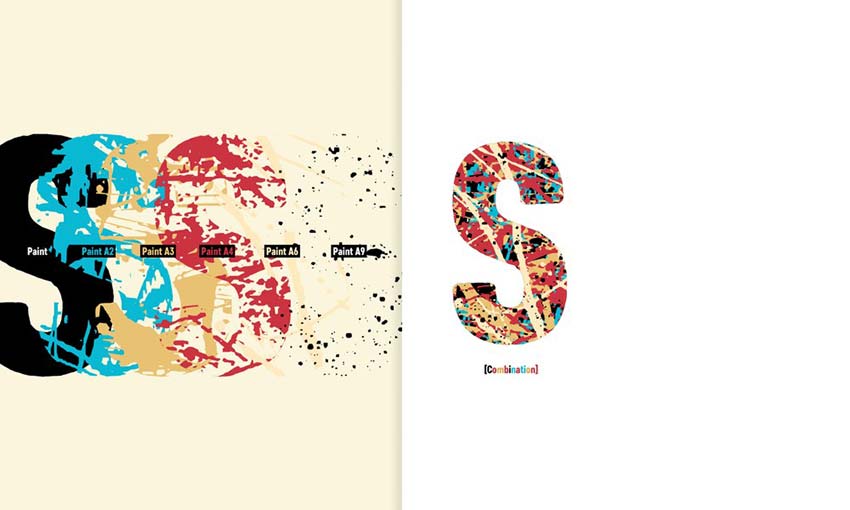
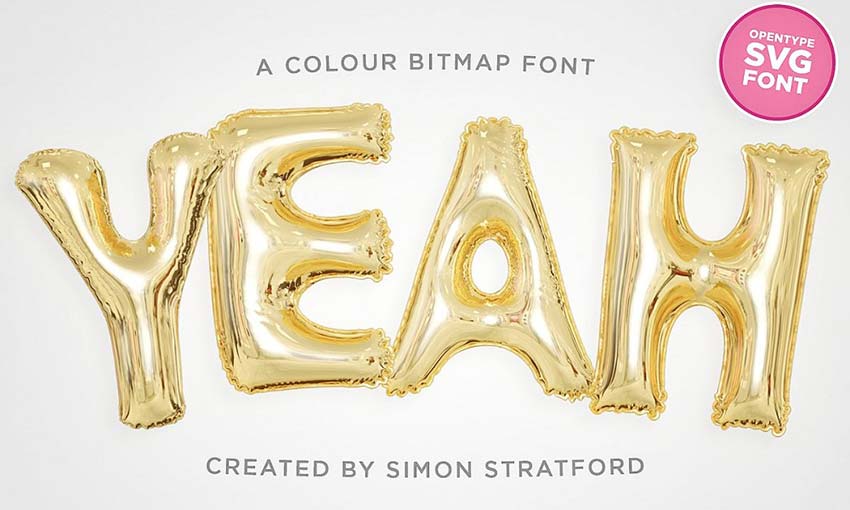
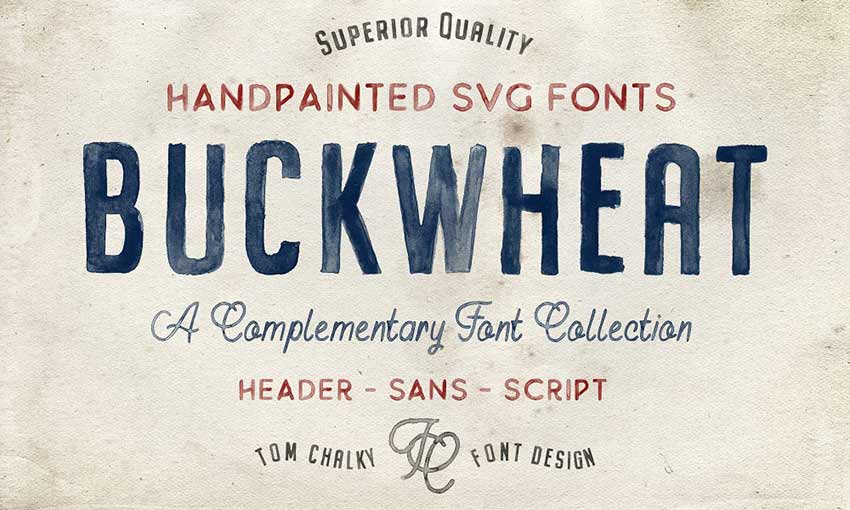
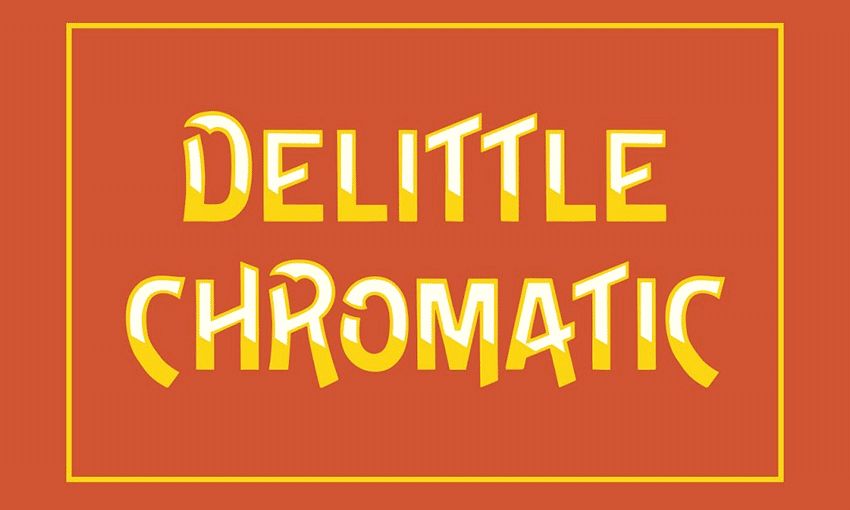
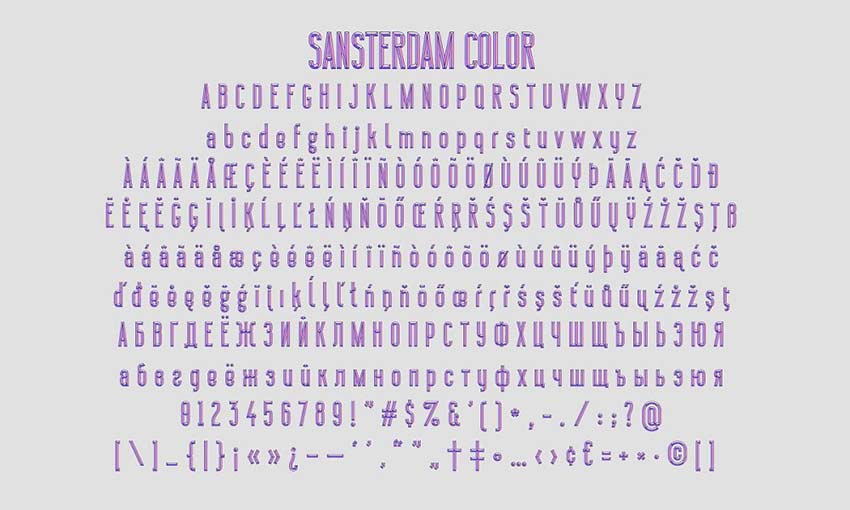

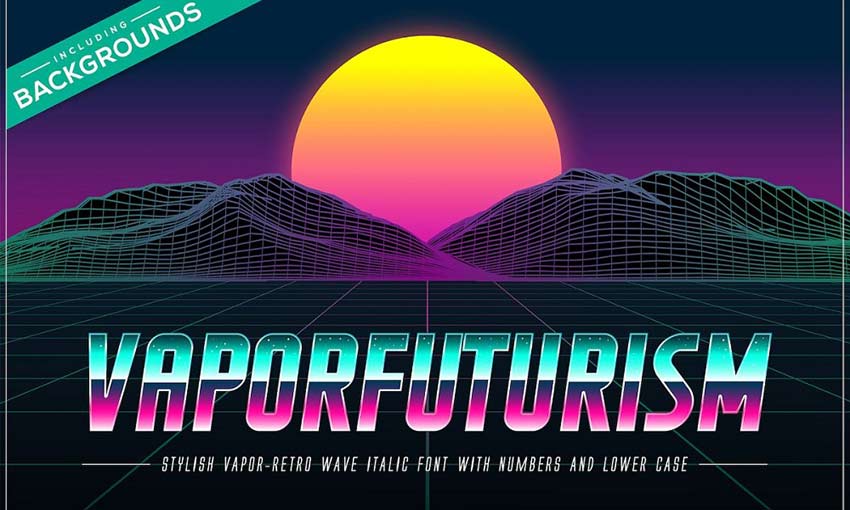
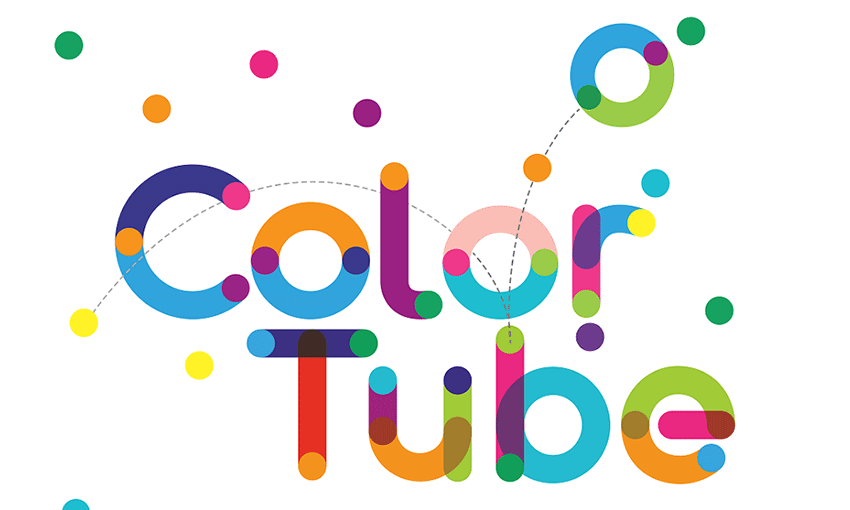
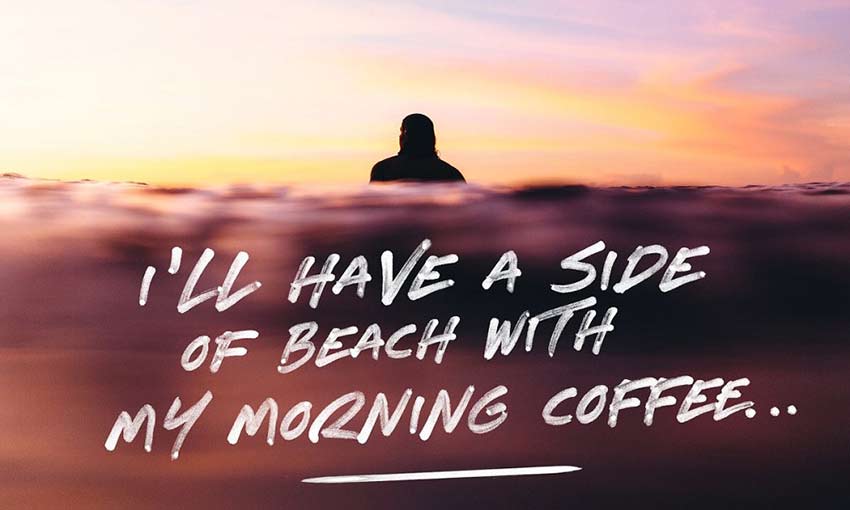

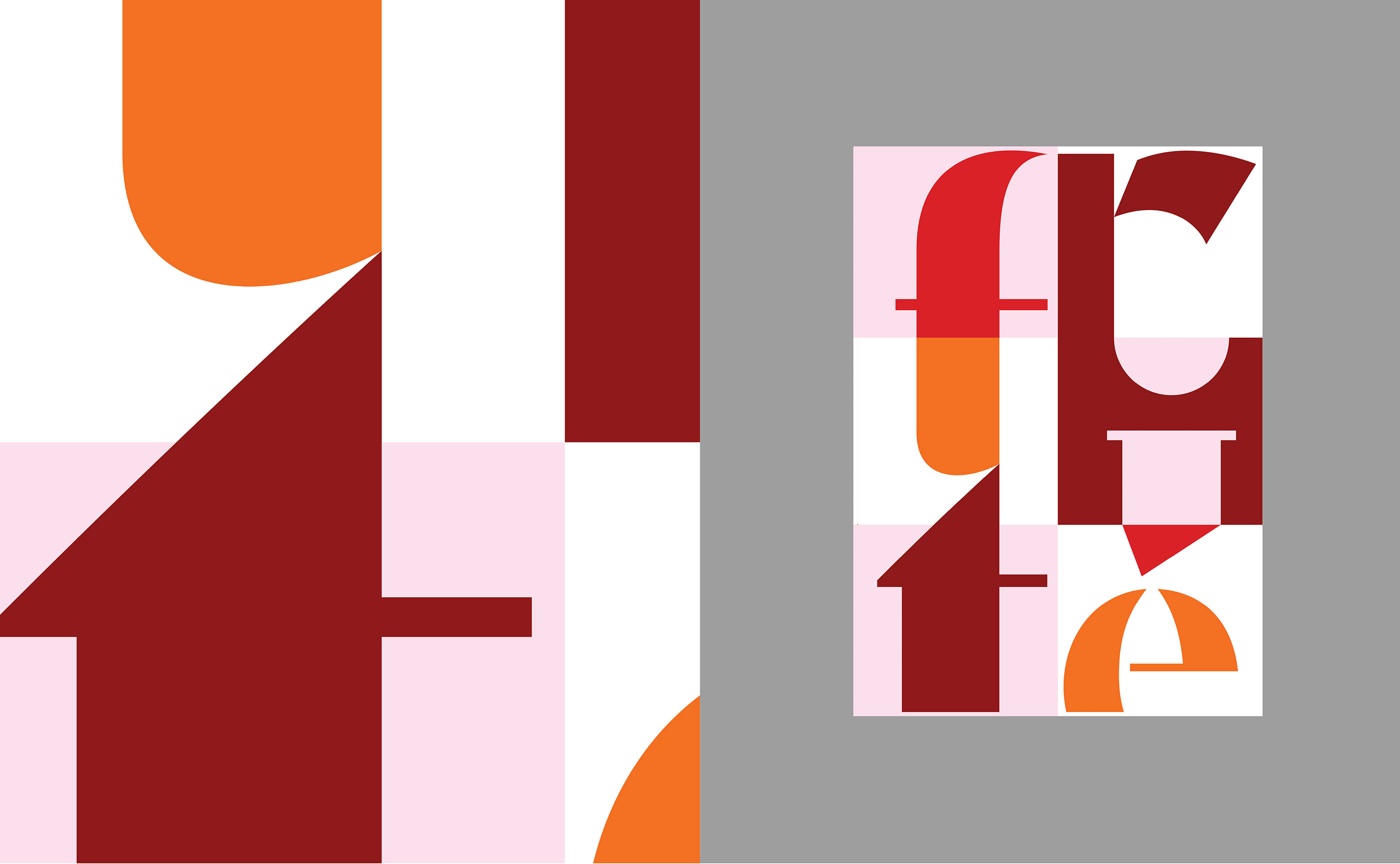


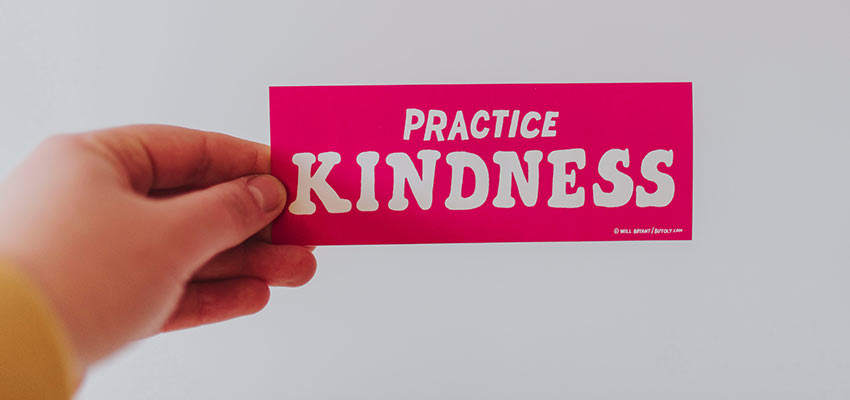

 Image Courtesy by Adobe
Image Courtesy by Adobe
