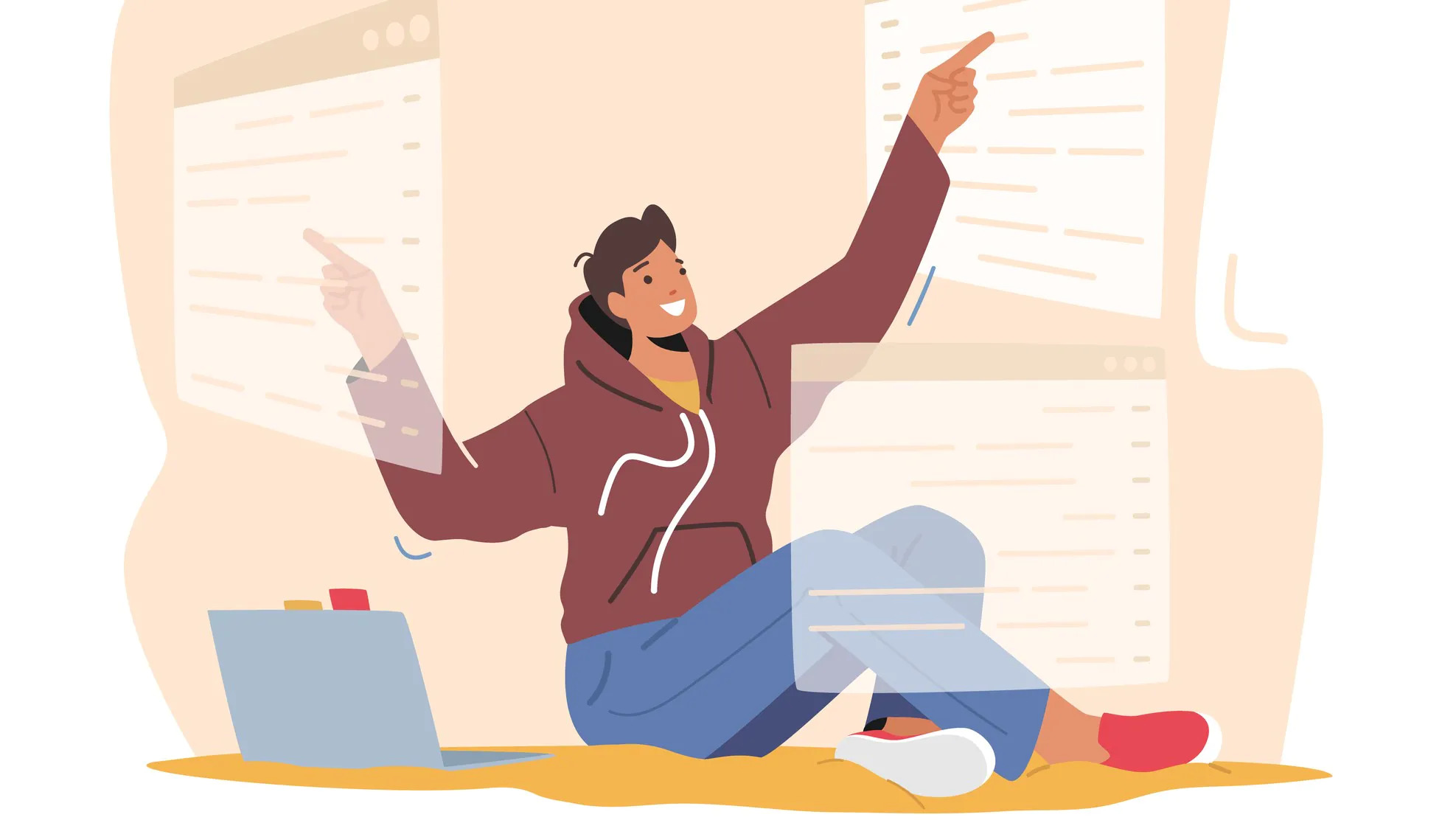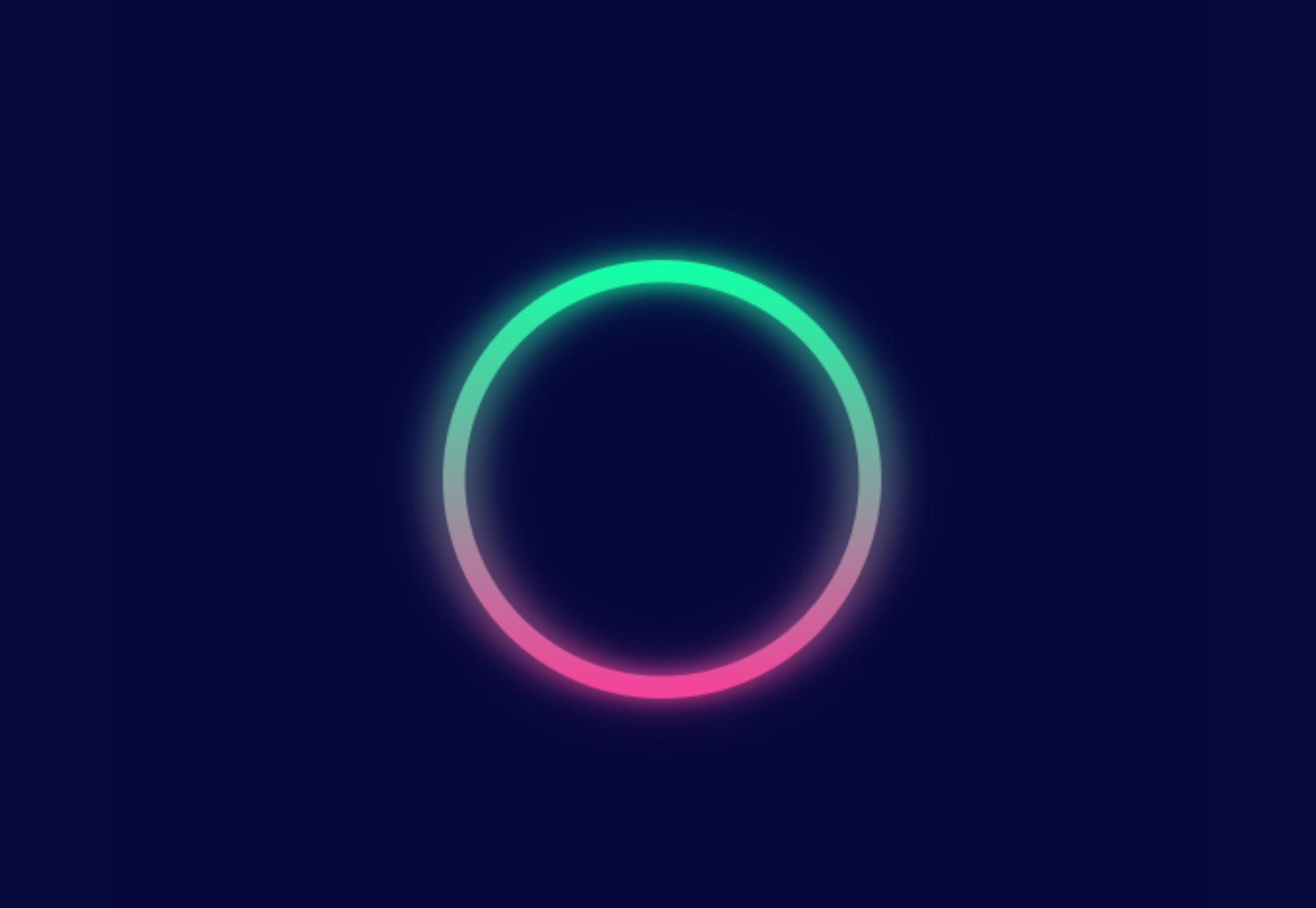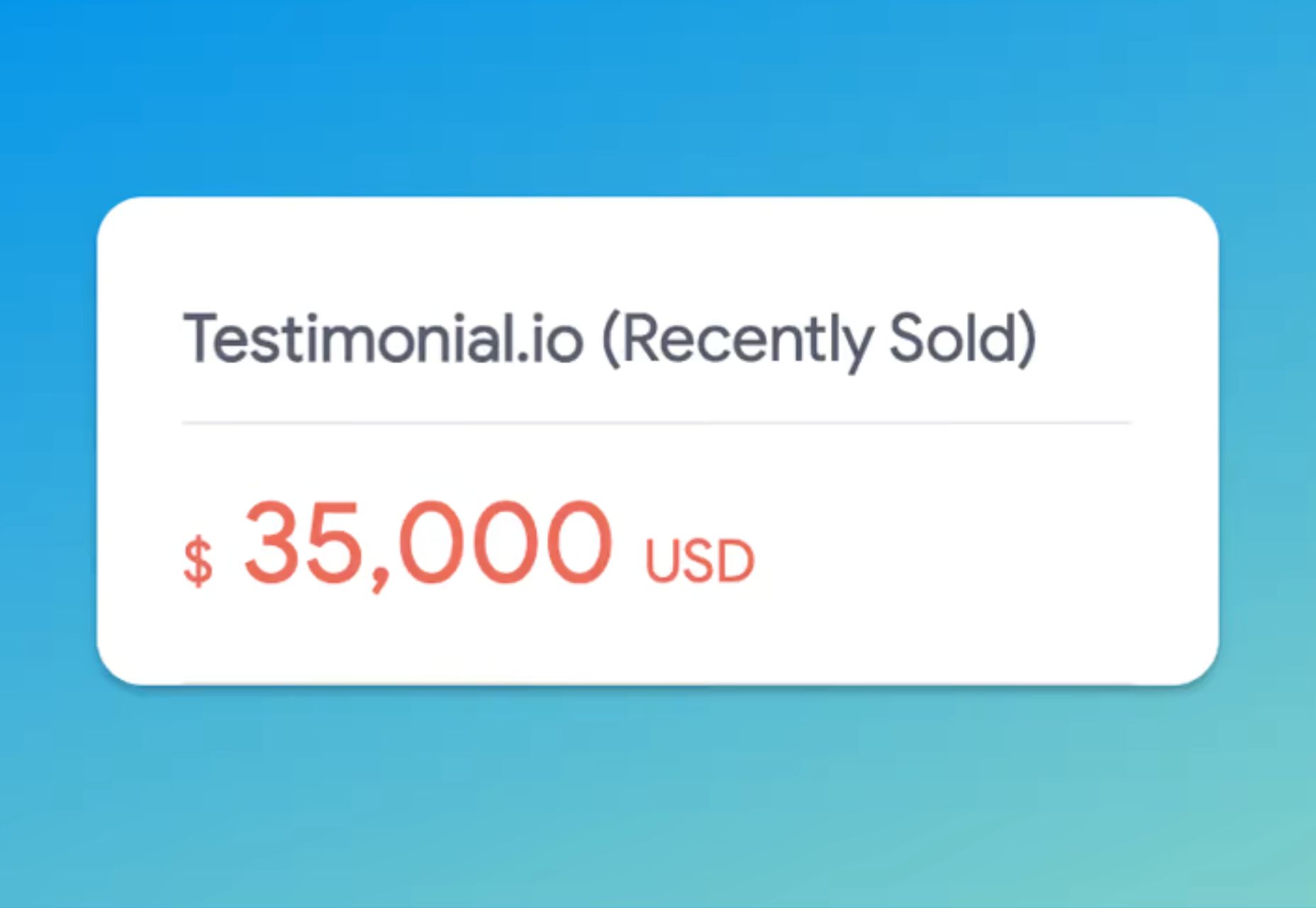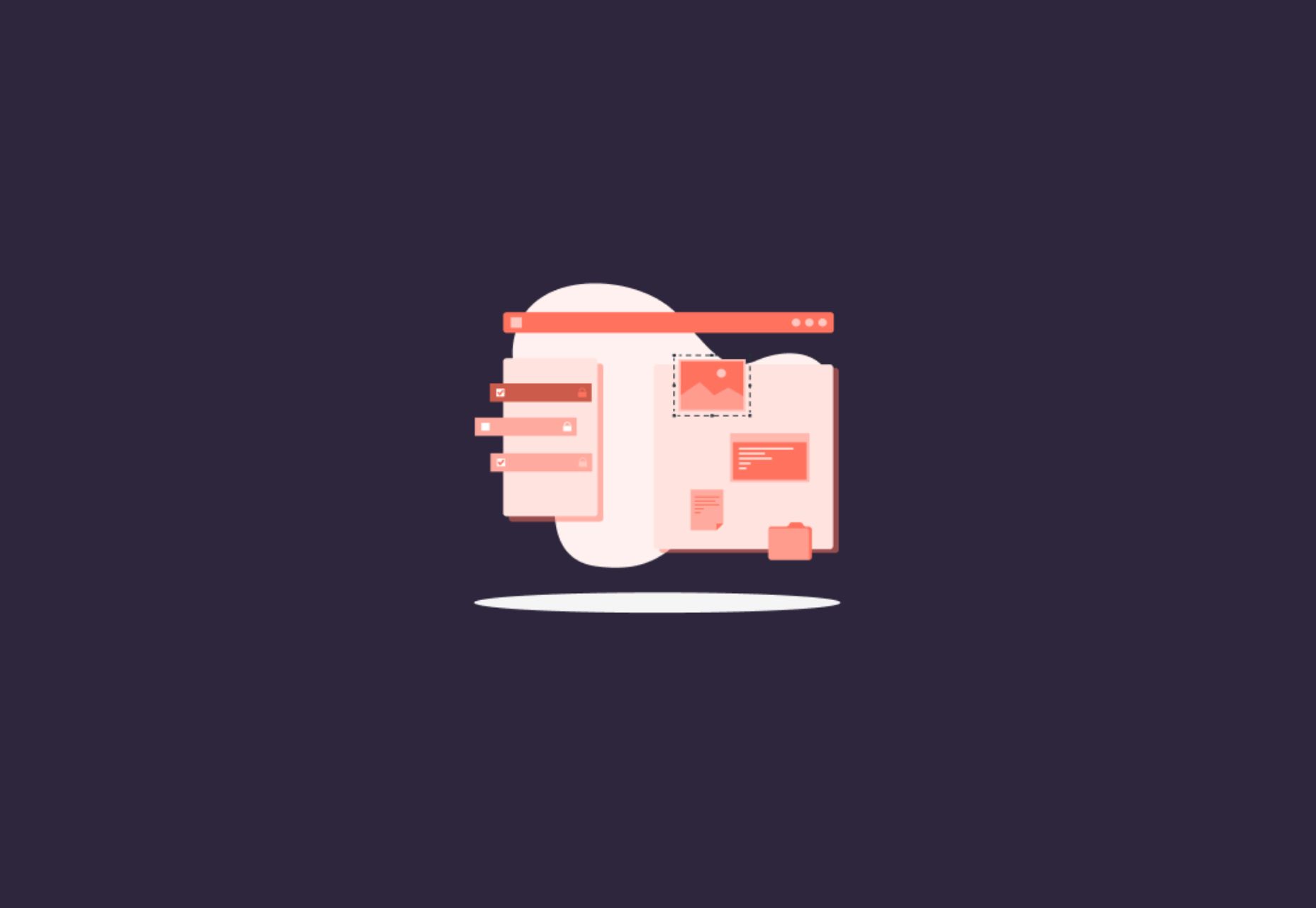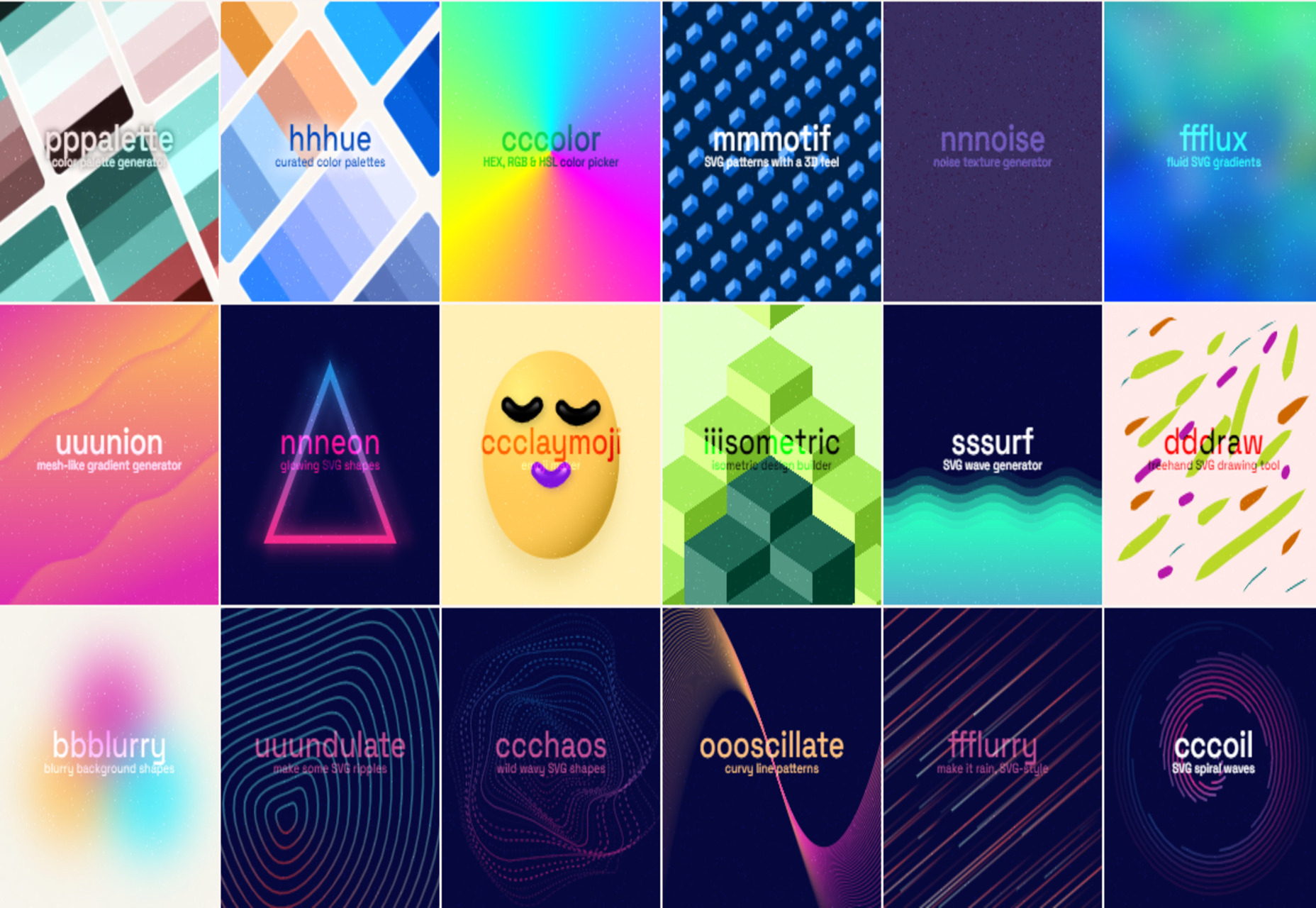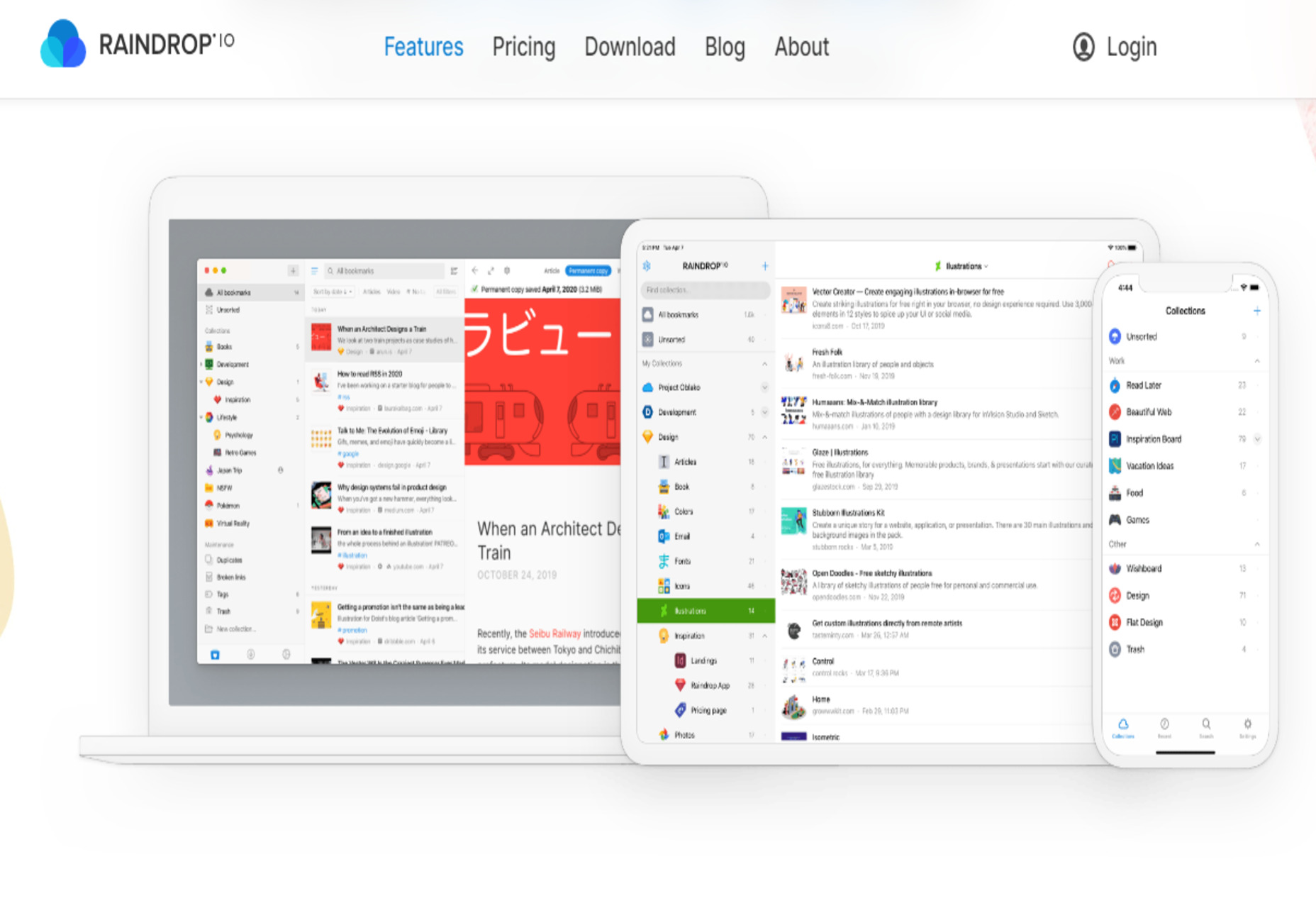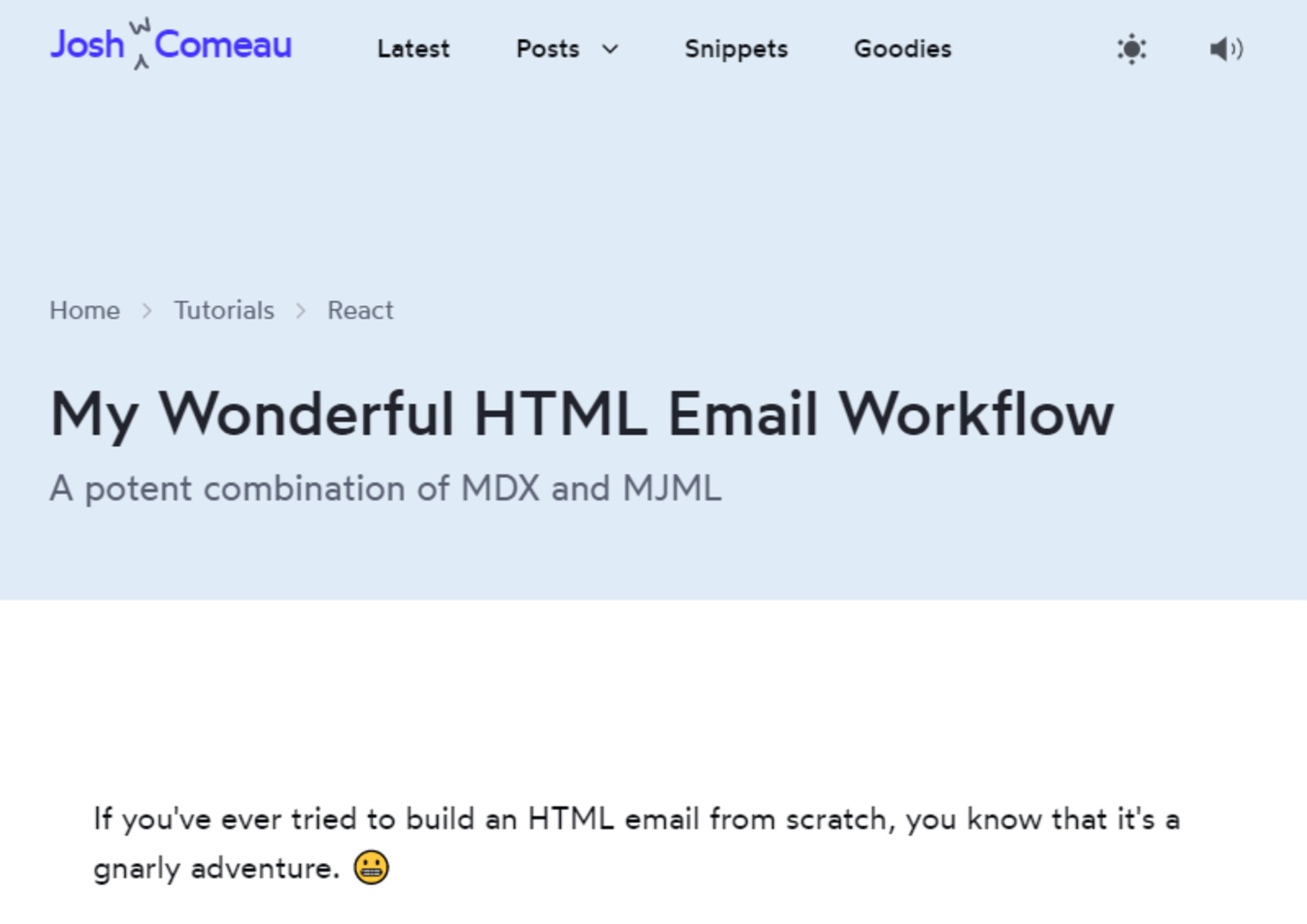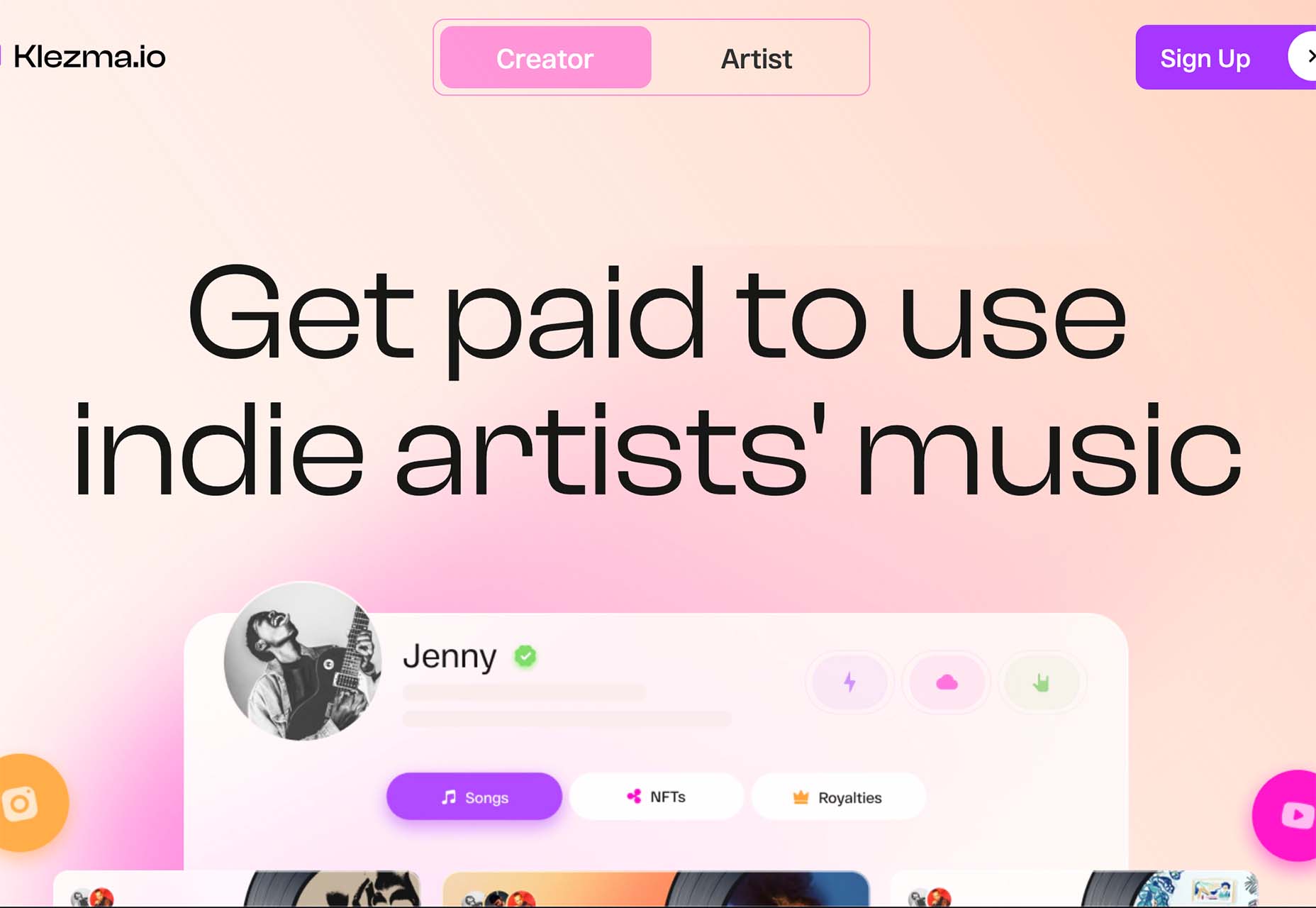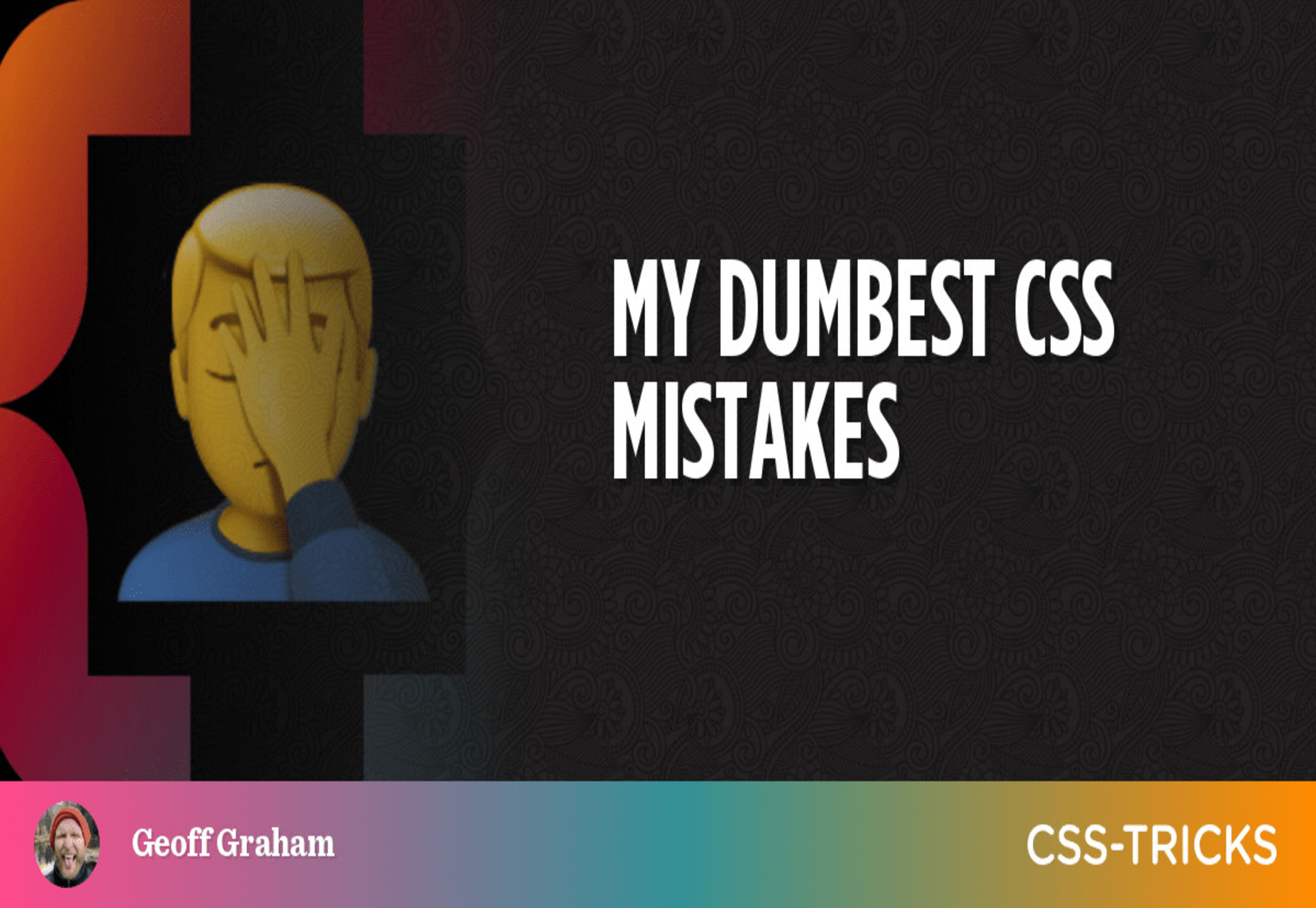Original Source: https://www.hongkiat.com/blog/top-email-marketing-trends/
It’s the second half of 2022, and email marketing is more relevant than ever. In 2021, businesses from diverse industries will be forced to adapt to numerous new technologies and other changes. As 2022 unfolds, we see that world events, coupled with innovations in technology, continue to play a significant role in influencing the direction of email marketing.
The international lockdowns during the last two years have accelerated the shift toward online shopping. In fact, a report from the global management consulting firm, McKinsey & Company, showed that 75 percent of U.S. consumers began experimenting with new shopping behaviors in 2020. This increase in online activity has made email marketing an essential part of many retailers’ business models.
Statista.com reports that the number of emails sent and received globally has increased each year since 2017, and that in 2022, the number of emails sent and received each day is predicted to be 333.2 billion. The message here is very clear: Boost your email marketing campaign(s) if you want to stay relevant.
One of the best things you can do for your business right now is to stay up to date with what’s happening in the field of email marketing. Acting on this information in a way that is relevant to your niche will help you keep your business growing and evolving in these changing times.
Here are the top 11 email marketing trends you absolutely need to know this year.
1. Measuring Success… Moving Beyond Open Rates
Marketers have traditionally tracked the success of their email campaigns via open-rate numbers. However, simply opening an email — which may mean only that your subject line is enticing — is less important than what the recipient does afterward. Figuring out if consumers have acted on your email by tracking what they do after opening it should be your focus. And last year, the email open rate metric took a big hit.


In 2021, Apple enacted its Mail Privacy Protection (MPP) policy which hampers the sharing of data from consumers’ emails. While the way in which MPP works is somewhat technical, the result is that it gives retailers the impression that all their emails have been opened, rendering the open rate practically useless as a metric.
What are your options? How can you identify which email strategies are working?
Engagement is useful in tracking email success as it measures how recipients interact with your campaign. Click-through and conversion rates as well as replies can be used to measure engagement. If you can tie revenue to a specific email campaign, the resulting ROI will help you determine the campaign’s success.
Adding Urchin Tracking Module (UTM) codes to email links helps you determine how effectively your emails are getting consumers to visit your website.
We’re seeing the results of MPP. When the developer beta of iOS 15 was released, observers noticed a small uptick in open rates, then another when the public beta came out. And once iOS 15 was publicly released, we saw a huge uptick in open rates.
46.3% of all emails were opened in the Apple Mail app in 2020. You should expect that many Gmail, Yahoo, AOL, and Outlook subscribers will be affected, too, because those email accounts can be routed into Apple Mail apps.
2. Email Plays a Vital Role in a Customer Retention Strategy
Lifetime revenue is more important than a single sale, which means that your email strategy should seek to gain and retain long-term customers. Acquiring customers is not as difficult as retaining them.
How can you turn new buyers into lifelong customers?
While certainly not the newest digital strategy out there, email marketing has been proven to be very effective in retaining customers.


Email that engages recipients, communicates desired information, provides a positive brand experience, and is personalized to customers’ unique needs goes a long way toward improving your Customer Lifetime Value (CLV).
Several types of emails that help build loyalty should become part of your marketing arsenal. These include welcome emails, newsletters, targeted product recommendations and offers, and loyalty program rewards and updates.
Research from Rosetta found that customers actively engaged with brands and their loyalty programs buy 90% more frequently and spend 60% more per transaction.
Compared with the average consumer, loyal customers deliver 23% more revenue and profitability.
3. For Email, Hyper-Personalization Is Power
Addressing emails with the recipient’s name is no longer enough. Today’s consumers expect that businesses understand what they need, and they want and expect businesses to customize emails to meet those needs.
This type of communication, known as hyper-personalization, improves the Click-through Rate (CTR) and generates more revenue.


Hyper-personalized emails improve recipients’ experiences and engage them by providing content and offer they like, as often as they like. Individualized content —including product recommendations and offers — is based on data collected about the customer’s preferences, purchases, and online behavior. Emails should be sent on a schedule based on the frequency of the recipient’s open habits.
52% of consumers expect offers to always be personalized (up from 49% in 2019).
72% of consumers say they engage only with emails that are specifically targeted to them.
Email marketing personalization improves the open rate (82%) and click-through rate (75%), while increasing customer satisfaction (58%).
4. Artificial Intelligence Is the Smart Way to Go
Artificial Intelligence (AI) is ideal for turning data analysis into valuable and actionable insights. Those in the know expect that, at some time in the not-so-distant future, AI will be able to rapidly and accurately identify a company’s potential customers and expeditiously deliver personalized email content without human intervention.
How is AI currently impacting email marketing?
AI is now being used to improve email campaigns by cleaning up mailing lists, segmenting audiences for testing and targeting, optimizing email send times, ensuring that emails land in the inbox and not in spam folders, collecting data for content personalization and even writing email subject lines. AI saves retailers time and money while improved click-through rates boost revenue.


In a 2018 study by Statista, a survey of 401 marketers who used AI in email personalization showed that 41.29% had an improvement in revenue by using this technology.
In a study of 50 billion emails sent by businesses worldwide, AI tools increased deliverability rates by 50%.
5. The Case for Automated Email Marketing
Automation helps marketers quickly plow through the labor-intensive tasks associated with emailing: data analysis, segmentation, optimal timing and frequency, and hyper-personalized content. Retailers today send a variety of emails automatically, including welcome emails, birthday emails, abandoned cart emails and more, that are triggered by certain actions. Targeted emails improve engagement and build trust, resulting in increased revenue.


Chatbots are not part of the email itself, but when added to your website content, they can be configured to automatically prompt visitors to sign up for emails and then send emails to those addresses.
This allows you to automate the process of sending messages with news, special offers and notifications — with little to no human supervision.
Automated emails result in click rates that are 119% higher than broadcast emails and they drive 18 times more revenue.
Retailers that connect with their customers via automated emails realized conversion rates as high as 50%.
6. BIMI Adoption Helps Protect Users from Fraud
What is BIMI? Brand Indicators for Message Identification (BIMI) is a method that displays the brand’s logo in inboxes to help prevent email spoofing. Providing users with evidence that an email comes from an authentic source increases trust and engagement. Plus, the more you use your logo, the greater the brand recognition and recall.


Now is the best time to invest in the resources required to implement BIMI. While Yahoo and Verizon Media were already supporting BIMI, Google didn’t officially endorse the use of BIMI logos for Gmail until 2021. With Gmail now in the mix and its users comprising up to 25% of subscriber mailing lists, retailers have more incentive than ever to spend on BIMI authentication.
According to the FBI, U.S. businesses lost more than $2 billion due to email fraud between 2014 and 2019.
7. An Interactive Email Strategy Moves the Needle
Interactivity in emails is anticipated to grow in 2022 due to its positive impacts on engagement, loyalty and conversion. Interactive emails go beyond the simple act of a user scanning content. They provide users with an entertaining experience as well as the convenience of clicking on content without opening a browser window.


Typical elements you may want to add to your emails are surveys and quizzes, animated GIFs and fun effects, slideshows of featured products that permit shopping directly from the email, User-generated Content (UGC) and animated Calls-to-Action (CTAs). Not only do these items make the customer’s experience more enjoyable, but they also offer you the opportunity to glean information about your customers.
Interactivity has been shown to increase the number of clicks and conversions which, in addition to potentially increasing revenue, offer performance metrics beyond the open rate.
However, be aware of the caveats: Be sure to make your interactive emails mobile-friendly and avoid overdoing the animation — you don’t want your emails to end up in the recipient’s spam folder!
Interactive content results in twice as many conversions as passive content. It generates conversions moderately or very well 70% of the time vs. 36% for passive content.
8. Let Your Happy Customers Generate Your Content
User-generated content (UGC) is exactly what it sounds like: original, brand-specific content created and posted by customers, typically on social media platforms.
This content can be texts, videos, podcasts, reviews, recommendations and images. UGC serves the same purpose as testimonials on websites, which is to verify that real customers trust and like your brand.


How do you use UGC in email marketing? If you do not have current UGC about your brand, you can email customers and ask them how they use your product; include a hashtag to spur users into posting photos about your brand on social media.
Not only do you gain almost-free publicity, but you can also introduce this user-generated content in future emails and advertising campaigns. UGC makes emails appear authentic, especially to jaded consumers who assume that advertisers exaggerate product benefits.
86% of companies make UGC part of their marketing strategies to build trust and authenticity.
92% of consumers seek reviews and recommendations from a company’s existing customers before making a purchase, and 90% of consumers trust UGC over company-generated ads and promotional emails.
9. Express Appreciation to Your Valuable Customers
Consumers have a lot of choices. Showing customers your appreciation via email helps you stand out from the competition even as it also improves engagement, increases brand loyalty, and sustains long-term customer relationships.


Common ways to express appreciation include celebrating special milestones or birthdays with an offer, providing early access to a sale, offering customer-only discounts, and simply thanking the recipient for being your customer.
You can also connect with customers during troubled times to express your shared empathy.
For example, you can use email to send an offer to customers in honor of your staff or local health care workers, or even send an email about a special project or favored charity.
The opportunities abound!
Birthday emails have 179% higher click rates and generate 342% more revenue than promotional emails.
10. Looking into the Dark Side of Mobile Accessibility
An important trend for 2022 is the creation of well-designed, mobile-responsive emails that allow users to search without opening a browser window. Today’s emails must be easy to read on the go — both for users who prefer the newly popular dark mode as well as those who like the traditional light mode.


Light mode (dark text on a light screen) is the default mode. When the dark mode display setting is turned on, the user sees light text on a dark background.
Dark mode emails can be challenging for designers, but if emails are incompatible with dark mode, the layout can break and the email may be sent to a spam folder. To make email easy to read on dark mode screens, use high-contrast text and visuals that look good on a dark background.
During the fourth quarter of 2021, 54.4% of global website traffic came from smartphones.
69% of consumers worldwide search for product information via mobile devices.
82.7% of survey respondents said that they use dark mode on their devices.
11. The Minimalism Trend is Last but Not Least
In how many ways do you communicate with your customers? Consumers get confused and distracted by all the information that comes at them every day, which means building a strong brand presence is essential.
The branding of your emails should be consistent with that of your website, social media, videos and advertisements so that your brand is instantly recognizable regardless of the channel.


Further, emails should be short, clear and uncluttered; minimalist design is trending. Craft a few short, clearly written and easy-to-read paragraphs, plain text, simple images, soft colors and a lot of blank space — with no distractions.
While this advice seems to contradict the interactive and dark mode email trends, we suggest there is a time and place for everything. The key is to know which style to use and when.
Minimalist email design and content are ideal for quickly communicating a message in a straightforward manner, while interactive designs are best for grabbing attention, increasing engagement, and encouraging users to take the desired action.
Each trend not only has its own design style, but each also requires a different overall content tone as well. Are you new to email and not sure how to write content? Now is the time to learn the proper way to write email marketing copy for a range of styles.
Wrap Up
Emails remain an important part of a successful retail marketing strategy. Email is always evolving and to achieve optimal results, your email campaigns must continually evolve, too.
This article presented the top 11 email marketing trends that retailers should adopt in 2022 to grow their brand, increase revenue and beat the competition.
Yet even as savvy marketers follow the trends presented above, they will be keeping an eye on the email trends that are developing during 2022.
Be a savvy marketer and watch this space for the next round of email trends!
The post 11 Email Marketing Trends You Need to Know in 2022 appeared first on Hongkiat.










































































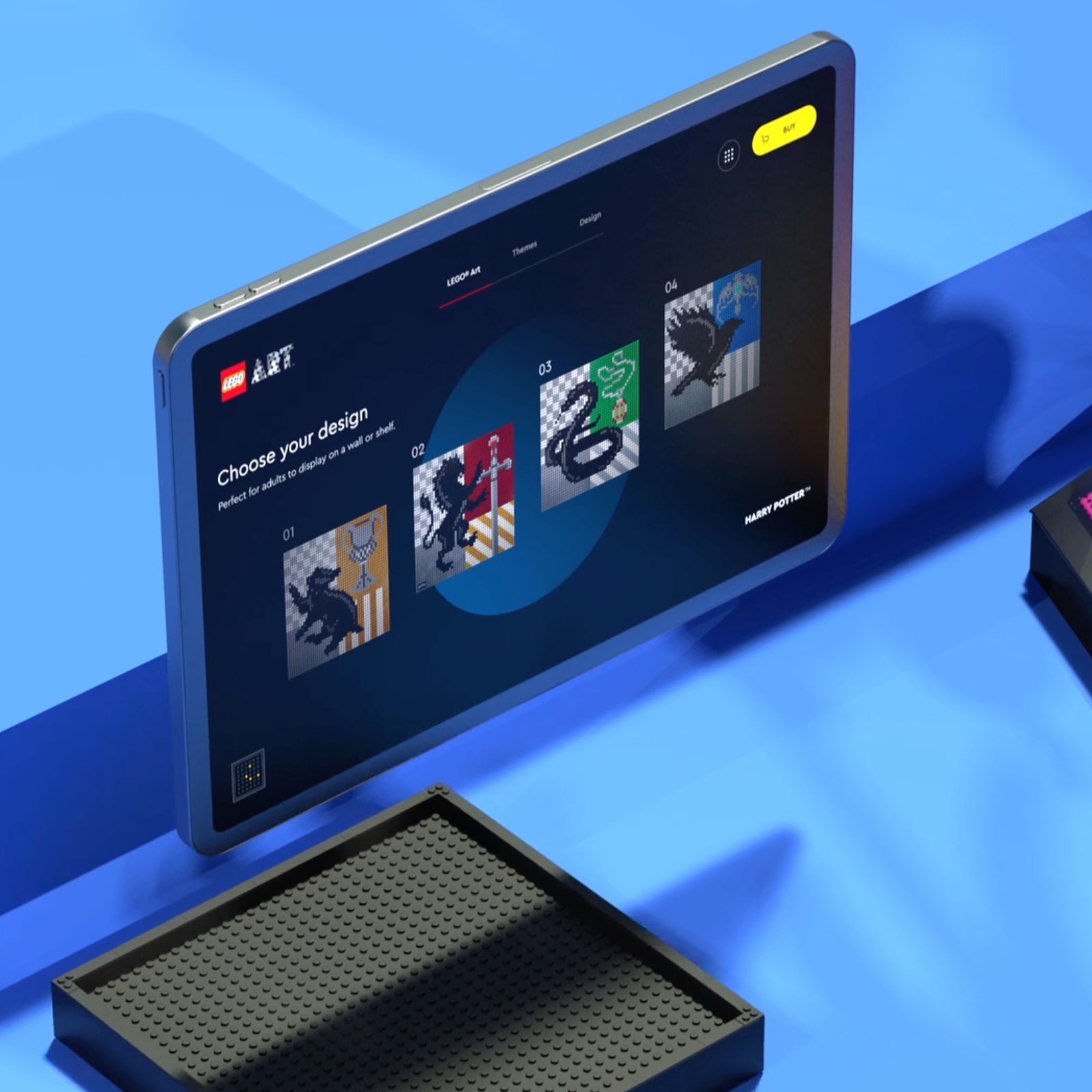
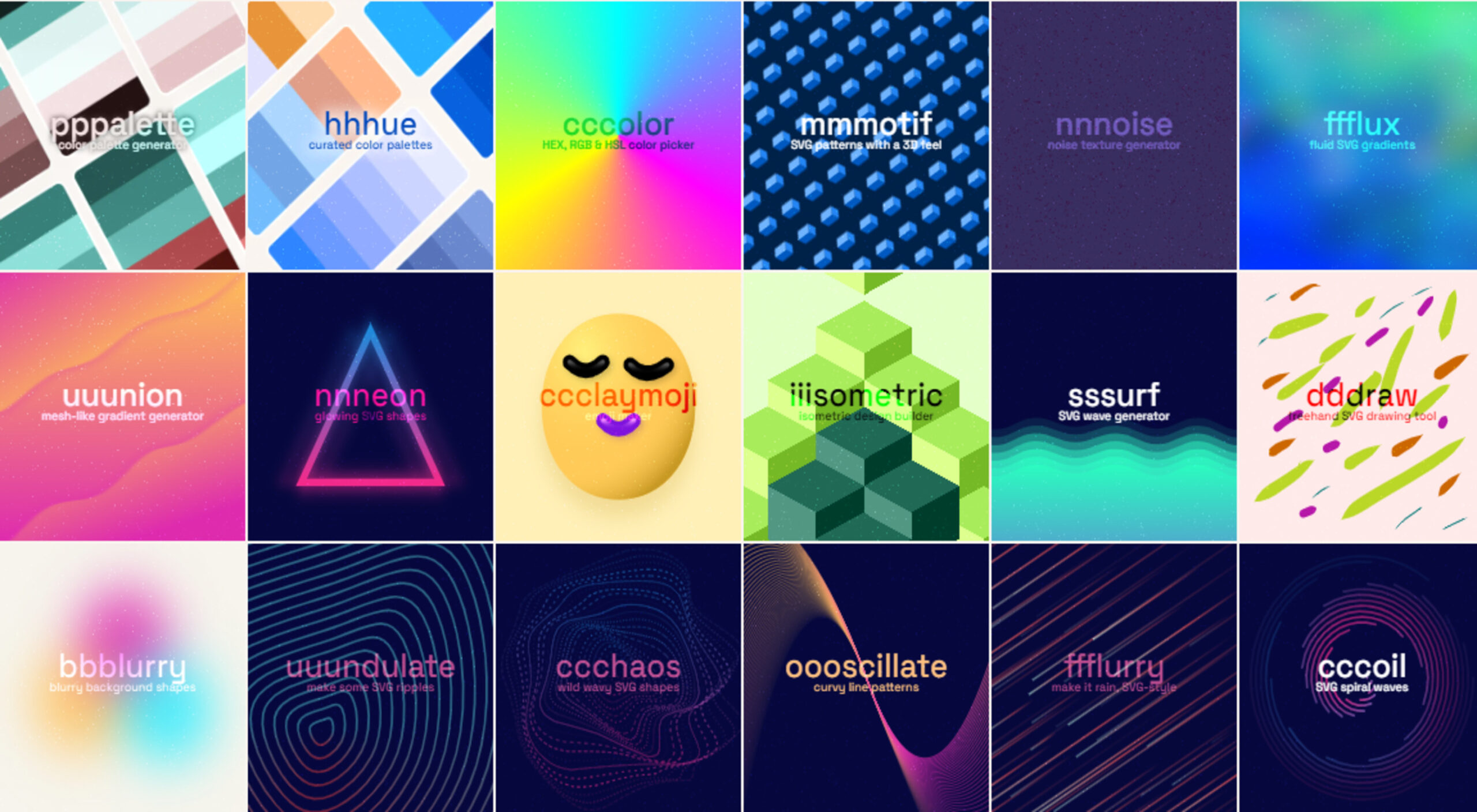 Every day design fans submit incredible industry stories to our sister-site, Webdesigner News. Our colleagues sift through it, selecting the very best stories from the design, UX, tech, and development worlds and posting them live on the site.
Every day design fans submit incredible industry stories to our sister-site, Webdesigner News. Our colleagues sift through it, selecting the very best stories from the design, UX, tech, and development worlds and posting them live on the site.