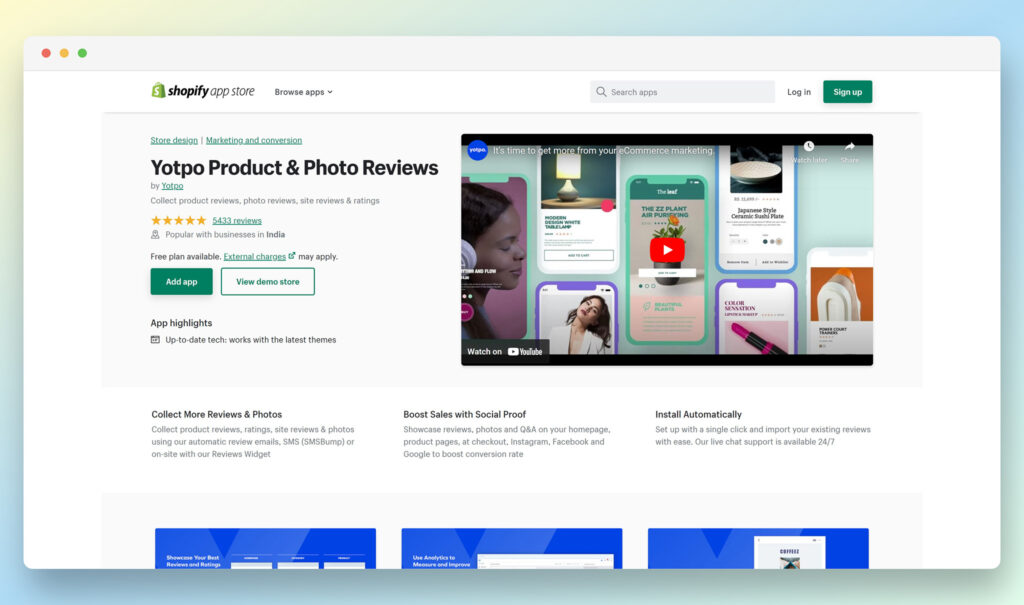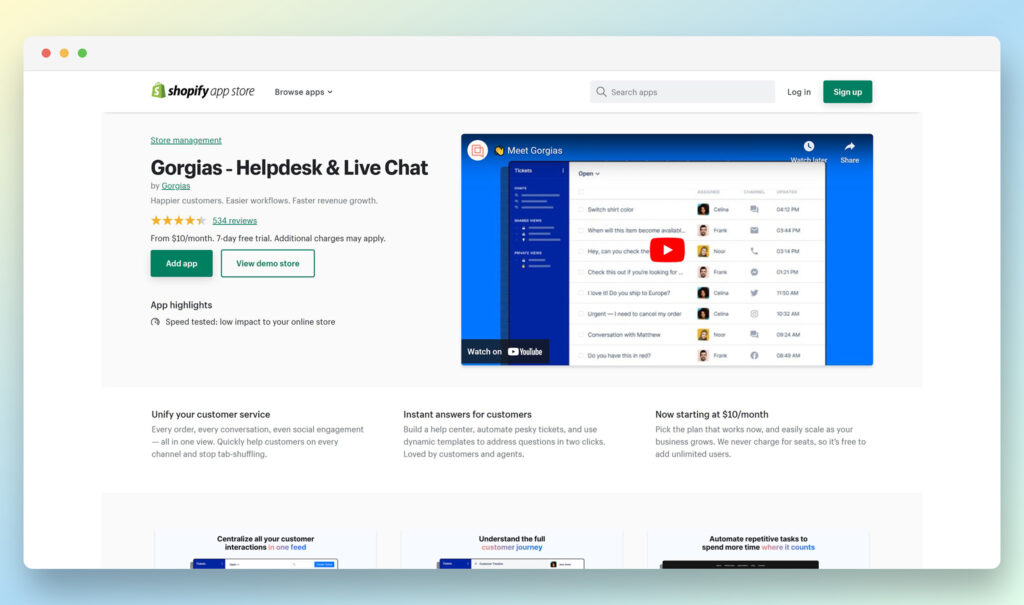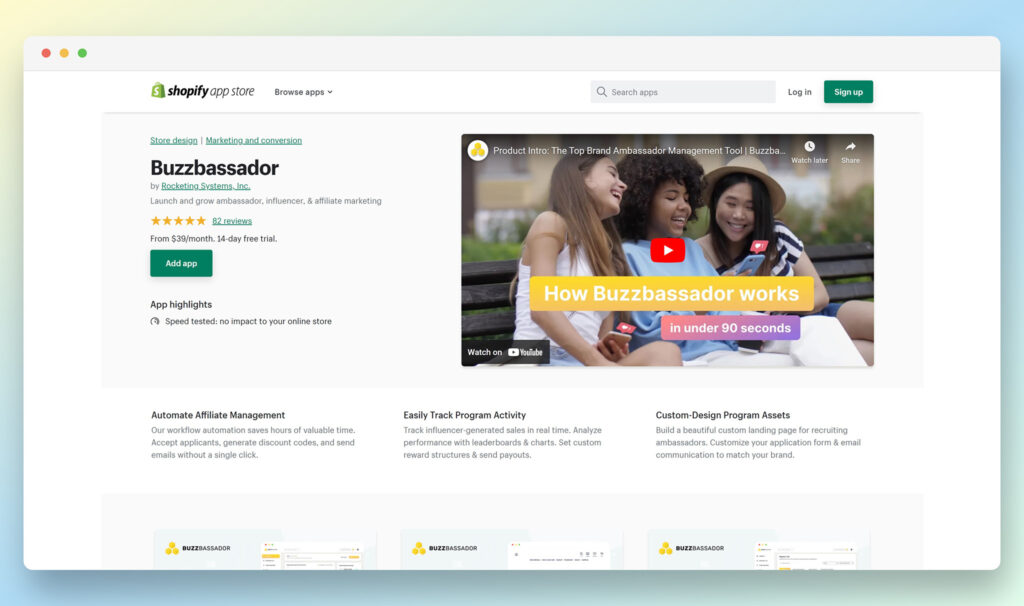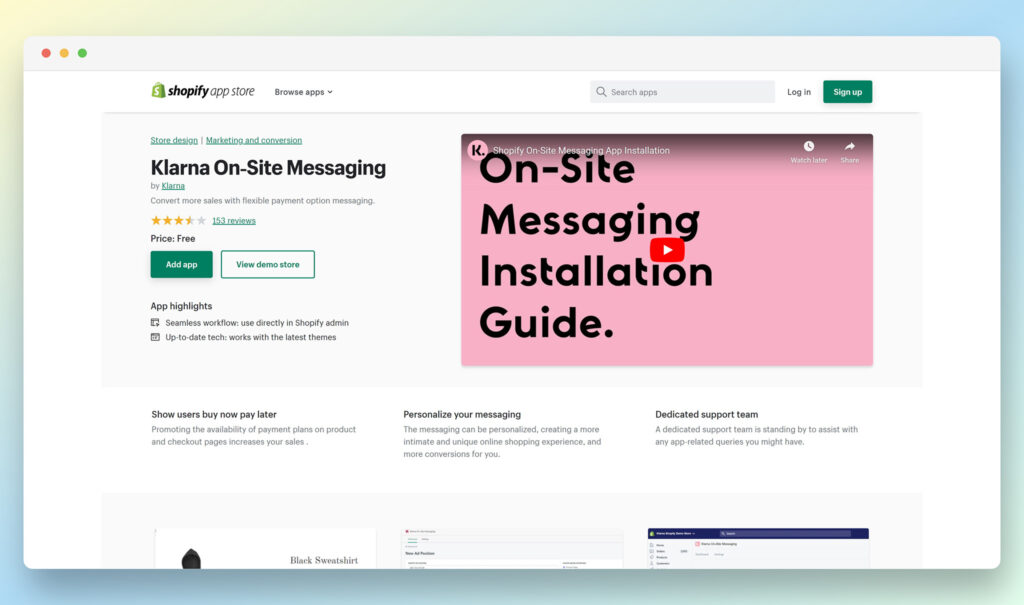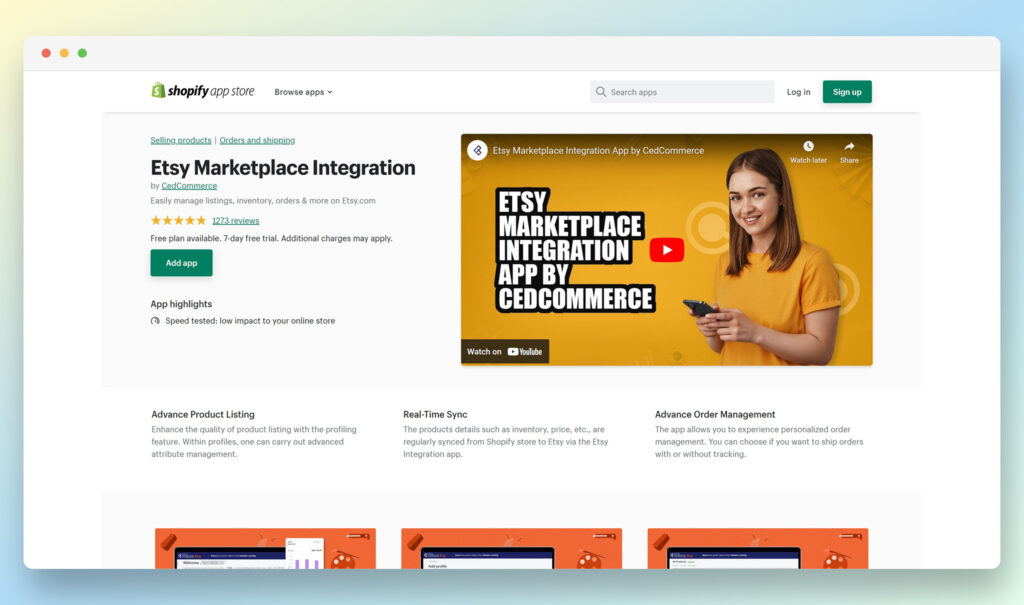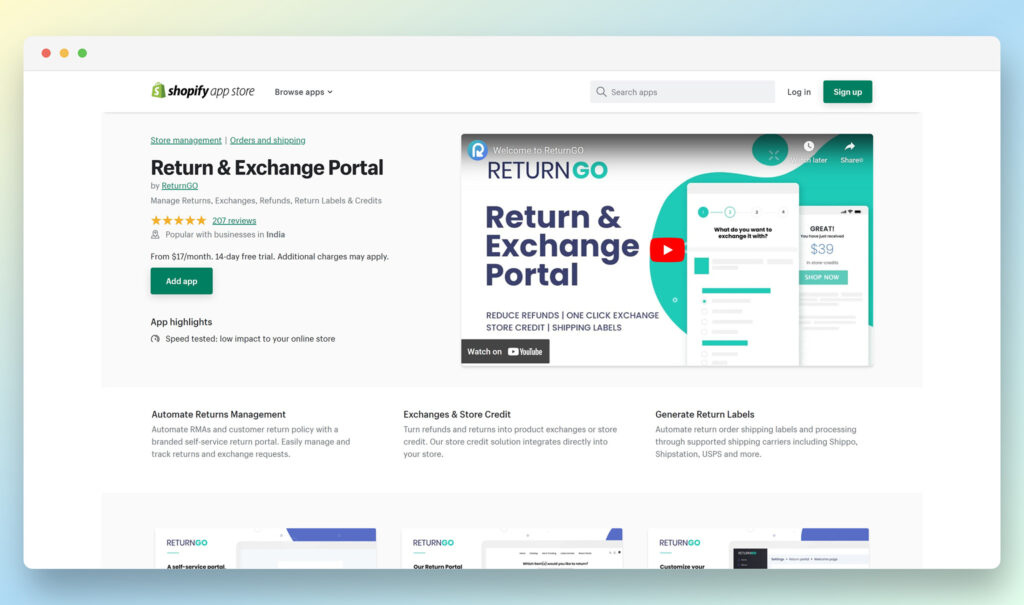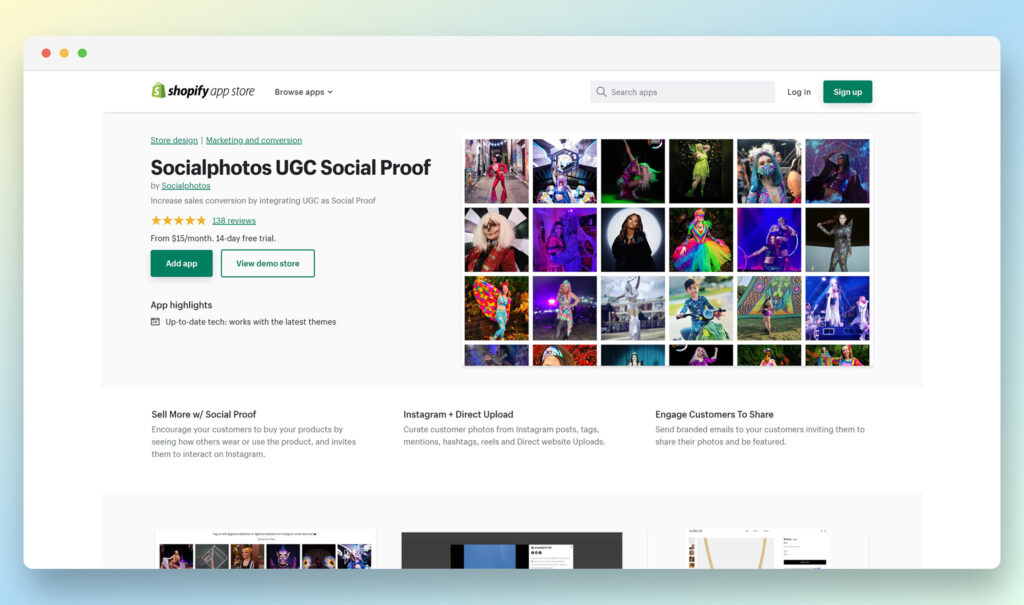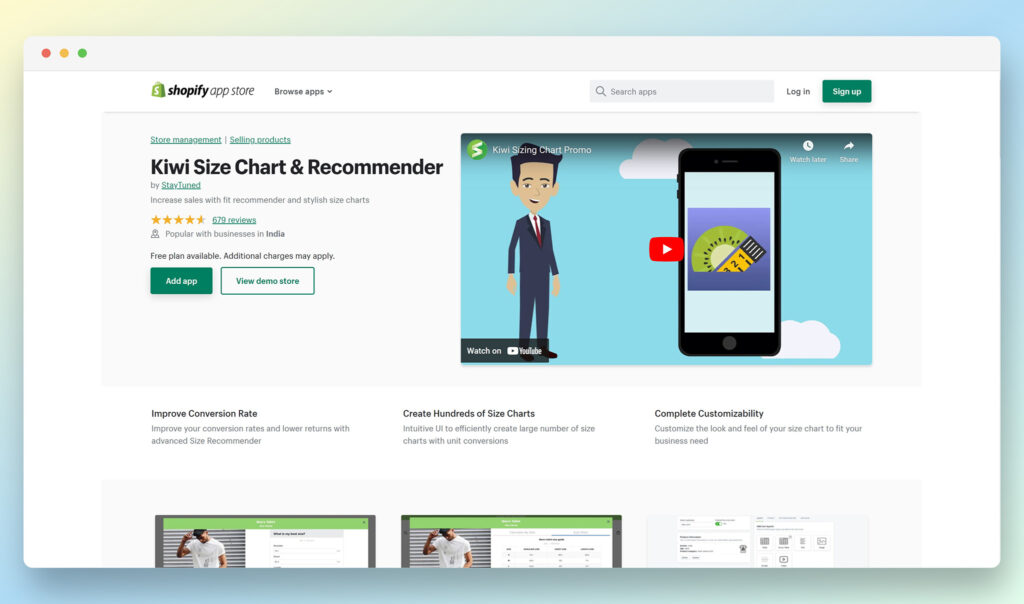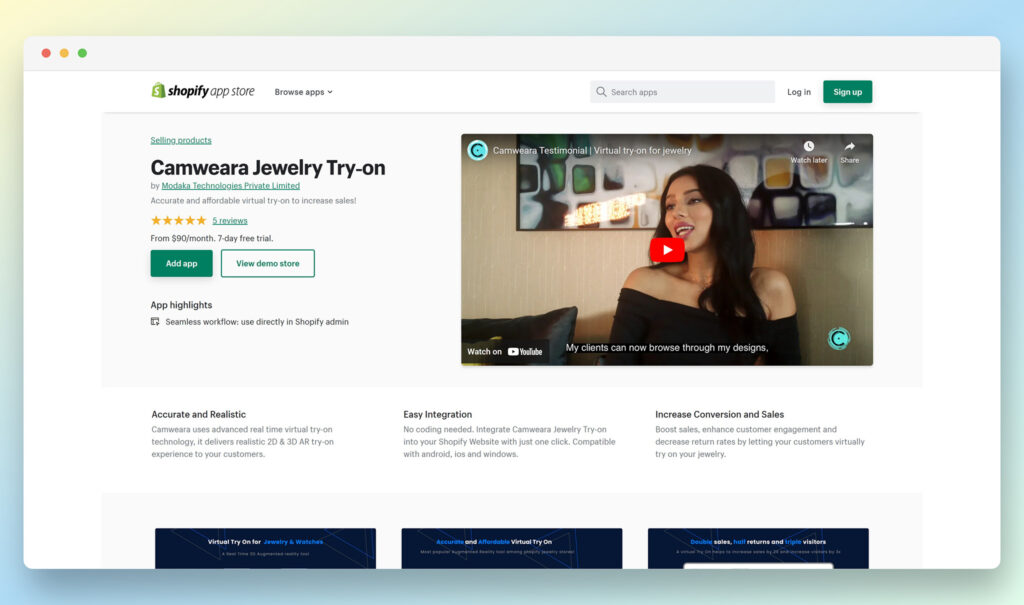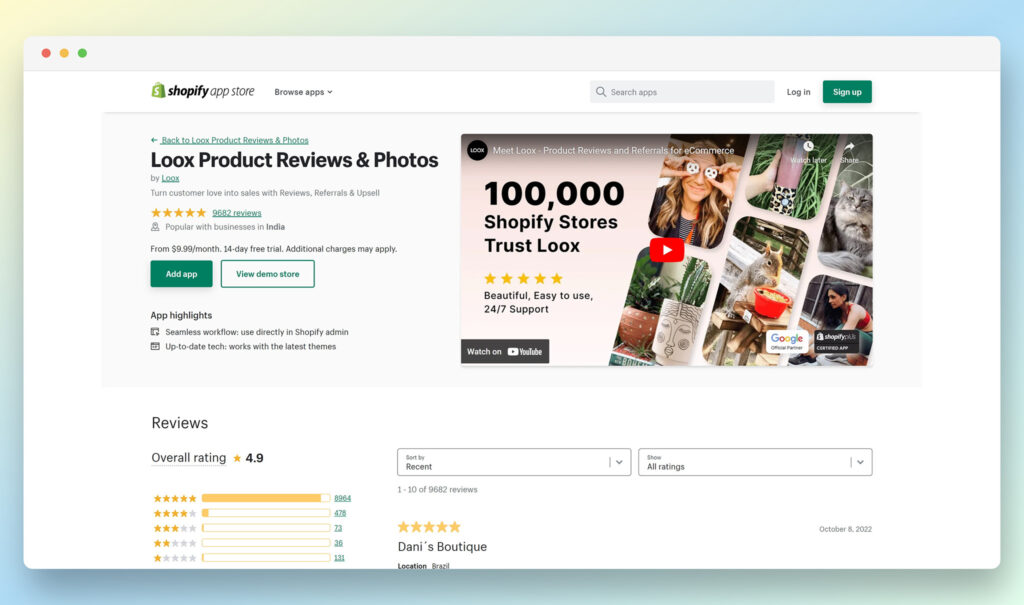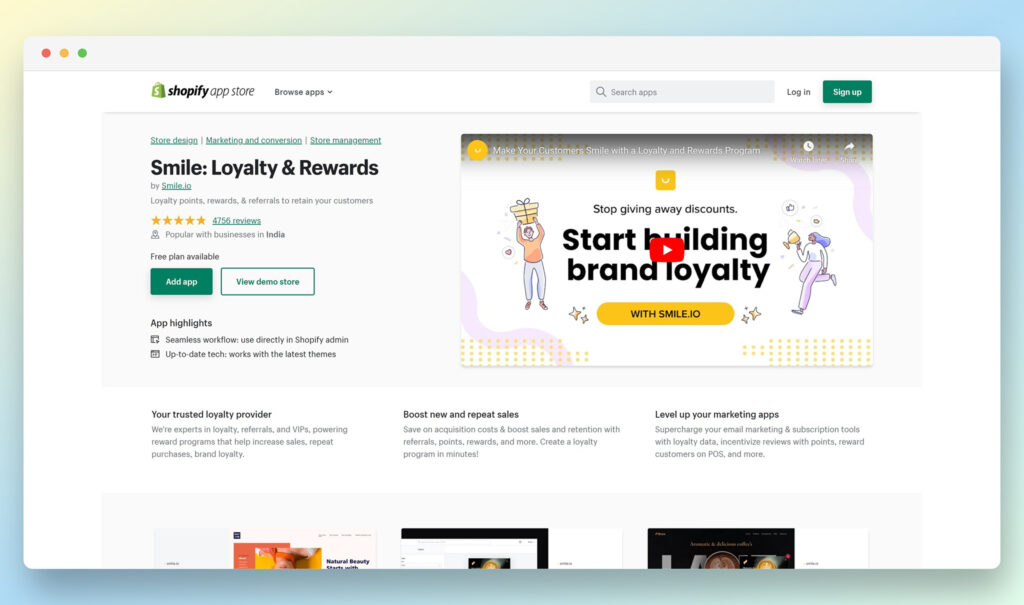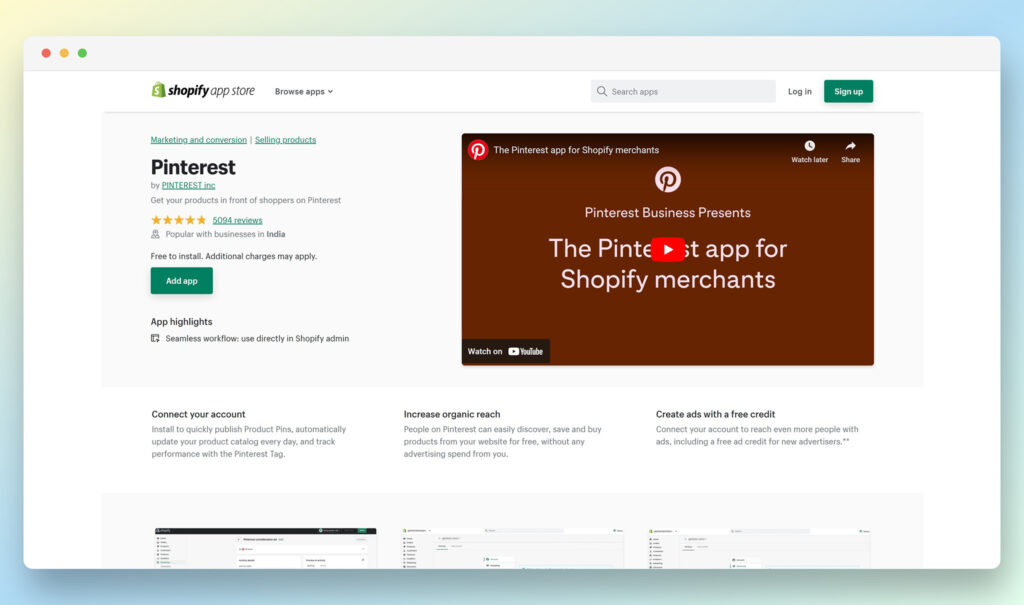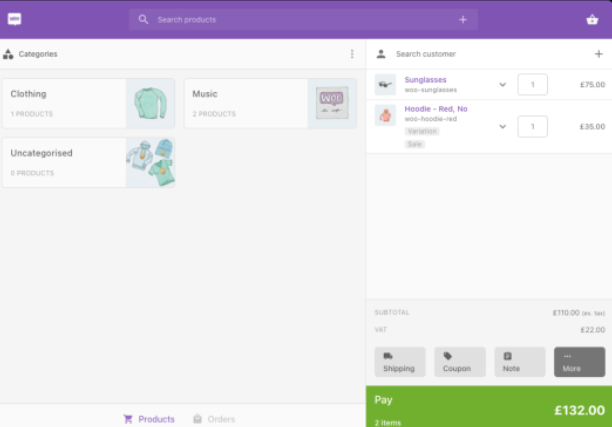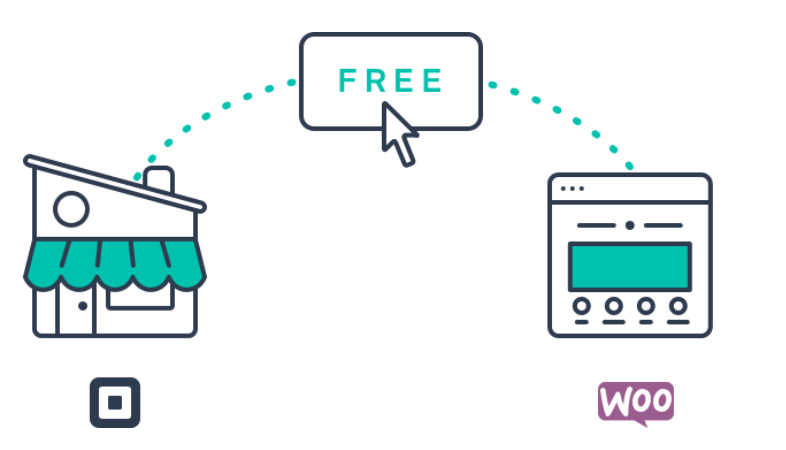Tips for Creating a Killer Black Friday Ecommerce Strategy
Original Source: https://ecommerce-platforms.com/ecommerce-selling-advice/black-friday-ecommerce-strategy
It’s been around since the 1950s and has become one of the busiest shopping days in the US. Of course, we’re talking about Black Friday. It’s the official start of the holiday shopping season and takes place the day after Thanksgiving. So it’s no wonder that for many online retailers, it’s one of the busiest days of the year. In fact, it’s predicted that more than 50% of US consumers will participate in this shopping event.
So, how can eCommerce sites make the most out of Black Friday?
Plan. In. Advance.
So, here we’ll provide our nine top tips for preparing your Black Friday eCommerce strategy. From engaging with customers to creating a social media presence to managing inventory, read on to learn how to ready your business for Black Friday.
Black Friday Ecommerce Strategy – Tip 1: Social Media Marketing
Over the past three years, eCommerce website traffic from social media tripled! But, more specifically to Black Friday – during the weekend before, some prospective customers used the following social media channels to research the deals they could expect from their favorite brands:
17% of shoppers used Facebook 9% Instagram4% on Pinterest 4% Twitter
As for demographics:
Of the 17% using Facebook, 28% are aged 25-34, and 27% are aged 17-24Of the 9% using Instagram, 17% are aged 25-34, and 21% are aged 17-24Of the 4% using Pinterest, 7% are aged 25-34, and 6% are aged 17-24Of the 4% using Twitter, 5% are aged 25-34, and 5% are aged 17-24
So, if you’re not marketing on at least one of these channels, now’s the time to change that! It’s also worth noting that multichannel shopping continues to rise year-by-year, with US multichannel retailers generating more than $492 billion this year alone! So, if you have the time, we highly recommend launching a multichannel Black Friday social media campaign.
Pro Tip: A stream of non-stop, overly salesy promotions isn’t likely to attract customers – interestingly, 44% of social media users find ads irrelevant, and 74% think there are too many ads. Instead, high-quality, entertaining, and informative content will likely boast higher engagement rates. Of course, these posts can still relate to Black Friday, but try to have a little fun with it.
For instance, you could try publishing:
A countdown timer showcasing how long’s left of the saleProduct demos and reviewsGuest takeoversCompetitions and giveawaysGift guides and inspiration
If you’re looking for inspiration, plenty can be found online. For example, Sephora created a gift guide to give shoppers a flavor of what’s on offer. Elsewhere, Dr. Marten placed a countdown bar at the top of their email marketing pushes to create a sense of urgency.
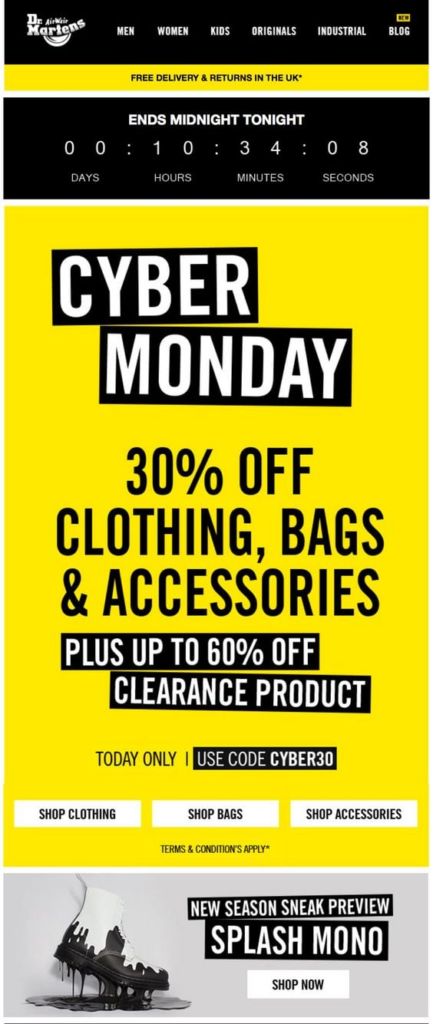
Pro Tip: Many social channels allow you to A/B test different imagery, headlines, and descriptions to help you refine your marketing campaigns to generate the highest possible online sales. If you’re unfamiliar with A/B testing, this is when you test a campaign but change one of the variables to see which works best for your target audience (as illustrated above). For example, on Instagram, you can A/B test video content vs. photo content with the same caption or story copy to see whether video or images works best.
Go to the top
Black Friday eCommerce Strategy – Tip 2: Engage Customers
With so much cash to be made on Black Friday, it’s no wonder retailers are implementing increasingly unique ways to engage customers. For instance, over the last few years, we’ve noticed tons of stores offering discounts well before the big day arrives, with the best deals reserved for Black Friday. For instance Sports Direct started with 40% off in the first hour of its sale, graduating to 50% in the next hour. Elsewhere, Home Depot discounts began on Halloween.
This is an excellent strategy for driving traffic to your website and provides ample opportunity to communicate how customers can make the most of your Black Friday promotions. That way, when the big day eventually comes, you should have a pool of shoppers ready and waiting to buy!
Of course, this is just one of many customer engagement strategies you could adopt; below, we’ve jotted down a few other ideas:
Offer mystery savings via a digital scratch card to build anticipation and interactionOffer your long-time/high-spending/VIP/loyalty program customers early access to your saleOffer conditional free shipping when customers spend over a certain amount
Here are some examples of the above in action:
Forever 21 created a scratch card that customers could interact with to win 15%, 20%, or 25% off on their Black Friday Deal. RayBan offered its email subscribers (called The Ones) an early bird 20% off in its Black Friday deal to encourage sales and engagement and deter unsubscribes. Elsewhere, Anthropologie offered free shipping on Black Friday purchases over $50
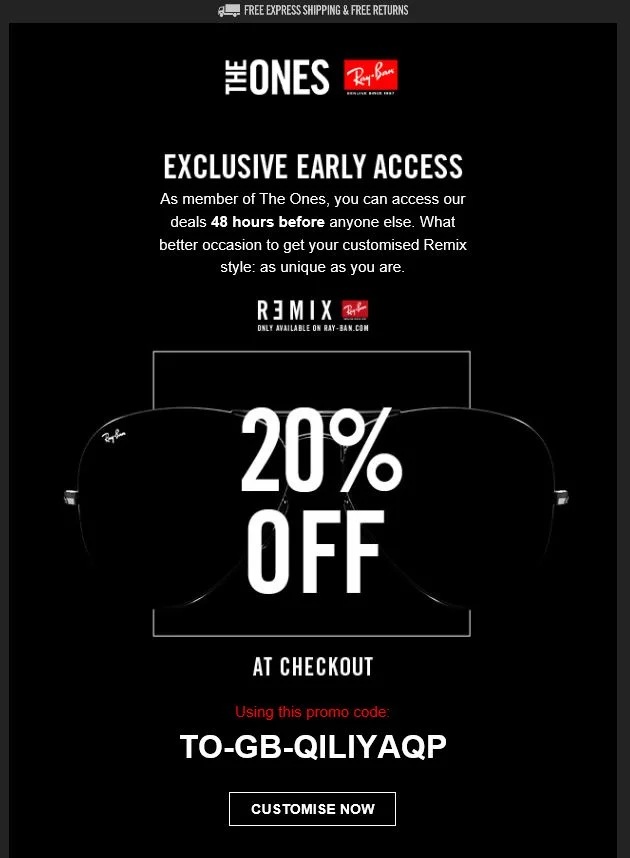
The best thing to do here is to do some research and check out what your competitors did last year and try them out for yourself.
Go to the top
Black Friday eCommerce Strategy – Tip 3: Sell Custom Merch
Creating and selling custom merch unique to the day is a great idea. For example, if you sell clothing, you could design a t-shirt that’s only available on Black Friday. This works wonders for creating a sense of urgency and exclusivity.
Alternatively, you could give away custom merch as part of your marketing strategy. Maybe as a social media competition prize? Or as a limited edition gift? Perhaps you could incentivize customers to spend over a certain amount on Black Friday to automatically receive a piece of merch when they check out?
The easiest way to offer custom products is to use a print-on-demand (POD) company like Printful. POD services make it a breeze to upload your design onto blank products to sell on your online store. Best of all, POD works similarly to dropshipping in that there’s no large outlay for merchandising, warehousing, buying inventory, etc.

Go to the top
Black Friday eCommerce Strategy – Tip 4: Publish Blog Posts
When it comes to planning Black Friday-related blog content, it can seem overwhelming. This is especially true if you have a vast product catalog and you’re discounting most of it. If this is your situation, you’ll need to plan ahead. This includes thinking about content relevant to Black Friday and ensuring that it meets your customers’ needs and pain points.
The first step is to brainstorm a list of ideas, for example:
How To guides for the products you’re selling. For example, How to Make The Best of Your New Coffee Maker/Smart TV/Mobile phone, and so on.Look Books with inspiration on how to put different fashion accessories or outfits together that include links to discounted products.Use video content – for example, if you sell beauty products, embed videos on how to apply the makeup you’ll be selling on Black Friday.
While creating a list of blog topics, it’s wise to conduct keyword research. You want to focus on why users should buy without sounding overly sales orientated. Here are a few tips on how to do keyword research for Black Friday:
Use Google Trends and Keyword Planner and input a wide range of potential search terms into the search function to see which words work best and peak in October and November.Use popular keywords such as Black Friday, Black Friday 2022, Black Friday deals US, deals, discounts, offers, sales, as well as words relating to specific products (e.g., TV, games consoles, clothing, and so on).Don’t forget to insert keywords into your blog posts that will pop up in Google search rankings, including: best Black Friday deals, Black Friday offers, best Black Friday sales, and so on.
On top of that, you’ll want to keep an eye on the competition to see what they’re writing about. This is crucial for staying ahead of the curve and ensuring you have a good idea of what’s trending. Alternatively, if your competitors haven’t released their Black Friday content yet, what did they publish last year?
Once you have your list, it’s time to start writing. Try to prepare and publish as many articles in advance. Not only is this better for SEO, but by the time Black Friday rolls around, you’ll likely be swamped with a million other things to do! That said, if you have the resources, it’s wise to leave a few gaps in your content schedule to capitalize on new trends as they arise.
One of the great things about long-form content is that you can recycle them into shorter content for your socials and email marketing, which leads us nicely to our next point…
Go to the top
Black Friday eCommerce Strategy – Tip 5: Schedule Email Marketing Campaigns
Although 60% of customers buy impulsively, the remaining 40% plan ahead. They want to know what their choices are before committing to a purchase. This is where you can utilize email content to your advantage. For example, ensure customers know what Black Friday discounts you’ll offer on the day itself and if you plan on providing discounts on the lead-up.
You can further plan ahead by scheduling and automating email content to best reach your audience. This frees up time to focus on other aspects of your business during such a busy period. For example, you can schedule automated emails to welcome new customers. During the lead-up to Black Friday, these messages should include info about your Black Friday sale. To boost sales, you could also ping potential customers a coupon code and/or a free gift to entice shoppers to make a Black Friday purchase. Of course, these tactics can also be used in your cart abandonment emails!
Of course, you’ll need to build up an email list in advance to do the above. Here are a few tips for doing that:
Launch social media ads that funnel visitors to a landing page advertising an incentive for users to sign up for your mailing list.Ensure you have an email signup form on your homepage and other key pages, such as checkout and product pages.Entice customers with a loyalty program that offers deals and discounts by asking them to provide you with their email addresses.Use popups but not ones that appear as soon as someone hits your page (it’s annoying!). Instead, have them at intervals throughout your customer journey.
If you’re not already using an email marketing platform, a tool like Sendinblue makes scheduling email campaigns much more manageable. There are free and paid solutions on the market, so do some digging to find the best tool for your business’s needs. It’s also a good idea to send email notifications tailored to the recipient. For example, some tools can automatically generate subject lines with the user’s name and interests to entice them to open your emails, so be sure to bear that in mind during your search!
Go to the top
Black Friday eCommerce Strategy – Tip 6: SEO
If you’re hoping to make the most of organic traffic to your eCommerce store, you need to optimize your site for SEO. Search engine optimization (SEO) is the process of optimizing your website so that Google and other search engines can easily find and rank your web pages. The better optimized your content, your chances of being indexed highly by search engines are greater.
This goes hand in hand with the keyword research we spoke about earlier. To optimize your site for maximum sales, you need to know what customers are searching for and which of your products will likely draw the most traffic.
For instance, in 2021, jewelry sales increased by 14% and footwear by 3%. Conversely, home goods went down by -9% and health and beauty by -15%. Of course, these are just a few of the many product categories you could sell. You’ll need to conduct your own research to get a sense of which products will likely be your bestsellers so that you can optimize your website accordingly.
To hit the ground running with this, we suggest that aside from your keyword research (see above), you do the following:
Look at your search volumes. In other words, how many people are searching for particular keywords? You’ll get some sense then of how much in demand it is. Search Engine Results Page (SERP) details give you information about which of your links perform the best. In other words, you get an insight into what your audience prefers and clicks on.
There are plenty of helpful SEO tools out there, and some are free, including:
Ahrefs Webmaster ToolsAhrefs Backlink CheckerGoogle Ads Keyword PlannerAnswer the PublicGoogle AnalyticsGoogle Pagespeed Insights
When it comes to optimizing your site for Black Friday, there are a few best practices to bear in mind:
Include keywords in relevant titles and meta descriptionsMentioning deals throughout your website copyAim for a keyword density of 1-2% across your website. You can use Google Adwords to determine this percentage. Ensure your site is mobile-friendly. Both Google and Bing algorithms detect when a visitor uses a mobile device. If your website’s mobile-friendly, it generally outranks those that aren’t. Ensure the fastest possible load times Ahead of Black Friday, do a complete website audit. Use Google PageSpeed Insights to ensure your pages load fast and fix any issues you may have, including broken backlinks.
Go to the top
Black Friday eCommerce Strategy – Tip 7: Website Maintenance
On average, website traffic on Black Friday is 110% higher than on regular days; this surge in activity can dramatically affect site performance – for the worse. Needless to say, a poor-performing website will hinder the customer experience and could deter customers from buying. Almost 60% of customers will abandon their shopping cart if the website they use has a poor loading time (i.e., more than three seconds).
Fortunately, you can improve site speed by optimizing the following:
Images: Reduce the file size of your photos using image compressors (ensure quality isn’t lost during the process).Scripts: Keep the number of scripts to a minimum.Plugins: Only install the plugins you actually need.
There are popular tools you can use to improve your website performance. Many of them use bots to crawl your website, find broken links, and see what’s slowing it down. Then with this info to hand, you can then fix the problem.
Some excellent, free examples include:
Google’ PageSpeed InsightsHotjar
Go to the top
Black Friday eCommerce Strategy – Tip 8: Prepare Your Inventory
To stay on top of Black Friday demand, you can’t underestimate the importance of preparing your inventory. As many as 69% of abandoned carts occur because just one item in the shopper’s basket was out of stock. Black Friday is about excitement, spontaneity, and discovery – anything that gets in the way of this can kill the customer’s desire to buy.
So, with that said, the most important thing is to ensure your inventory is fully stocked.
Needless to say, many of your items will form part of a wider supply chain, which isn’t without its logistical challenges.
For instance, on Black Friday in 2021, consumer electronics took the most significant hit, with more than 40% of items out of stock. The retail insights company Bluecore suggests this was due to the impact the pandemic had on electronic materials shortages.
Although COVID isn’t as much of an issue, keep in mind we’re in a state of worldwide transition. Many countries are experiencing higher inflation rates, increased oil and gas prices, and skills shortages. Also, the ongoing conflict in Ukraine will likely impact supply and demand worldwide. Of course, preparing for these issues is easier said than done. But it’s worth discussing these concerns with suppliers in advance or looking at alternative stock options.
Go to the top
Black Friday eCommerce Strategy – Tip 9: Prepare Your Team
Preparing your team for Black Friday is crucial for ensuring everyone gets through the day in one piece – especially for those that haven’t experienced Black Friday before.
First, give your team a brief overview of how you expect the day will go. Perhaps schedule a team meeting a couple of weeks in advance to ensure everyone’s on the same page. This is a great opportunity for staff to raise any questions they may have and for you to provide a list of what they should be doing and what to focus on. It might be helpful to break down tasks into sections – i.e., customer service process, shipping, order fulfillment, etc., to make it more manageable.
It’s also wise to prepare your team for what could go wrong. Lots of moving pieces ensure Black Friday’s success, so there’s a good chance something will go awry. Try to predict these issues and provide your team with examples of how to cope and respond.
Pro Tip: Consider hiring extra temporary technical support and/or customer service members to ease the pressure on your team.
Are You Ready to Pen Your Black Friday Marketing Strategy?
According to an in-depth study by Future Publishing, Black Friday shopping is expected to bring in $158 billion in consumer sales this year.
In short, these holiday sales present an ideal opportunity to:
Grow your email mailing listIncrease customer engagementBoost brand awarenessCheck out what your competition is doingUse your customer’s interactions with your business as an opportunity to get to know them better Be inspired by other brands to get creative with your campaigns
In other words, if you want to succeed this 25th November, you must be prepared, and part of that preparation is to have a strong eCommerce strategy. Think of it as an investment in your business’s and your customers’ future. Then, once you have your strategy in place, all you need to do is dust it off and adapt it for future Black Fridays and Cyber Mondays!
That’s all for our Black Friday eCommerce strategy tips! Let us know how you get on and whether our tips yielded fruit for your brand.
The post Tips for Creating a Killer Black Friday Ecommerce Strategy appeared first on Ecommerce Platforms.