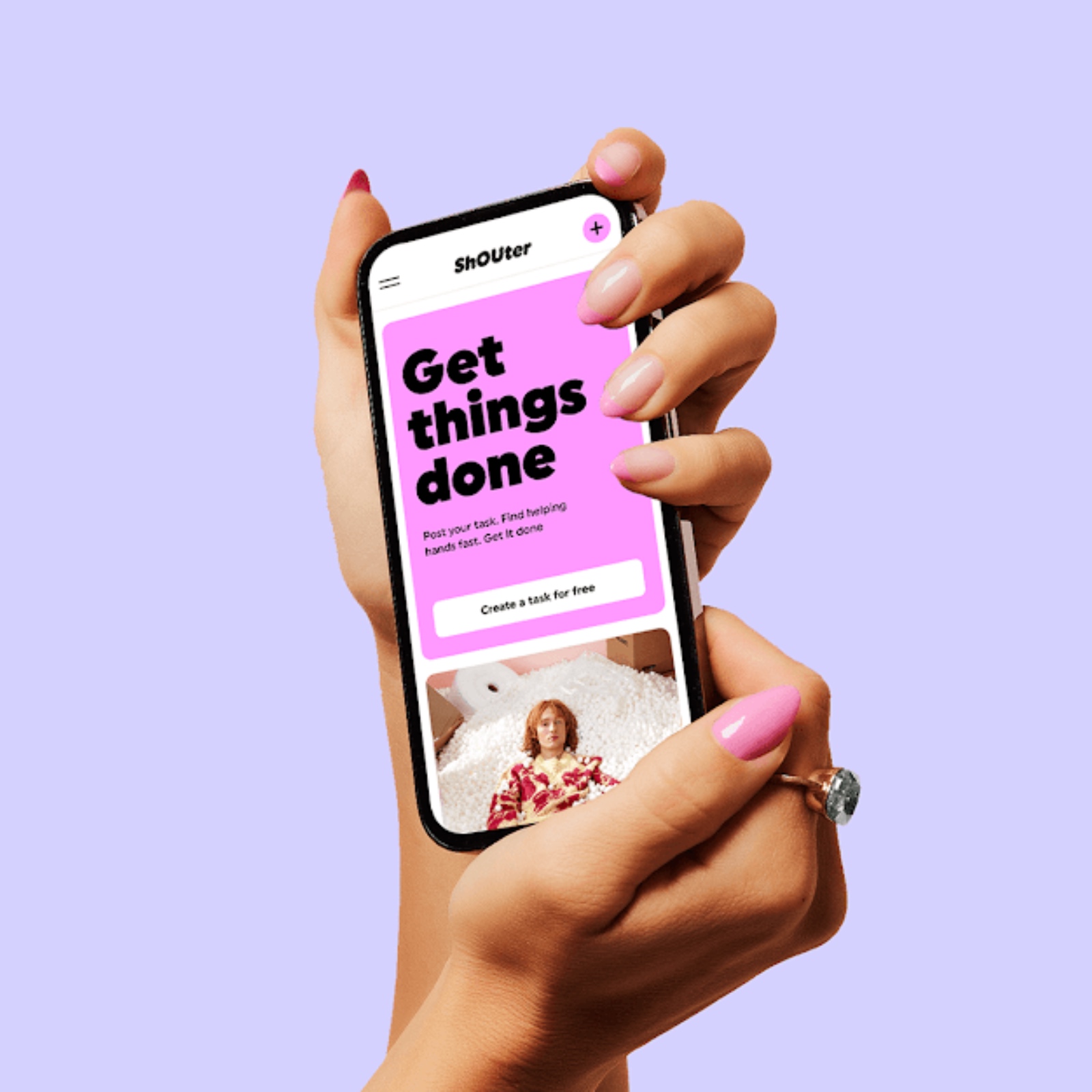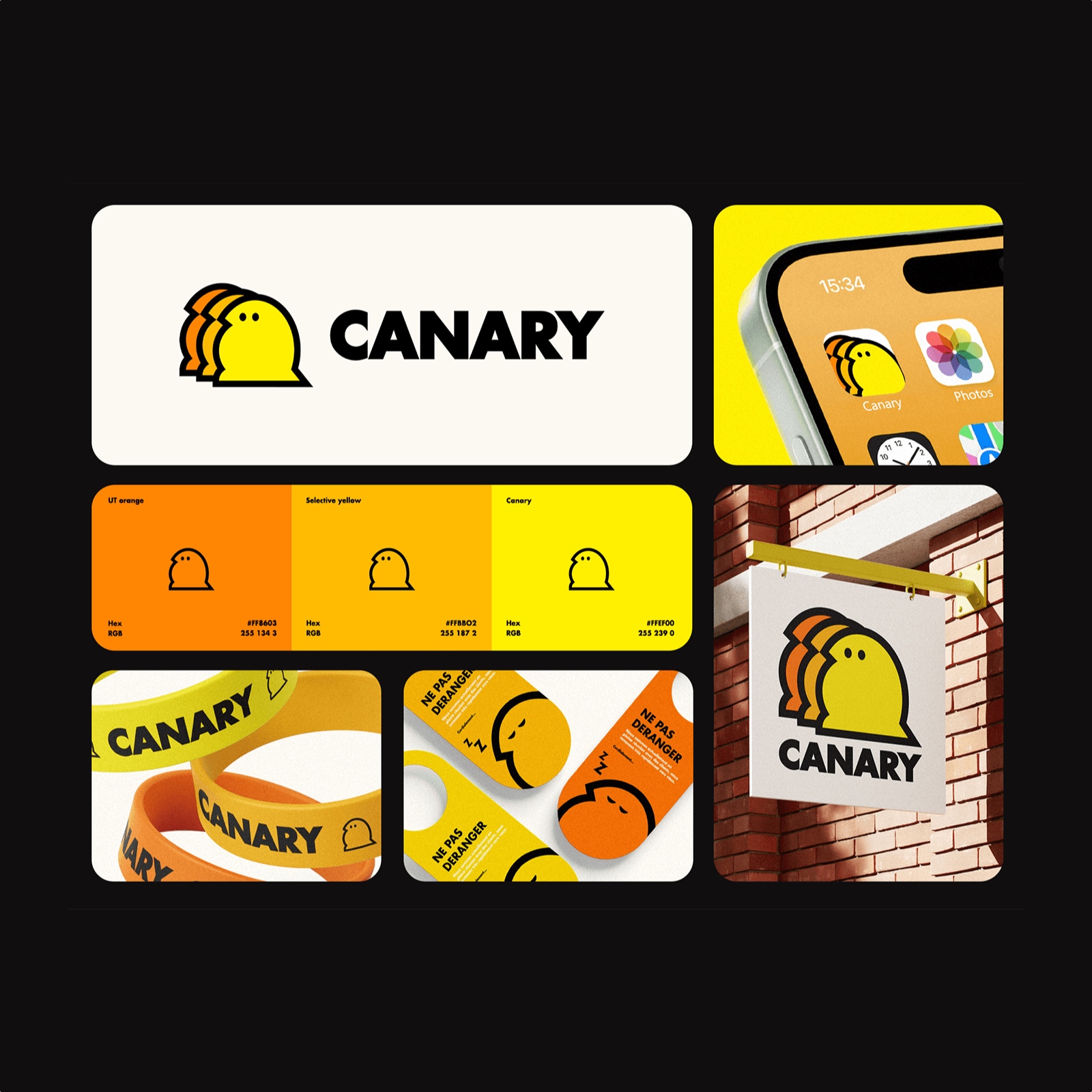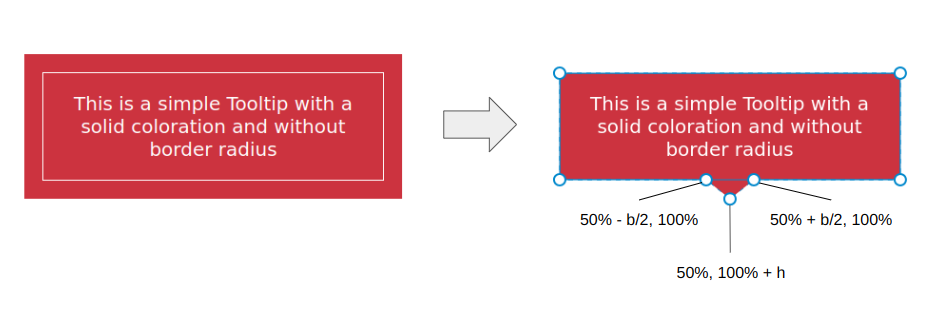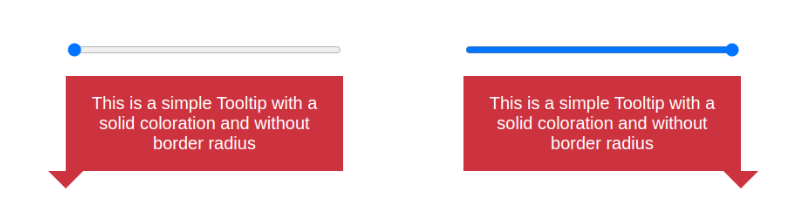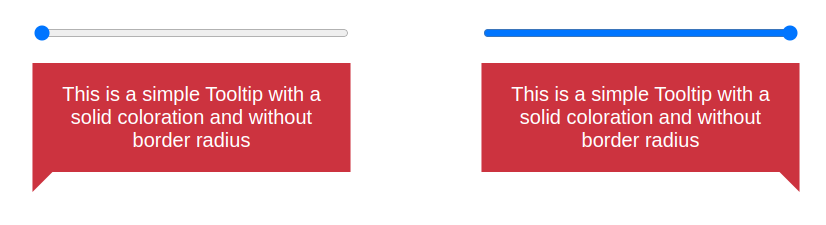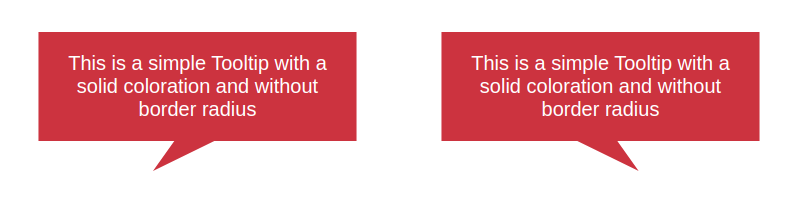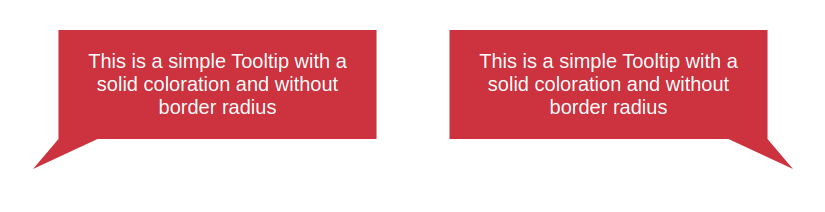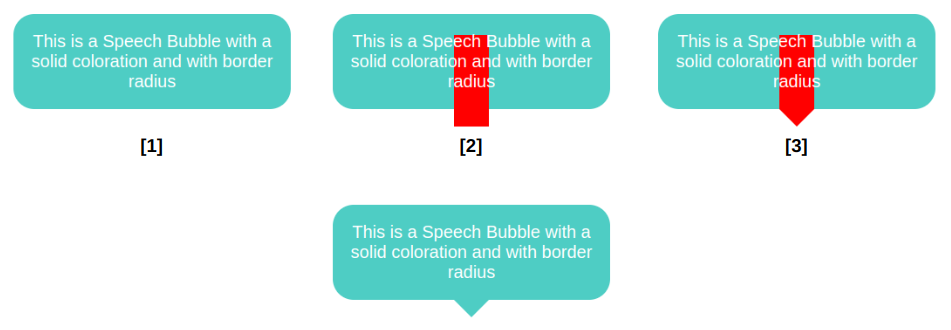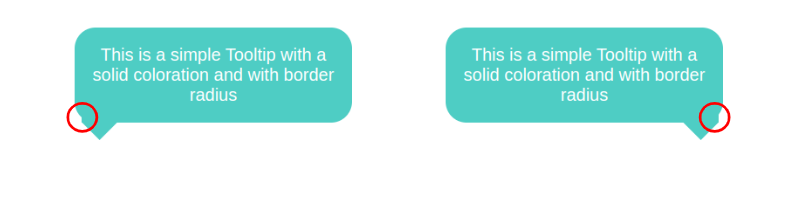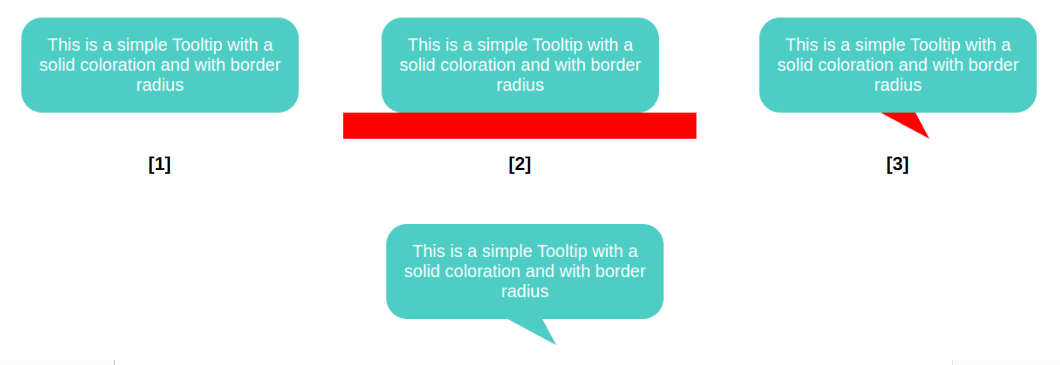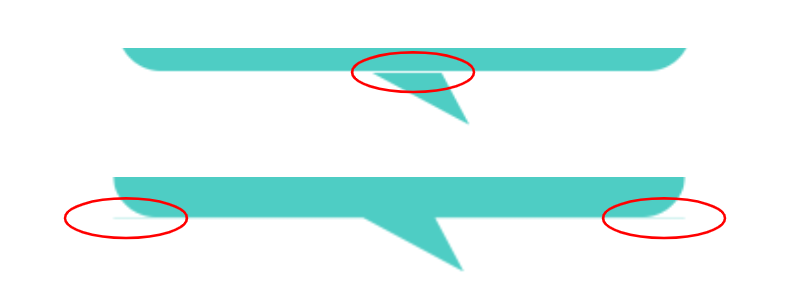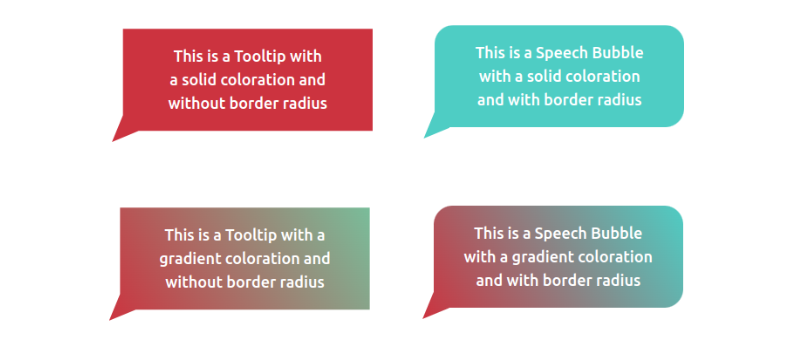Shopify Subscriptions App Review: The Complete Guide
Original Source: https://ecommerce-platforms.com/articles/shopify-subscriptions-app-review
In this Shopify Subscriptions app review, I’ll be taking a comprehensive look at Shopify’s new native solution selling “subscriptions” to customers online.
Before 2024, if you wanted to update your business model to sell subscriptions (and earn recurring revenue), you would have needed to install a third-party app on the Shopify app store, such as Recharge subscriptions or Subify.
Now, you can access the Shopify Subscriptions app natively within your Shopify store.
That means it’s easier than ever to take advantage of the growing interest in subscription-based services and products.
So, what is the Shopify Subscriptions app, and how does it work?
Here’s everything you need to know.
Quick Verdict
The Shopify Subscriptions app is a convenient way to take your business to the next level by offering subscription pricing models.
It’s completely free to use if you already have a Shopify account, and is extremely straightforward. I’d definitely recommend trying this app out before you consider using a third-party integration for subscription selling.
What is Shopify Subscriptions App?
Shopify Subscriptions is a simple and convenient solution that allows companies on Shopify to sell subscriptions for products and services.
It was introduced by Shopify (alongside a range of other updates to the ecommerce platform) in the company’s “Winter 2024 Editions”.
Before this app was introduced, you could still sell subscriptions through Shopify, using third-party apps. However, the native solution (built into your Shopify admin dashboard), is a free option, available to anyone who:
Has a Shopify subscription plan
Uses either Shopify Payments, PayPal Express, Authorize.Net or Stripe
Has a Shopify Online Store 2.0 setup.
With Shopify Subscriptions, you can build and manage flexible subscriptions without leaving your admin environment.
You can even offer multiple different subscription plans to your customers, and choose various frequencies for deliveries, as well as discount options to increase sales.
Go to the top
Shopify Subscriptions App Review: The Features
Shopify designed its native Subscriptions app to be as straightforward and convenient as possible for business owners.
After all, research shows that the subscription ecommerce market is expected to reach a value of over $450 billion by 2025, and Shopify knows plenty of business owners want to take advantage of the growing landscape.
The app is a little basic compared to some of the other comprehensive third-party subscription apps I’ve tried, but the solution does allow you to:
Create auto-billed subscriptions that renew every week, month or year.
Entice customers to sign up for subscriptions with custom discounts.
Modify, pause, skip, resume and cancel subscription plans.
Enable customers to manage their own subscriptions through customer accounts.
Display a simple “subscription” widget on your product pages.
Showcase subscription details in the cart and thank-you pages.
Send emails to customers about their subscription orders, with customizable templates.
Access reporting tools to view metrics on active, paused, and cancelled subscriptions
You can also easily transfer existing subscription contracts you’ve set up with third-party tools to Shopify Subscriptions, so there’s not much work to do if you’re migrating.
Go to the top
Ease of Use: How Simple is the App
One of the first things I noticed about the Shopify Subscriptions app is how simple it is to use. If you meet with Shopify’s eligibility requirements (mentioned above), all you need to do is install the app from the Shopify app store, and you can start building subscription plans in seconds.
From your Shopify admin, you’ll see the “Subscriptions” option on your menu.
Clicking on that, followed by “Plans”, will take you to a page where you can design as many subscription plans as you want.
You’ll be able to add a dollar or percentage-based discount to subscriptions, and select all the products you want to include in your subscription from your Shopify inventory.
Plus, you can offer customers a range of “delivery frequency” options to choose from.
Users can also create subscription plans from the “Products” page on Shopify, by clicking “Add Purchase option” under “Purchase Options”.
So, updating your existing pages is extremely straightforward.
Notably, however, you will need to update your theme with the Shopify Theme editor to add the Subscriptions widget to your product pages.
Fortunately, Shopify offers step-by-step instructions on how to do that here.
From within your Shopify admin you can also:
Configure settings for how often to “retry” a default payment method if a payment fails.
Access a Subscription management URL to share with your customers, so they can customize and manage their subscriptions themselves.
Set up custom notifications with email templates to keep customers updated on their subscriptions.
Allow customers to skip a subscription order temporarily, or pause their subscription.
Go to the top
The Shopify Subscriptions Customer Experience
One thing I really do like about the Shopify Subscriptions app, is that it allows you to give your customers full control over their subscription experience.
All you need to do is to set up an account with your store, then log in through the “new customer accounts” solution.
Users can also click on the “Manage your subscription” link in your store’s email notifications, or click on a “customer accounts” URL you share with them.
From their accounts, customers can click on the “Subscriptions” tab to:
View past orders and order information.
Edit their payment information or add new payment methods.
Edit or update their shipping address.
Skip an upcoming delivery.
Pause or resume subscription services.
Cancel their subscription.
The experience is very straightforward, and everything looks and feels “native” to your Shopify store, so you can ensure you’re delivering a consistent “branded” experience.
Go to the top
Shopify Subscription Analytics
Though Shopify’s analytics and reporting tools are some of the best in the ecommerce market, the dedicated analytics for the Subscriptions app are a little basic.
Currently, you can’t dive too deep into your data. All you can do is view the average performance of your subscriptions over time.
When you click on “Performance” on the Shopify Subscriptions app home page, you’ll be able to see your number of active, cancelled, and paused subscriptions over the last 7, 30, or 90 days.
You can also check your total subscription revenue, for insights into how effective your subscription strategy is.
Go to the top
How Much Does the Shopify Subscriptions App Cost?
As mentioned above, the Shopify Subscriptions app is completely free to use. However, you do need a Shopify account, and a Shopify Starter plan won’t cut it, as you won’t have access to all of the Shopify store building tools.
This means you’ll need at least a “Basic Shopify” plan, which starts at $39 per month, or $29 per month when you pay for your subscription annually.
You also need to be using Shopify Payments, or an approved payment processor with your store (so there will be payment processing fees).
Still, Shopify Subscriptions is a cheaper option than installing most third-party subscription apps on the Shopify app store.
For instance, the top-rated Recharge Subscription app will cost you $99 per month on top of your Shopify plan for the Standard service, or $499 per month for the Pro plan.
Go to the top
Shopify Subscription App Review: The Verdict
If you’re looking for a way to increase customer lifetime value, and access more predictable revenue for your ecommerce store, the Shopify Subscriptions app is a great solution.
It’s free to use if you already have a Shopify plan, and it’s extremely straightforward.
However, it’s worth noting this solution is still relatively basic compared to most third-party subscription apps you can use with Shopify.
You may still want to consider exploring your options if you need more advanced features and functionality.
However, there’s always a chance Shopify could update the solution and add more features at a later date. At this point, the Subscriptions app is still pretty new.
FAQ
Does Shopify have its own subscription app?
Yes, the Shopify Subscriptions app, released in 2024, allows companies to build and manage subscription options for customers from within their Shopify admin. The app is free to use, provided you already have a Shopify ecommerce plan.
How do I create a subscription plan on Shopify?
All you need to do to create a subscription plan on Shopify is install the Subscriptions app, then click the “Subscriptions” option in your Shopify admin. From there you can create and modify subscription options. You can also create a subscription option from a Shopify product page.
How do I view subscription plans on Shopify?
Once you’ve installed the Shopify subscription app, click on “Subscriptions” in the Shopify admin then click on “Plans”. You’ll be able to view all of your available plans here, create a new subscription plan, and edit the details of your existing subscription offers.
The post Shopify Subscriptions App Review: The Complete Guide appeared first on Ecommerce Platforms.