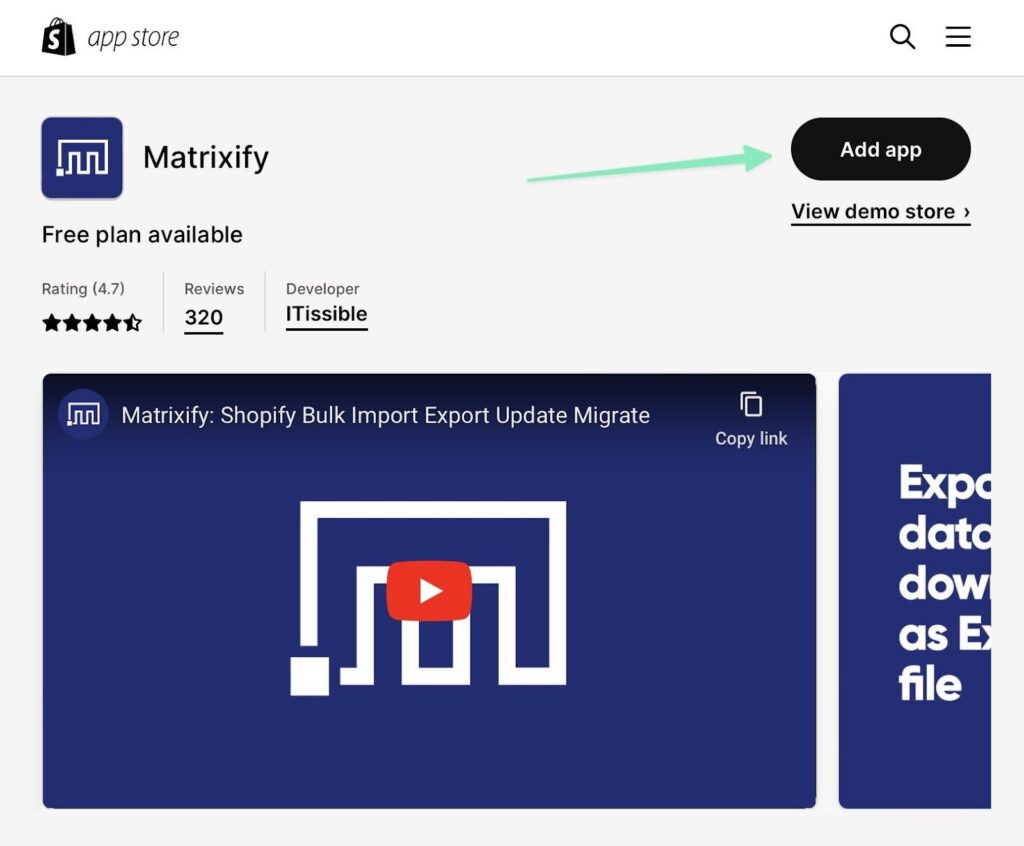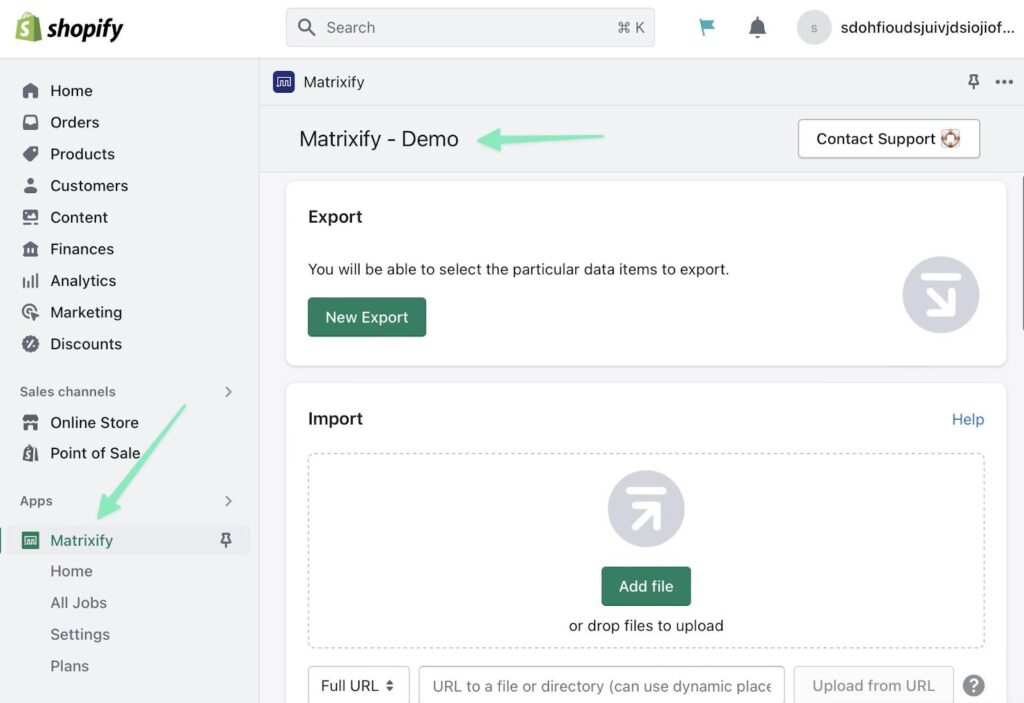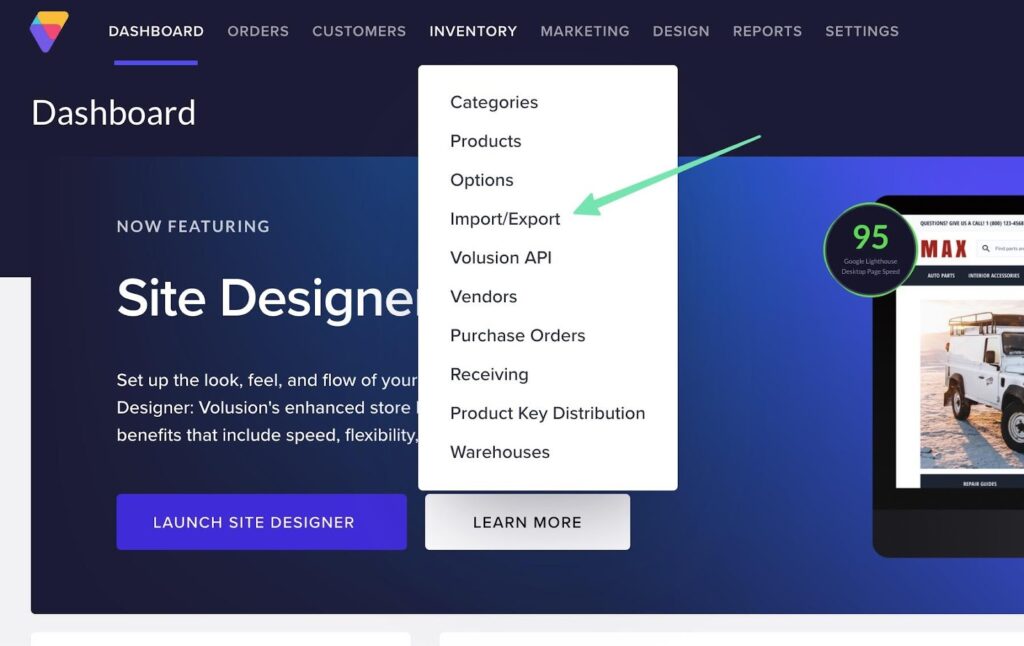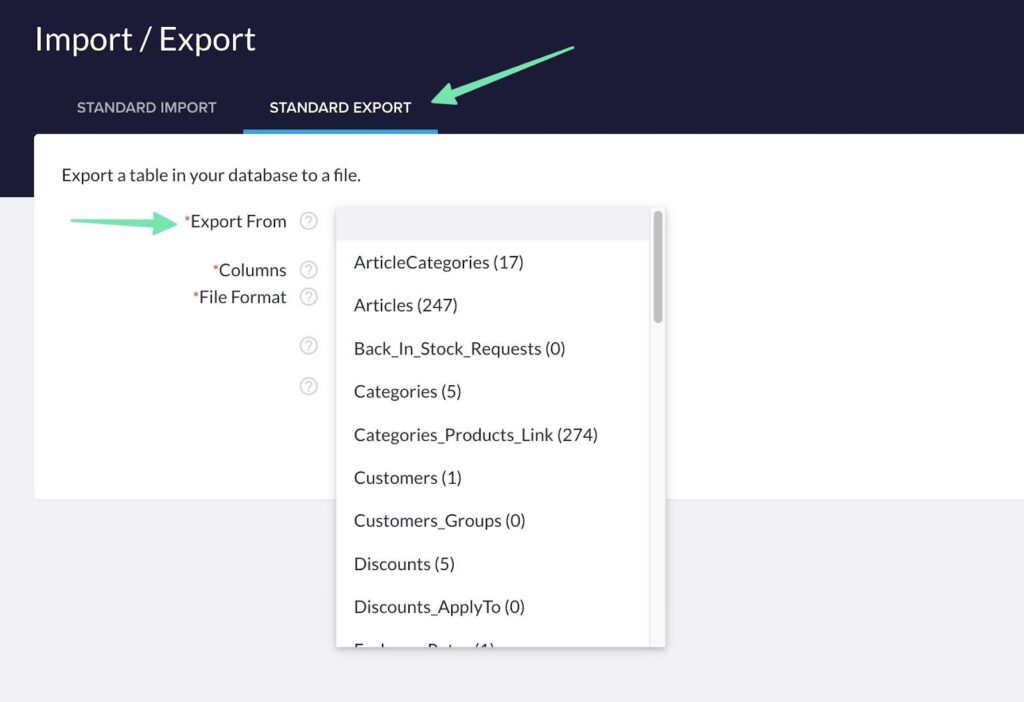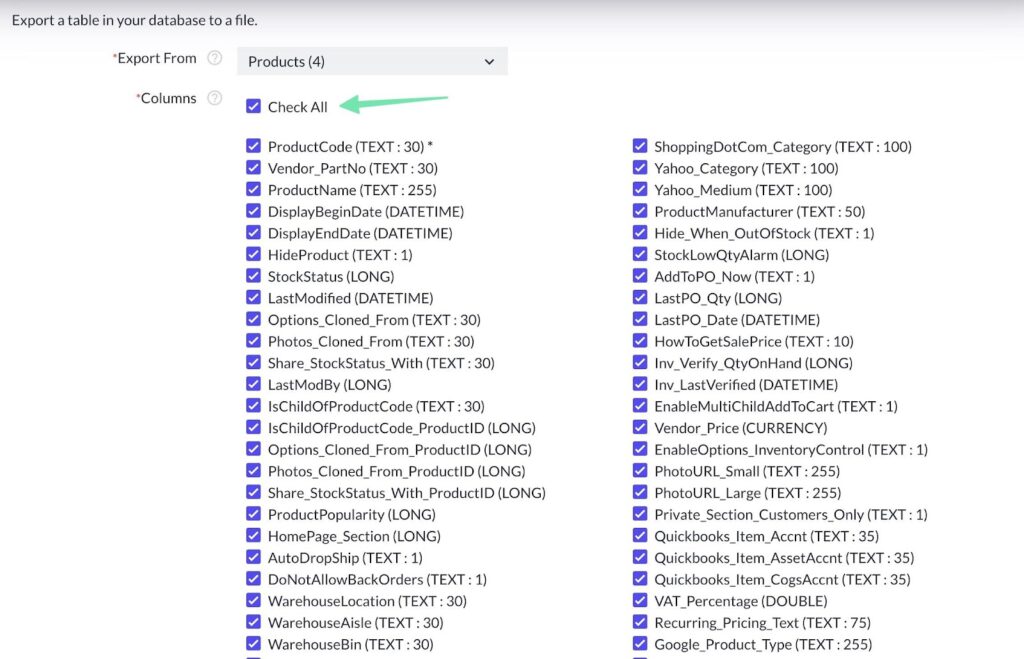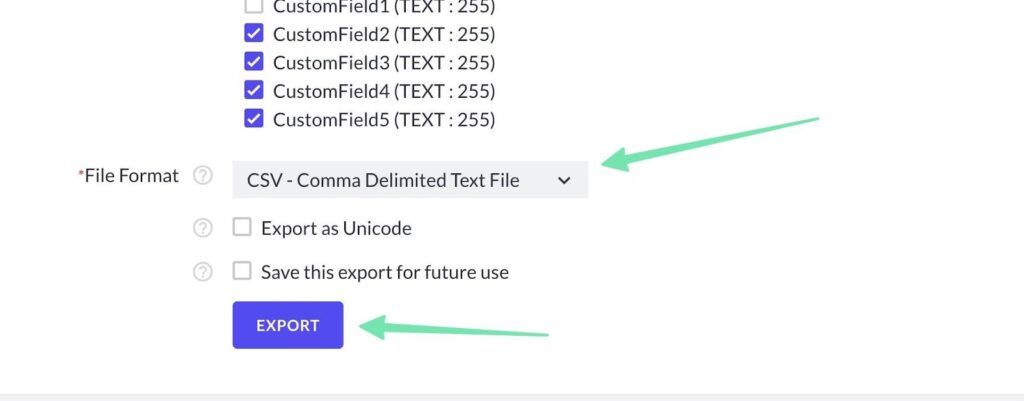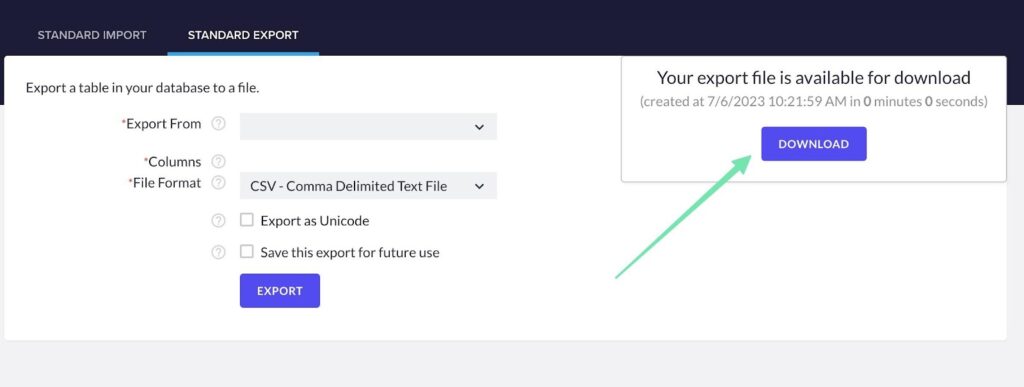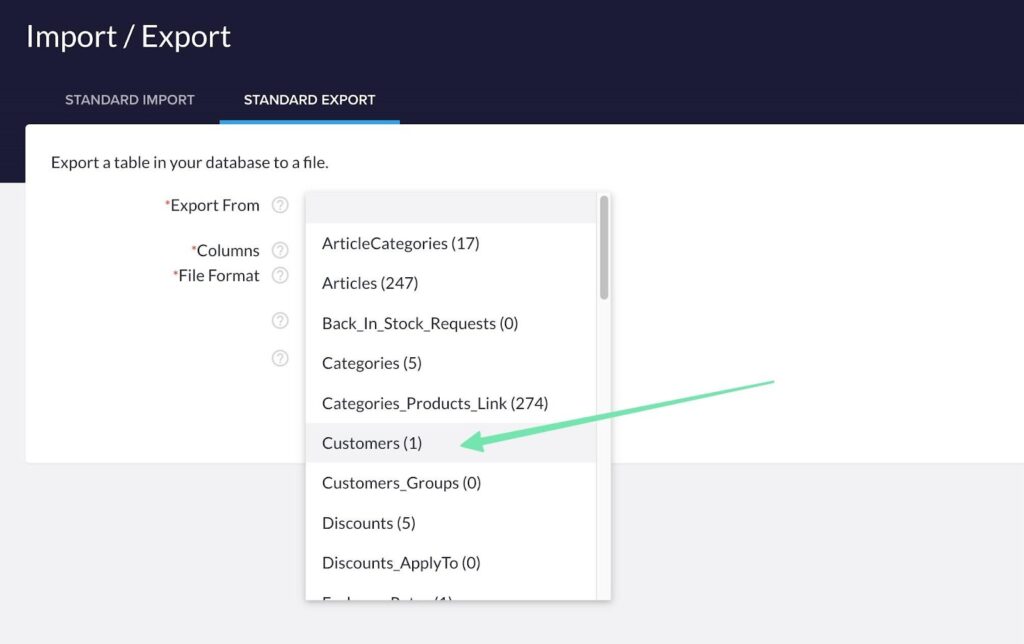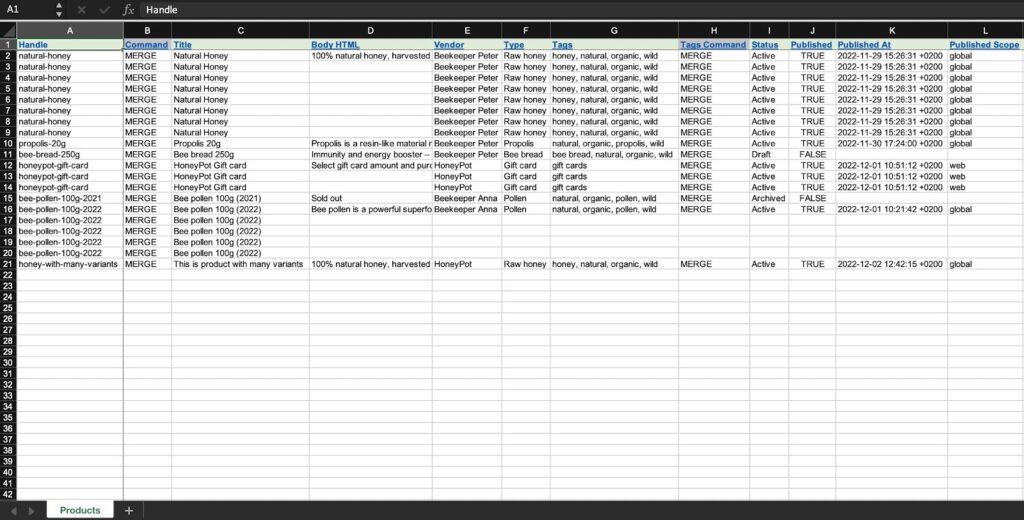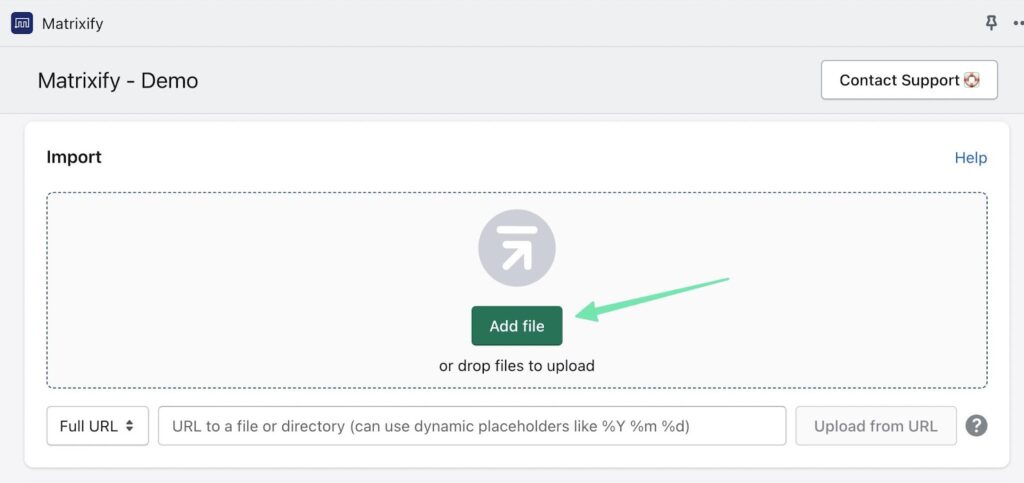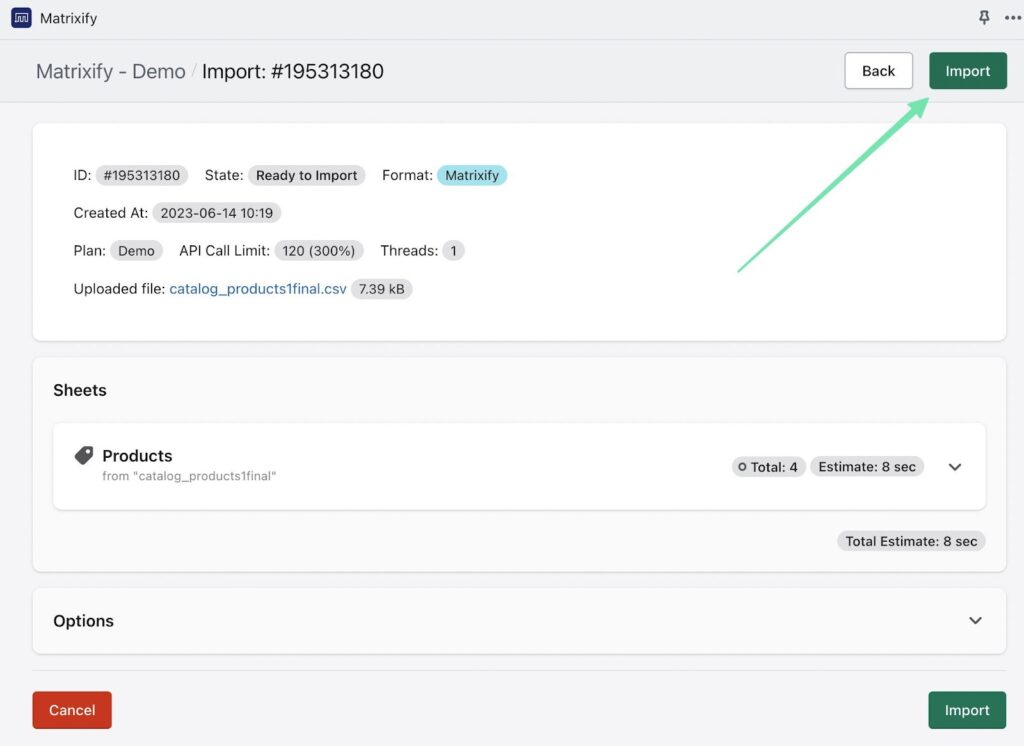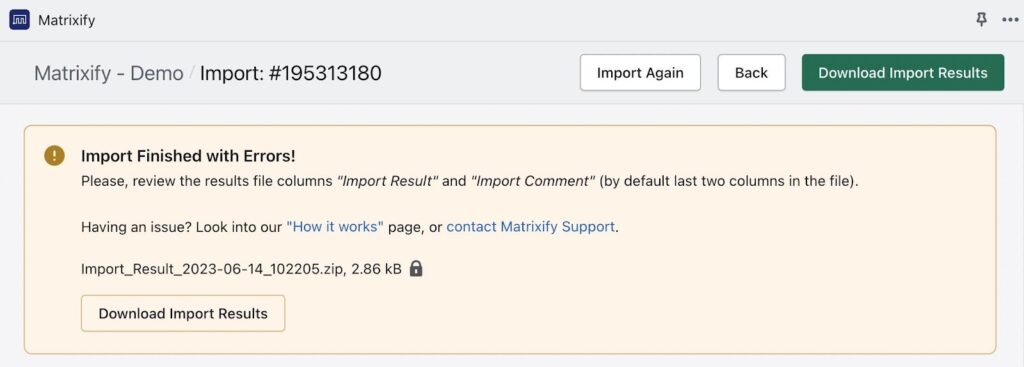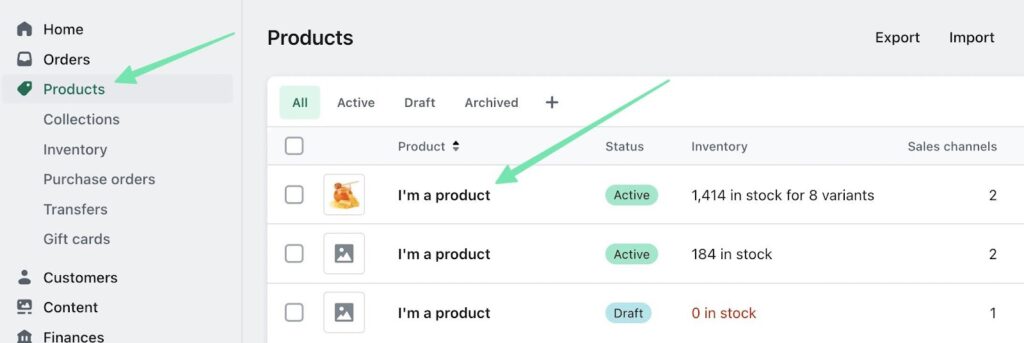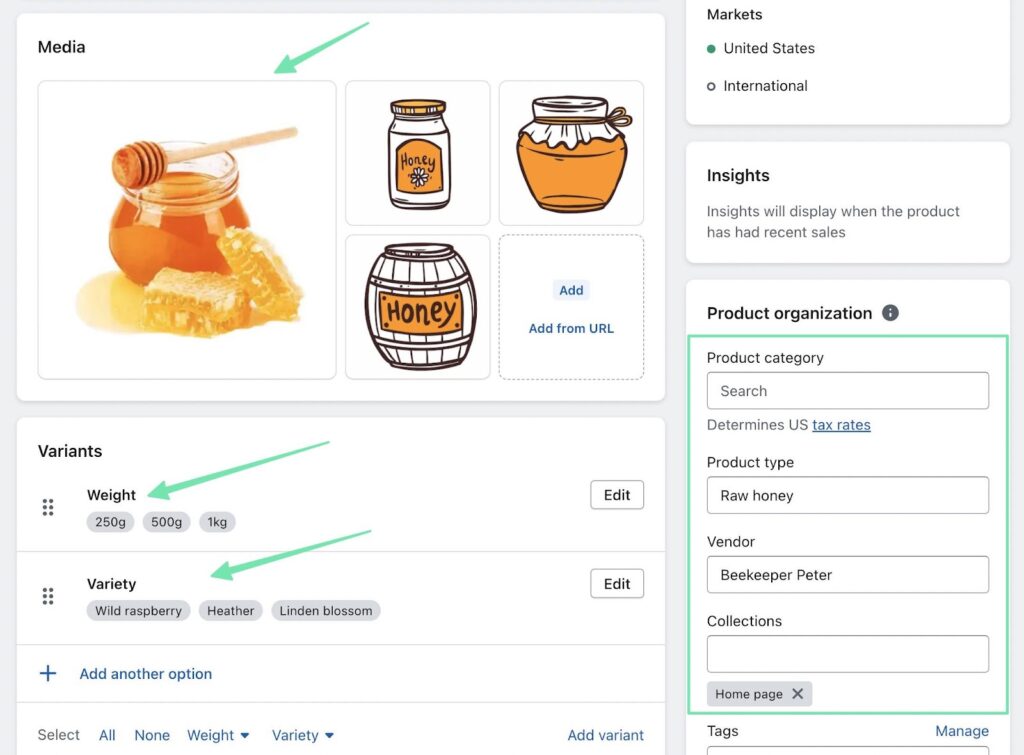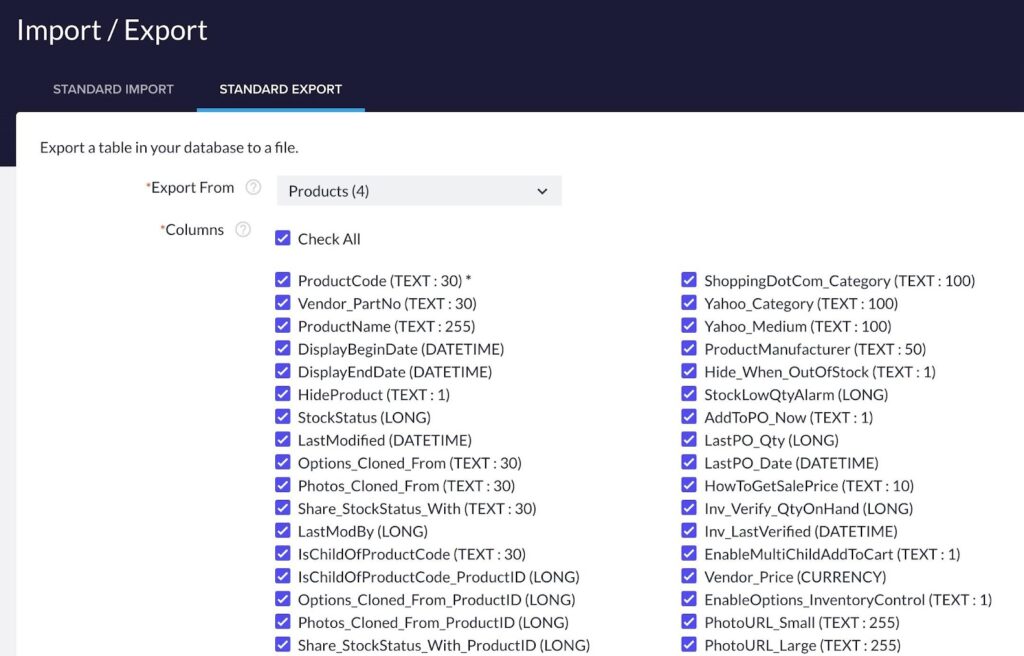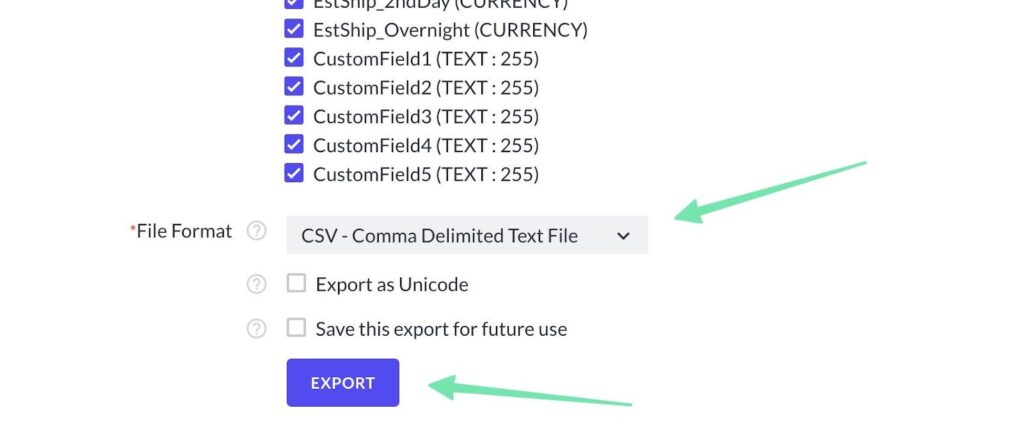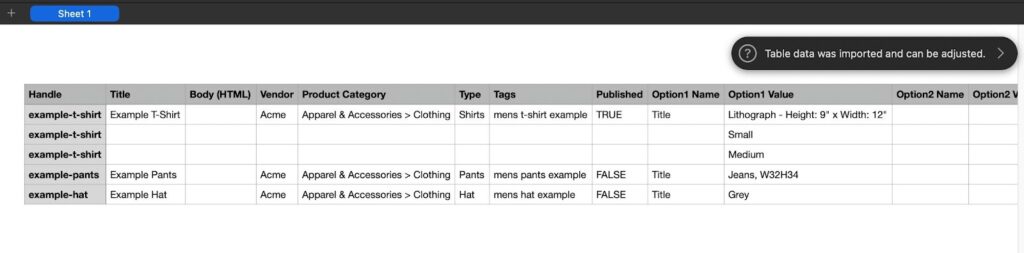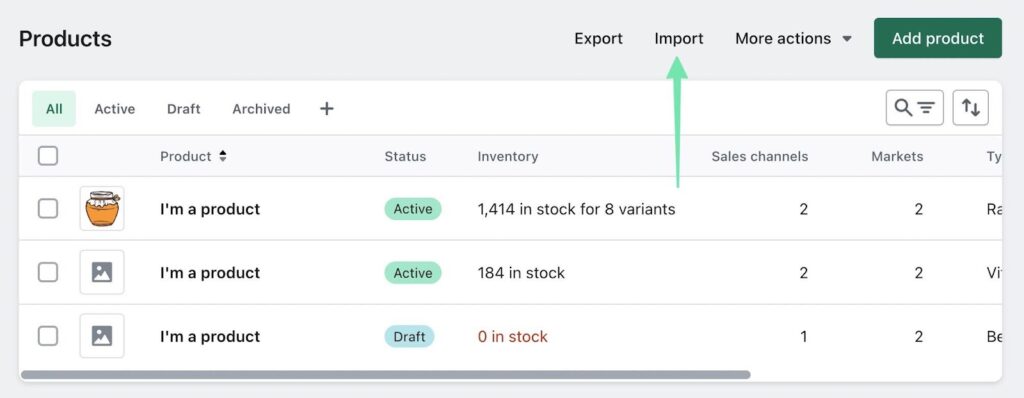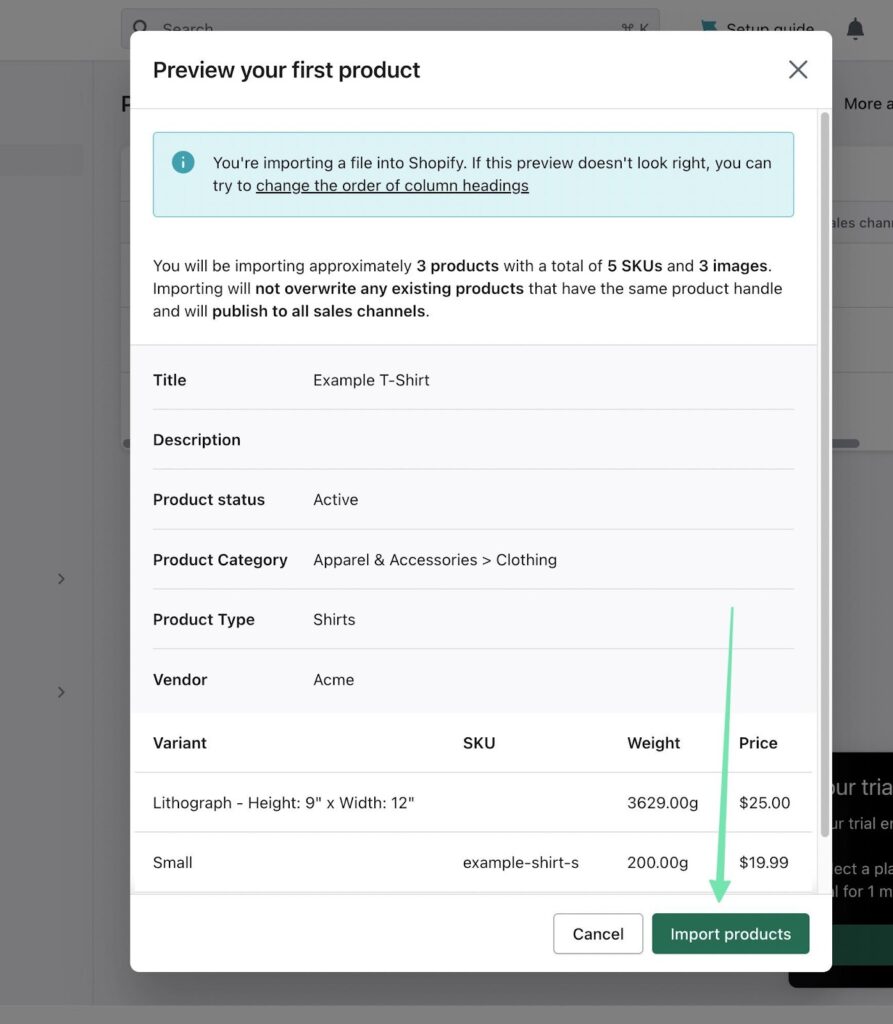How to Price Your Print-on-Demand Products in 6 Simple Steps
Original Source: https://ecommerce-platforms.com/articles/how-to-price-print-on-demand-products-2
Figuring out how to price your print on demand products can be complex.
Choose a price that’s too high, and you risk scaring off potential customers. Pick a price that’s too low, and you could harm your profit margins, and even your business credibility.
The good news is that the evolving print on demand market does give countless creators and would-be business owners a great way to earn a consistent income, with minimal risk. However, if you want to get the most out of your business, you need to get your pricing right.
Here’s your step-by-step guide to pricing your print on demand products.
Step 1: Understanding Your Costs
Choosing the right price for your print on demand products starts with assessing your expenses. The right pricing structure should ensure you can cover al the costs associated with running your business, while still making a decent profit.
Compared to other business models, print-on-demand can be a relatively low-cost way to launch a business. There are no inventory costs to worry about, as you only purchase products when your customers place an order. Plus, you don’t have to buy machines or pay for labor to produce your products yourself, as that’s all handled by a third-party vendor.
However, there are still a few expenses every POD company will encounter, such as:
Design Costs
Success in the print on demand world relies heavily on your ability to produce designs that appeal to your target audience. There are two ways to create your designs. The first option is to design patterns and images yourself if you have the right creative skills.
If you’re producing your own designs, it’s easy to assume you can just overlook design costs, particularly if you’re using free tools to help your creative process. However, you’re still spending valuable time on your product, and you should be compensated for your work. Choose a reasonable hourly rate for your skills, and use that to estimate your design costs for each product.
If you outsource your design services to another company or freelancer, you’ll have a more exact number to work with. A good way to keep design costs in mind is to divide the cost of hiring your designer, by the number of products you expect to sell. This gives you a design cost per product.
If you’re not sure how many products you’ll sell, simply determine how many items you’ll need to sell in order to “break even” on your design costs.
Production Costs
As mentioned above, the production costs for print on demand companies are usually quite low. You won’t need to pay for machinery or labor, but you will still need to pay a fee to have your vendor create your products for you. The price of production can vary for each POD company.
When assessing production costs for each item, make sure you consider the cost of the materials (the base products you’re going to customize), and the printing or customization services.
You’ll also need to think about the cost of packaging your products and branding your items with custom labels, packing slips, and other assets.
Shipping Costs
Although you won’t be directly responsible for shipping products to your customers yourself with print on demand, you’ll still need to pay the price for shipping. Most POD companies will charge you directly for shipping, based on pre-set or variable rates.
You can usually find information about the kinds of shipping fees you can expect to pay on the website or app of your POD service. Keep in mind, costs can vary depending on the size or weight of the item, the delivery location for the package, the logistics provider, and the speed of shipping.
You can either add the costs of shipping to the overall price of your product, to entice customers with a “free shipping” offer. Or you can charge them directly for shipping as an added-on price.
Taxes and Transaction fees
The cost of creating your product may also include taxes and certain “transaction fees”. Some POD vendors will charge taxes on your orders depending on where your customers are located. For instance, you may need to pay sales tax in the US or Canada, or VAT in the UK, and EU.
You can usually collect taxes from your customers by bundling it into the cost of your products, but it’s up to you to determine how you handle these fees. Make sure you consider the fees associated with accepting payments through processing tools, and platforms too.
Some ecommerce platforms and marketplaces also have their own add-on fees to consider whenever you accept a payment or convert a currency.
Go to the top
Step 2: Research Your Market
Once you’ve assessed all of your business running or operating costs, the next step is to dive into market research. This should give you an insight into the kind of prices competitors are charging for similar products, and the level of “demand” available for your items.
The higher the demand for your products, and the less competition you have in your market, the more you can potentially charge. Based on your market research, you can decide which strategy is most likely to work for your brand. The most common options include:
Above market average pricing: If your products have features or benefits that other companies can’t provide, you may be able to charge a higher price for them. You could also validate higher pricing with personalized customer service or faster shipping.
Market pricing: If you want to ensure you can reach a wide target audience and still make a decent profit, you can consider using the same pricing strategy as your competitors. This should ensure your customers don’t see your items as too expensive.
Below market average pricing: Pricing your products at below market average rates is a good way to initially attract new customers. You can even steal customers from competitors with this strategy. However, if you severely underprice your products, this could harm your profit margins, and make your brand appear less trustworthy.
Go to the top
Step 3: Select Your Profit Margin
Now you have an idea of your marketplace, and your operating costs, you can begin to think about profit margins. Calculating your production costs (per month), and dividing them by the number of items you expect to sell in the same time period can give you an idea of the price you need to charge to “break even”. However, you still want to make a profit.
Your profit margin is where you’ll need to experiment a little in your pricing structure. You can choose a margin that matches competitors, or goes above what your competitors earn.
Ultimately, your profit margin needs to be low enough that you can keep your product price within the “acceptable” segment for your target market. If you’re trying to sell at extremely high prices, you could struggle to attract the right audience.
At the same time, however, you also shouldn’t undervalue the work and time you’re putting into your store. A good profit margin for a POD clothing company will usually fall somewhere between 20 and 30%, but it’s up to you to experiment and find out what works.
Keep in mind, you might adjust your profit margin and pricing strategies from time to time as you continue to run your business.
Go to the top
Step 4: Consider Print-on-Demand Marketplaces
Notably, there are a few different ways to “go to market” with your print on demand products. If you choose to launch your own ecommerce website, you’ll be mostly competing against other companies in the same niche that customers can find by searching online.
However, if you’re hoping to immediately increase your visibility to an existing audience, you might choose to use a print-on-demand marketplace. Channels like Etsy, Amazon Merch, Society6, and RedBubble can all boost your chances of finding buyers immediately.
However, they do have some downsides when it comes to profit margins. First, some solutions won’t give you complete control over your profit. Some require you to stick to specific percentages or pricing strategies. Secondly, since you’ll only be earning a “commission” on your sales, you’ll need to be particularly cautious with your pricing choices.
What’s more, because there’s already a huge number of sellers active on these markets, you’ll need to think carefully about how you can make your products stand out. While choosing a lower price may help to increase your visibility and sales, don’t make the mistake of pricing too low.
Check the suggested “margins” on each site, and experiment to find out which options help you reach the most customers, without missing out on profits.
Go to the top
Step 5: Implement Pricing Optimization Techniques
Crucially, pricing your products for the print on demand market isn’t something you do once and forget about. Market trends, customer behaviors, and economic conditions are constantly changing, which means you’ll need to be ready to adapt consistently.
After implementing your first pricing structure, commit to constantly monitoring your sales, competitors, and the wider market. Watch to see whether your competitors reduce or increase their prices over time. Look at how demand shifts in your industry, and whether your sales dip or increase at certain times of the year.
The best ways to optimize your pricing strategy include:
Diving into data: Collect as much information as you can about your competitors, your market, and your audience. Find out what customers are actually willing to pay for your products, and how valuable they consider them to be. You can use your sales metrics, competitor analysis, and even customer surveys to guide you.
Experimenting with strategies: Explore different pricing strategies. For instance, you could use dynamic pricing to change your price structure at different times of the year, based on seasonal changes or events. You could also think about “penetrative” pricing, which involves pricing your products at a lower cost to begin with, to help you access the market.
A/B test your strategies: Run comprehensive A/B tests on a regular basis to help you make informed decisions about what to do with your pricing strategy next. Focus on getting the right balance between customer satisfaction, and a reasonably high profit margin.
Go to the top
Step 6: Address Pricing Challenges
Finally, it’s worth making sure you’re prepared to handle the challenges you might face with pricing in the print-on-demand industry. Like any industry, print-on-demand is subject to a number of changes which can occur based on macro and micro events.
One of the biggest issues you’re likely to face is “price sensitivity”. This basically means ensuring your pricing adapts to the expectations of your customers. Demand or dynamic pricing structures will allow you to alter your pricing based on what your customers expect. If a high or low price begins to alter your customer’s behavior, you’ll need to adapt to keep generating sales.
You may also find you need to adapt when new competitors enter your market. There’s a good chance other companies may enter the industry and attempt to target the same customers as you. Initially, they may choose a cheaper price for their products. To avoid getting caught in a “race to the bottom”, avoid constantly reducing your prices, and focus on drawing attention to your unique selling points instead.
Additionally, make sure you’re prepared to offer discounts and sales at the right times – when your customers expect them. Choosing a slightly higher “initial” price for your products will leave you some room in your profit margin for discounts in the future.
Pricing Your Print on Demand Products
Choosing the right pricing strategy for your print on demand products can be a complicated process. There are numerous factors to consider, from your target audience to your competition. Always start with thorough research, and be ready to adapt your pricing over time.
Pay attention to the industry, and constantly test and experiment to ensure you’re capturing the widest audience share, and the best possible profit margins.
The post How to Price Your Print-on-Demand Products in 6 Simple Steps appeared first on Ecommerce Platforms.